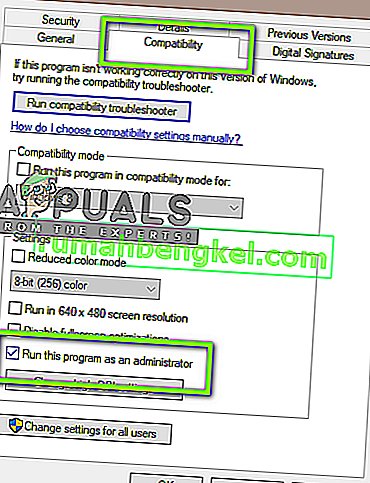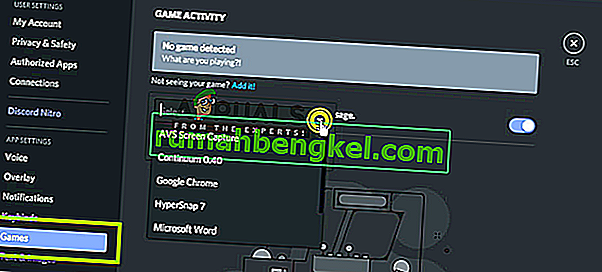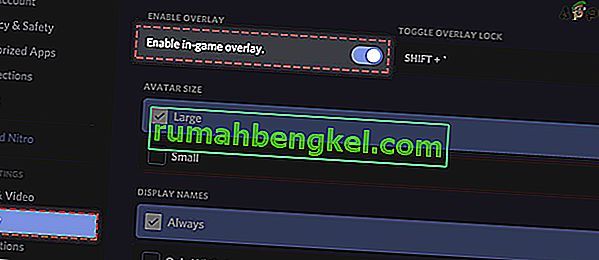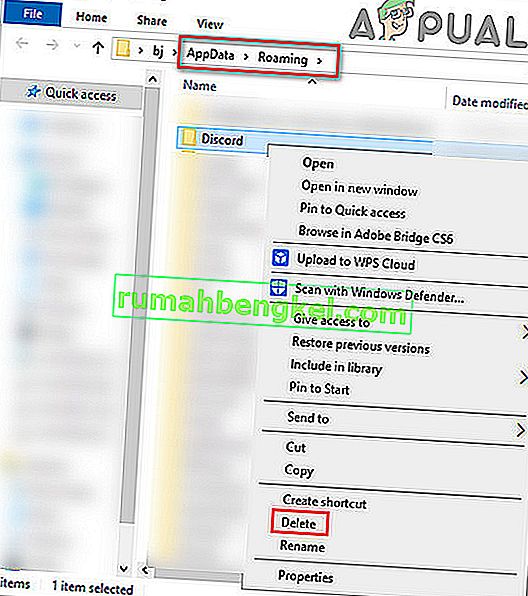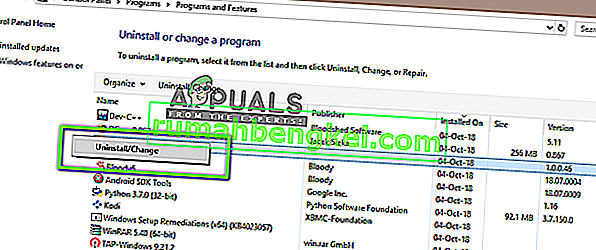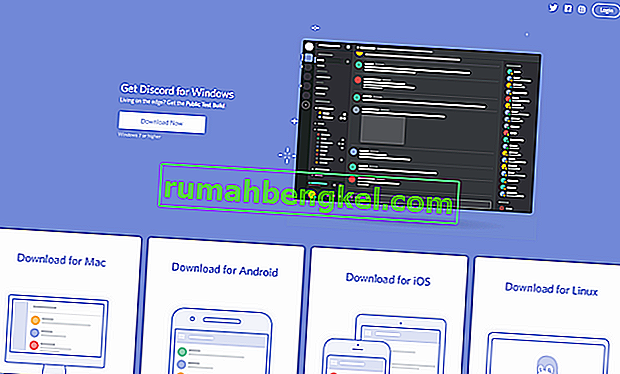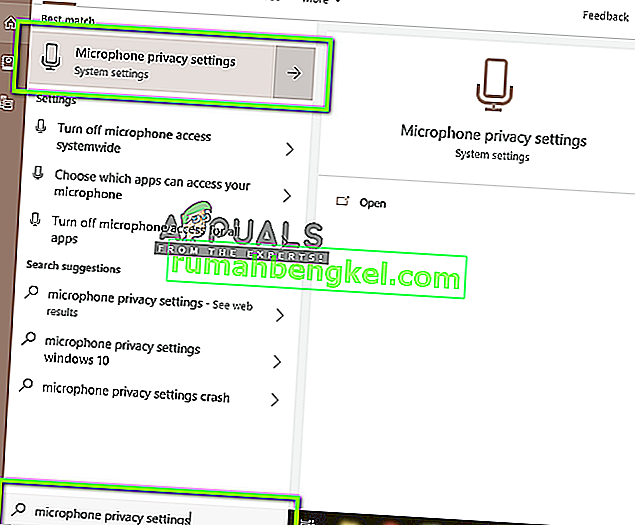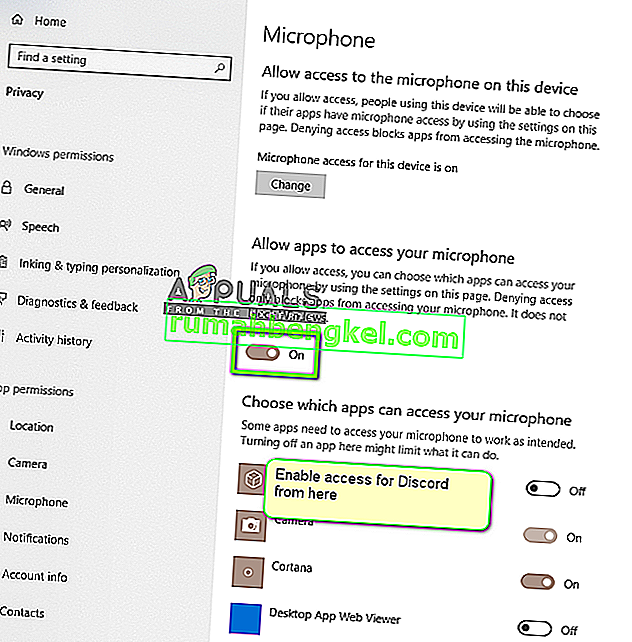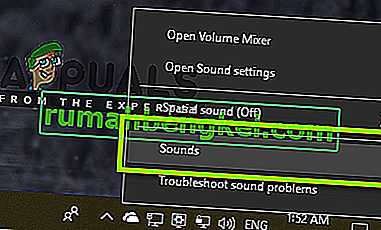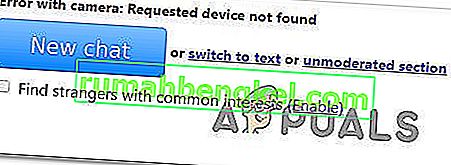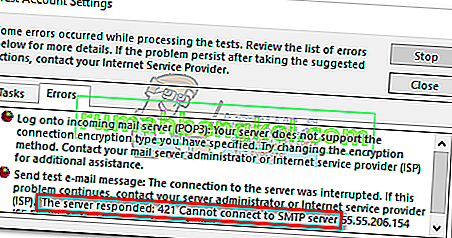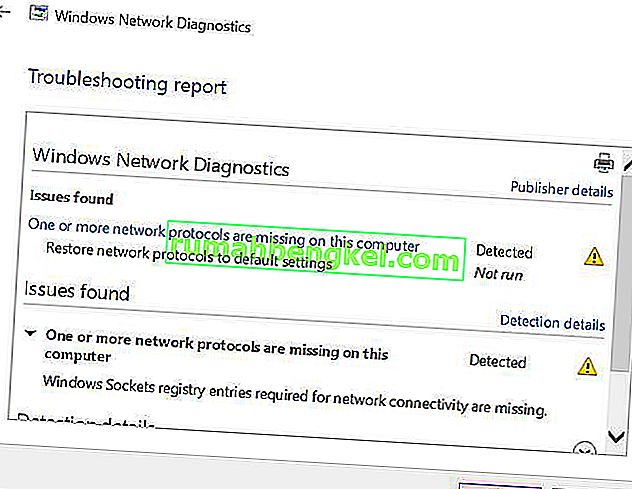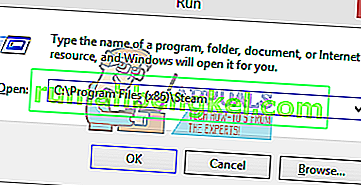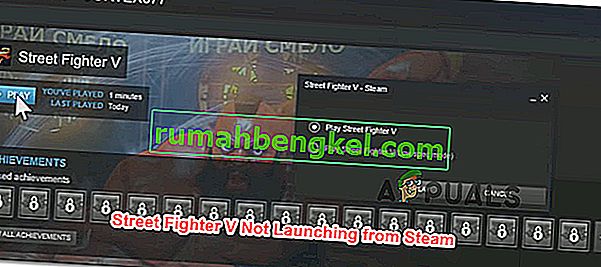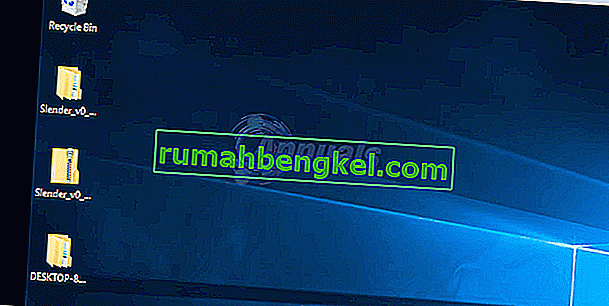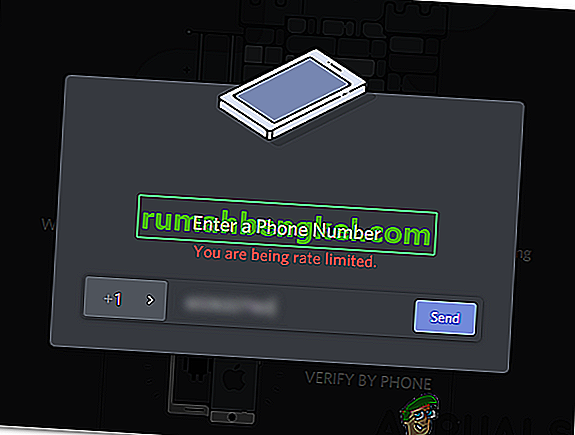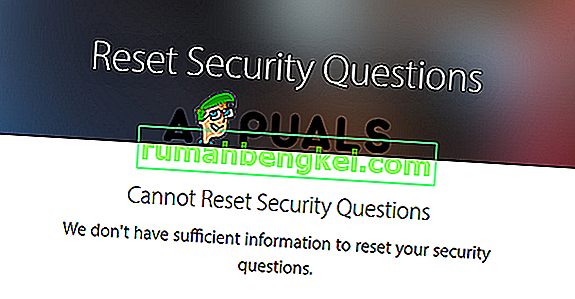Discord, несомненно, является наиболее часто используемым приложением VoIP. В основном это геймеры, которые используют приложение во время игровых сессий для общения с другими игроками. С тех пор Discord проник во многие операционные системы и платформы.

Одной из замечательных функций, которые только что представило приложение, была функция Screen Share, которая позволяет пользователям делиться своим экраном со своими друзьями. Это может включать игру, а также другие приложения, такие как Chrome и т. Д. Мы получили несколько отчетов от пользователей, в которых не работала функция звука внутри утилиты демонстрации экрана. В этой статье мы рассмотрим все возможные причины и способы решения проблемы.
Что приводит к тому, что звук не работает в Discord Screen Share?
Мы рассмотрели несколько случаев и после устранения неполадок и внимательного изучения условий пришли к выводу, что эта проблема возникла по нескольким различным причинам. Все они могут быть неприменимы в вашем случае, потому что конфигурация каждого компьютера отличается:
- Функция аудио на начальном этапе: механизм Audio с функцией демонстрации экрана находится на начальном этапе и недостаточно стабилен (сначала он был выпущен в бета-версии). Есть еще некоторые проблемы, на которые мы будем нацеливаться в следующем разделе.
- Плохие звуковые драйверы: Как и все другие звуковые приложения, Discord также использует звуковые драйверы, установленные на вашем оборудовании. Если аудиодрайверы повреждены или не работают должным образом, у вас возникнут проблемы.
- Административный доступ: поскольку теперь Discord предоставляет доступ к вашему экрану другим компьютерам удаленно, ему может потребоваться административный доступ на ваших компьютерах. Предоставление повышенного доступа обычно решает проблему.
- Проблемы с приложениями: некоторые приложения не работают должным образом с Discord. В этом случае ничего не остается, кроме как искать альтернативы.
Прежде чем мы начнем с решений, убедитесь, что у вас есть учетные данные, необходимые для входа в систему. Вас могут попросить войти в приложение с нуля, если мы сбросим его. Административный доступ является обязательным. Кроме того, проверьте, включен ли параметр звука в окне приложения .

Более того, прежде чем приступать к другим техническим решениям, перезапустите систему и проверьте, существует ли проблема.
Решение 1. Предоставьте расширенный доступ
До того, как была представлена функция демонстрации экрана со звуком, Discord работал нормально без каких-либо проблем. Однако, поскольку эта функция означает, что для вашего компьютера будет использоваться больше ресурсов, что также имеет отношение к конфиденциальности, в некоторых случаях приложение не сможет работать в обычном режиме. В этом решении мы перейдем к исполняемому файлу Discord и предоставим ему права администратора.
- Нажмите Windows + E, чтобы запустить проводник. Теперь перейдите в каталог, в котором установлен Discord на вашем компьютере. Место установки по умолчанию находится внутри программных файлов локального диска C.
- Оказавшись в каталоге установки, щелкните правой кнопкой мыши исполняемый файл приложения и выберите « Свойства» .
- После того, как в свойствах, нажмите на Compatibility вкладке и проверить вариант , который говорит Запустить программу в качестве администратора .
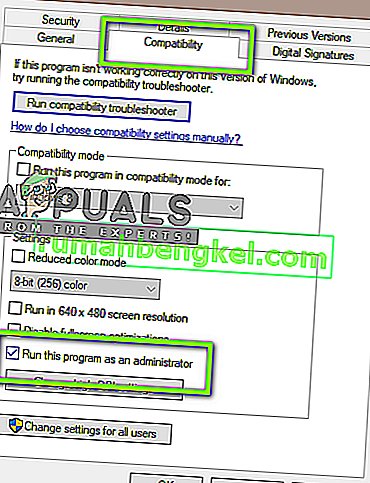
- Нажмите Применить, чтобы сохранить изменения и выйти. Теперь попробуйте снова запустить Discord и проверьте, решена ли проблема.
Решение 2. Добавьте свою активность
Discord обычно автоматически определяет, какие действия вы выполняете, и действует в соответствии с ними. Однако есть некоторые случаи, когда это не так, приложение сбивает с толку, когда вы разделяете экран между играми и приложениями. Этот случай стал настолько распространенным, что разработчики приложений выпустили функцию, в которой вы можете выбрать конкретное приложение или игру, на которой вы хотите сосредоточиться. Мы будем использовать эту функцию и посмотрим, решит ли это проблему.
- Запустите приложение Discord и перейдите в его настройки .
- Зайдя в настройки, нажмите на запись игр на левой панели навигации.
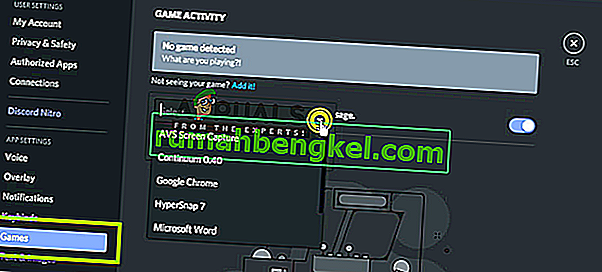
- Вы можете перейти в Game Activity и добавить приложение, в котором звук не передается должным образом при совместном использовании экрана. Как видно на экране выше, после добавления приложения вы можете легко сосредоточиться на нем с помощью приложения. Убедитесь, что во время этого процесса вы не используете Discord от имени администратора. Более того, проверьте, запущена ли какая-либо из ваших других « игр », перечисленных в Game Activity. Если игра / приложение уже существует, попробуйте удалить его из списка, а затем добавить обратно и проверить, решена ли проблема.
- Если проблема все еще существует, включите функцию наложения в Discord и проверьте, решена ли проблема.
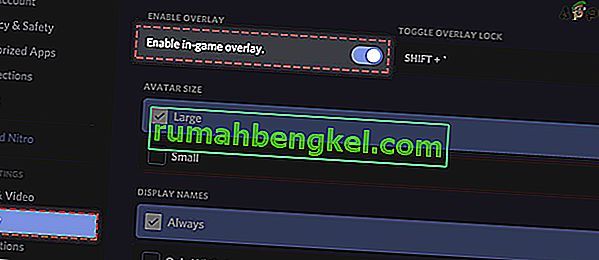
Решение 3. Используйте Push to Talk
В Discord есть возможность автоматически обнаруживать звуковую активность и передавать ее через Интернет. Однако с помощью «бета» функции демонстрации экрана со звуком это может вызвать несколько проблем и создать проблемы.

Альтернативный вариант - остановить автоматическое определение звуковой активности и переключиться на PTT . В этом методе вам придется вручную нажать определенную клавишу (указанную в настройках вашего приложения) для записи и передачи звука, поэтому остерегайтесь недостатка. Вы всегда можете отменить операцию, когда Discord станет достаточно стабильным.
Решение 4. Избегайте полноэкранного режима
Существует уникальная ошибка, с которой мы столкнулись, когда утилита демонстрации экрана не работала всякий раз, когда приложение / игра фокусировки пользователя находились в полноэкранном режиме. Это как-то конфликтовало с Discord в отношении разрешений и доступа к игре и не позволяло аудио передавать должным образом.
Следовательно, вы должны попробовать использовать приложение / игру в свернутом формате . Перед использованием этого решения убедитесь, что вы перезагрузили компьютер. Вы можете легко изменить настройки внутри игры и установить параметр видео в оконный режим, тогда как в приложениях вы можете легко настроить стороны.
Решение 5.Проверьте уязвимое приложение
Мы также столкнулись с несколькими случаями, когда затронутое приложение было либо несовместимо с демонстрацией экрана Discord со звуком, либо вызывало различные ошибки и проблемы. Одним из таких примеров является Mozilla Firefox .
Простая причина, по которой подобные приложения не работают должным образом, заключается в том, что они используют несколько процессов. Подводя итог, можно сказать, что процесс, которому принадлежит графическое окно, - это не тот процесс, который производит звук. Discord извлекает звук из окна, которое создает графическое окно, поэтому совместное использование экрана со звуком для них не работает.
В этом случае вы ничего не можете сделать, кроме как дождаться, пока группа выпустит правильное исправление, или искать альтернативы.
Решение 6. Переустановите аудиодрайверы
Аудиодрайверы - это основные компоненты, соединяющие оборудование вашего компьютера с операционной системой и приложениями (такими как Discord). Мы столкнулись с несколькими случаями, когда из-за плохих или устаревших драйверов приложение не передавало звук должным образом с помощью утилиты демонстрации экрана. В этом решении мы перейдем к диспетчеру устройств и установим последние версии драйверов.
- Нажмите Windows + R, введите « devmgmt. msc »в диалоговом окне и нажмите Enter.
- В диспетчере устройств разверните категорию аудиовходов и выходов , щелкните правой кнопкой мыши.
- Щелкните правой кнопкой мыши звуковое оборудование и выберите Удалить устройство .

- Теперь щелкните правой кнопкой мыши в любом месте экрана и выберите Сканировать на предмет изменений оборудования . Компьютер не будет искать какое-либо оборудование, которое не установлено, и найдет звуковой модуль. Он автоматически установит драйверы по умолчанию.
После установки драйверов по умолчанию перезагрузите компьютер должным образом. Теперь используйте утилиту Screen Share и проверьте, решена ли проблема. Если это не так, обновите драйверы.

- Щелкните драйвер правой кнопкой мыши и выберите « Обновить драйвер» . Теперь вы можете использовать Центр обновления Windows для обновления драйвера.
Если проблема все еще не решена, вы можете перейти на сайт производителя и загрузить оттуда последние версии драйверов. Затем вам просто нужно установить исполняемый файл, и будут установлены последние версии драйверов. Например, если у вас материнская плата ASUS, вы можете перейти на страницу загрузки ASUS и установить оттуда последние версии драйверов.
Примечание. Мы рекомендуем обновить все драйверы. Это очень важно, поскольку мы видели несколько случаев, когда хотя бы из-за одного проблемного драйвера приложение не работало.
Решение 7.Очистите кэш Discord / данные роуминга
Discord использует кеш и перемещаемые данные в своих операциях для сохранения пользовательских настроек и временных данных операций. Это очень распространенный и полезный компонент, который используется более десятка раз за один вызов. Поврежденный кеш / временные файлы Discord может привести к отсутствию звука во время Discord Screen Share. В этом случае удаление файлов кеша может решить проблему.
- Выйдите из Discord и закройте все запущенные процессы Discord через Диспетчер задач .
- Нажмите клавишу Windows и введите Выполнить . В появившемся списке нажмите « Выполнить», чтобы открыть командное окно «Выполнить».

- Теперь введите (или скопируйте и вставьте) следующую команду в поле Выполнить:
%данные приложения%
- Теперь в папке Roaming AppData найдите папку с именем Discord. Щелкните его правой кнопкой мыши и выберите Удалить.
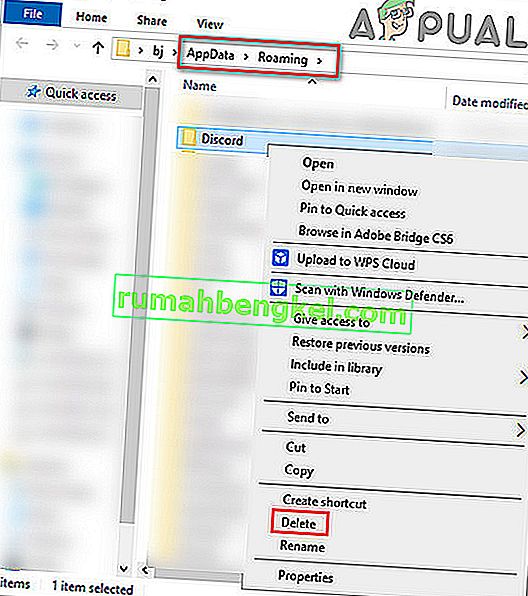
- Теперь перезагрузите систему, а после перезапуска системы запустите Discord и проверьте, решена ли проблема.
Решение 8. Переустановка / обновление Discord
Как упоминалось на протяжении всей статьи, утилита демонстрации экрана в сочетании со звуком является более или менее бета-функцией. Разработчики не проводили тщательного тестирования утилиты, чтобы все случаи были учтены и исправлены. Кроме того, по словам официальных лиц Discord, эта утилита доступна только в клиенте Canary, но скоро будет включена в стабильную версию.

Таким образом, в этом решении вы можете либо дождаться выпуска стабильной версии, либо переустановить все приложение.
- Нажмите Windows + R, введите « appwiz. cpl »в диалоговом окне и нажмите Enter.
- Попав в диспетчер приложений, найдите запись Discord . Щелкните его правой кнопкой мыши и выберите « Удалить» .
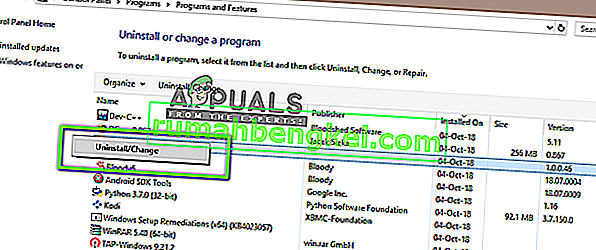
- Теперь полностью перезагрузите компьютер. Теперь перейдите на официальный сайт Discord и загрузите новый клиент в доступное место.
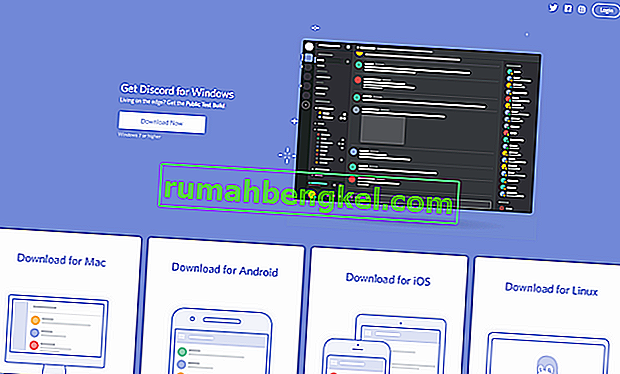
- Теперь установите приложение и снова перезагрузите компьютер. Проверьте, решена ли проблема.
Решение 9. Проверьте настройки звука компьютера
Если все вышеперечисленные методы не работают, и вы не можете передавать звук в каком-либо приложении или игре с помощью совместного использования экрана, скорее всего, есть проблемы с вашими аудиоустройствами на вашем компьютере. Они могут быть неправильно выбраны или настроены.
Вам следует проверить две вещи; проверьте, выбрано ли правильное устройство ввода записи, а затем проверьте , разрешен ли Discord правильный доступ в настройках микрофона.
Сначала мы настроим настройки микрофона.
- Нажмите Windows + S, введите « Настройки конфиденциальности микрофона » в диалоговом окне и откройте настройки Windows, отображаемые в результатах.
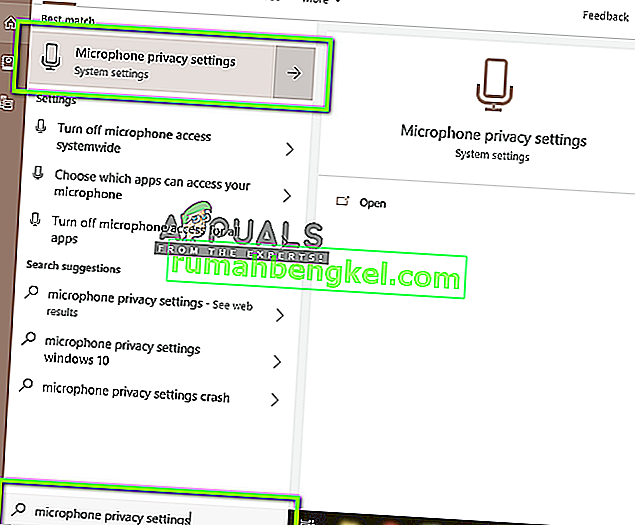
- Теперь убедитесь , что опция для Разрешить приложениям доступ к микрофону включен On . Кроме того, внизу вы увидите список всех приложений, у которых есть доступ к вашему микрофону. Убедитесь, что у приложения, которое вы пытаетесь запустить, включен доступ.
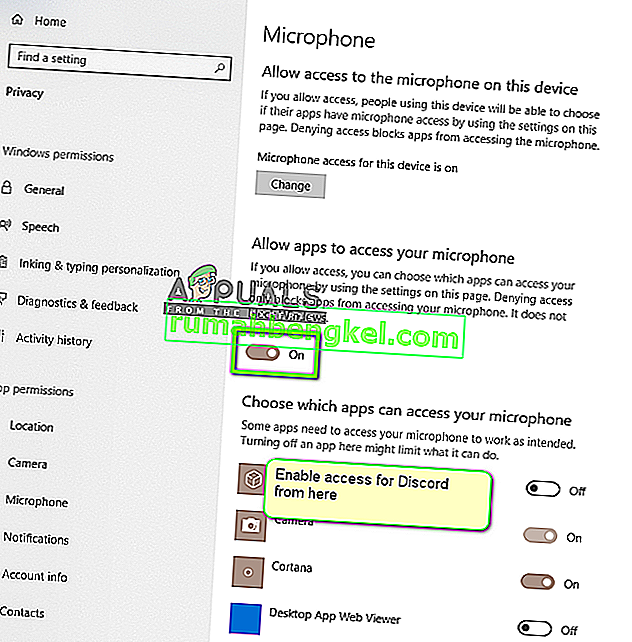
- Сохранить изменения и выйти. Теперь попробуйте запустить Discord и посмотрите, решена ли проблема.
Если проблемы по-прежнему возникают, выполните следующие действия, чтобы включить правильное записывающее устройство.
- Щелкните правой кнопкой мыши значок звуков и выберите « Звуки» .
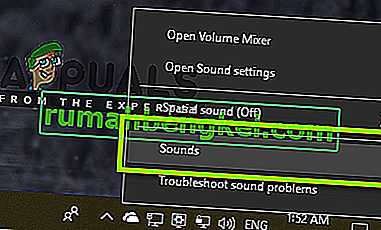
- Теперь выберите вкладку « Запись » и выберите правильное записывающее устройство. Если выбрано неправильное устройство, щелкните правой кнопкой мыши нужное и выберите « Включить и установить в качестве устройства по умолчанию» .

- Сохранить изменения и выйти. Перезагрузите компьютер и запустите Discord. Проверьте, решена ли проблема.
Если вы по-прежнему не можете передавать звук, попробуйте использовать веб-версию Discord в Chrome или Opera.
Если вам все еще не повезло, временным решением будет использование любого из приложений Audio Mixer с демонстрацией экрана.