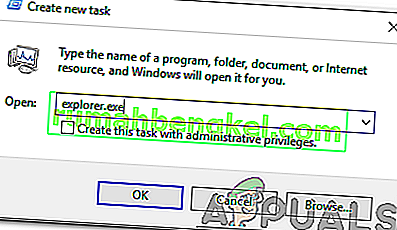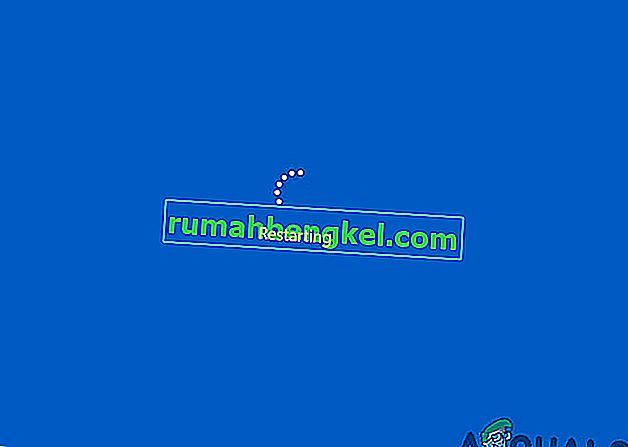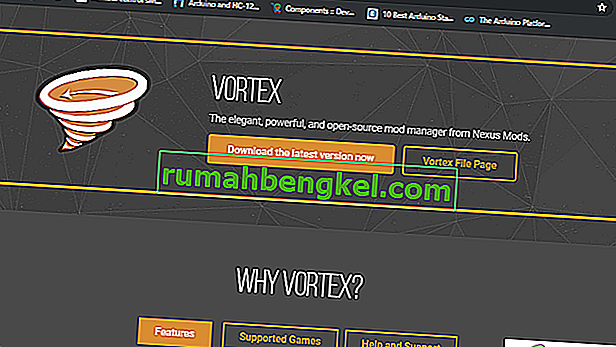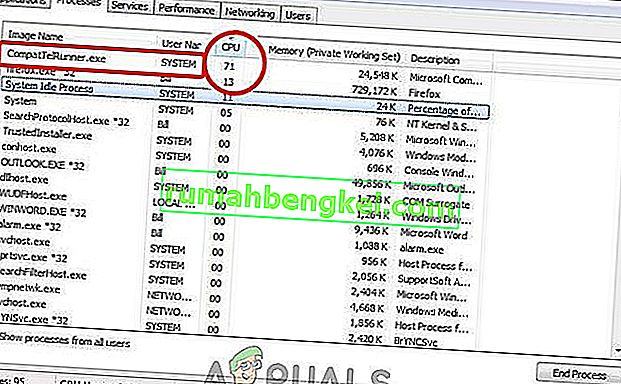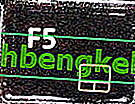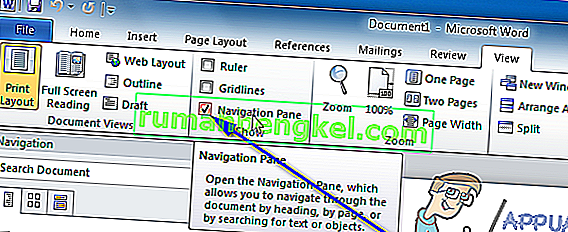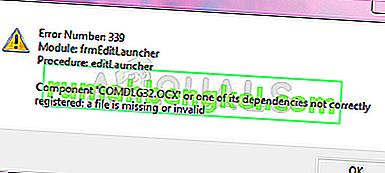Проблема с черным экраном в Windows 10 обычно возникает после обновления или когда автоматическое обновление Windows устанавливает обновления в вашей системе. Поскольку этот черный экран, скорее всего, связан с аппаратной проблемой (GPU), нам нужно будет оценить и устранить различные настройки, чтобы диагностировать и исправить это.
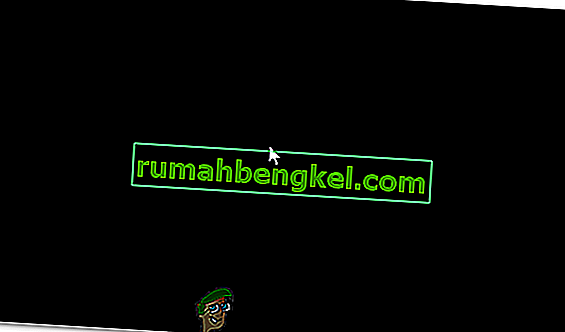
В настоящее время ПК становятся все более продвинутыми с использованием нескольких видеокарт для интенсивного использования. Итак, если у вас есть графическая карта, отличная от встроенного графического контроллера Intel , у вас, вероятно, будет эта загрузка с проблемой черного экрана . Иногда Windows воспринимает это так, как будто к системе подключены два монитора. Итак, Windows загружает выходной сигнал на черный экран.
Прежде чем мы углубимся в подробное устранение неполадок; нам нужно проверить некоторые базовые настройки. Если вы используете несколько мониторов, отключите / повторно подключите и проверьте с помощью основного экрана. Если это решит проблему; ты счастливчик. Если нет, выполните следующие действия:
Метод 1: исправить вслепую
Этот метод предназначен для слепого решения проблемы, так как вы ничего не видите на черном экране.
- Когда Windows застревает на черном экране, подождите, пока на экране не появится белый курсор мыши . Проверить его наличие можно, передвинув коврик для мыши.
- После того, как курсор появится на экране, нажмите пробел на клавиатуре и один раз нажмите клавишу ctrl на клавиатуре. Введите пароль для входа или пин-код вслепую (вы не видите на черном экране) . Он войдет в Windows, используя ваши учетные данные.
Если вы не видите рабочий стол после входа в свою учетную запись и зависаете на черном экране, нажмите Win + P + клавишу со стрелкой вниз (дважды) на клавиатуре и снова введите данные.
Метод 2: цикл питания
Если это ноутбук со съемным аккумулятором, то;
- Выньте аккумулятор.
- Отключите адаптер питания.

- Нажмите и удерживайте кнопку питания в течение 10 секунд.
- Отпустите кнопку питания.
- Подключите зарядное устройство обратно и попробуйте включить его.
Протестируйте и посмотрите, решена ли проблема; в противном случае переходите к методу 4
Метод 3: отключите быстрый запуск
Windows 10 выпущена с функцией быстрого запуска. Как следует из названия, он обеспечивает быструю загрузку операционной системы, поэтому вы можете быстро возобновить работу или играть.
Примечание: Быстрый Запуск функция работает только при выполнении Shutdown , а затем Включить систему, она не применяется при выполнении Restart .
Отключить опцию быстрого запуска; Следуй этим шагамЗагрузитесь с установочного носителя Windows 10. Возможно, вам придется изменить порядок загрузки из BIOS.
см .: как создать загрузочный носитель с Windows 10
- Нажмите « Восстановить компьютер» внизу.
- Нажмите на Устранение неполадок
- Нажмите на Дополнительные параметры
Примечание. Если этот метод не работает, попробуйте нажать «Вернуться к предыдущим версиям» и следовать инструкциям на экране.
- Нажмите на Параметры запуска
- Нажмите на перезагрузку
- Выберите безопасный режим с загрузкой сетевых драйверов.

- Когда компьютер начинает переходить в панель управления ;
- Выберите Параметры питания ; Выберите « Выбрать, что делают кнопки питания» слева от вас.
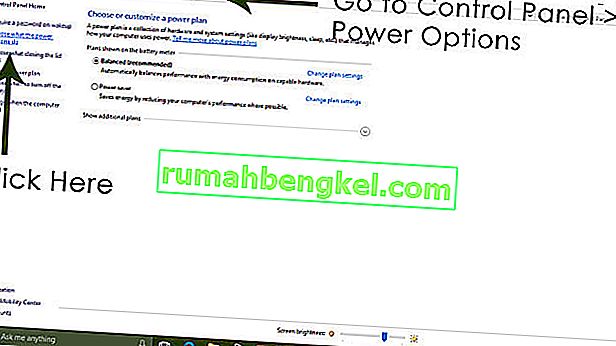
Здесь прокрутите вниз, найдите параметр « Быстрый запуск» и снимите флажок .
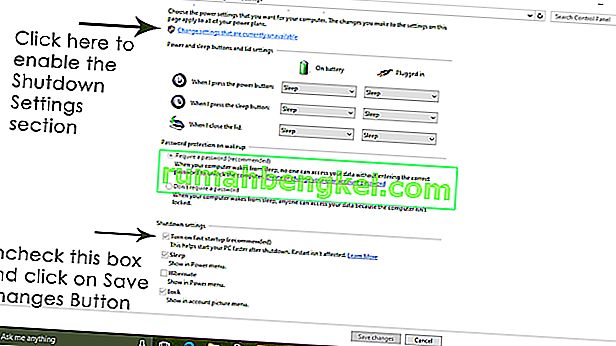
Метод 4: удалить адаптер дисплея
Когда вы видите черный экран:
- Удерживайте клавиши CTRL + ALT + DEL вместе, чтобы увидеть, появится ли диспетчер задач. Если это так, нажмите File -> New -> и введите explorer.exe.
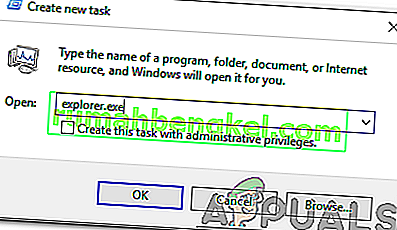
- Если он открывает окно проводника; войдите в систему и удалите антивирусное программное обеспечение / графическую карту, а затем переустановите.
Примечание: вы также можете временно отключить антивирус вместо его удаления.
- Удаление графического / видеоадаптера; если CTRL + ALT + DEL успешно, и вы видите окно проводника, удерживайте клавишу выигрыша и нажмите R
- Введите hdwwiz.cpl и нажмите ОК.

- Запишите название вашего видеоадаптера;
- Разверните Display Adapters -> Select Uninstall.
После удаления перейдите на сайт производителя, чтобы загрузить последнюю версию драйвера. Перезагрузка и ТЕСТ
Метод 5. Восстановите систему до заводских настроек по умолчанию.
Этот метод сотрет все ваши данные и установит / установит оригинальную операционную систему, которая шла с вашим компьютером. Поскольку есть коррупция; и если данные не важны, мы можем восстановить их до заводских настроек по умолчанию, а затем выполнить чистую установку Windows. После этого варианта обновления может больше не быть.
Инструкции по восстановлению заводских настроек см. В руководстве по системе.
Метод 6: просто перезагрузите компьютер
Некоторые из пользователей Windows 10, которые в прошлом страдали от проблемы с черным экраном, сообщают, что простое выключение компьютера с помощью кнопки питания и повторный запуск его снова помогли решить эту проблему. Как бы странно это ни звучало, это решение, безусловно, заслуживает внимания.
Метод 7. Обновите драйверы графического процессора до последних версий.
Windows 10 - это большой шаг вперед по сравнению с предыдущими версиями Windows, поэтому всем производителям графических процессоров пришлось создать совершенно новые драйверы, разработанные специально для новой операционной системы. Отсутствие обновленных драйверов, совместимых с Windows 10, на вашем компьютере - еще одна причина, по которой ваш компьютер может пострадать от проблемы с черным экраном. Если в вашем случае за проблемой черного экрана стоят устаревшие драйверы, все, что вам нужно сделать, это перейти на официальный сайт производителя вашего компьютера или производителя графического процессора и загрузить последние версии драйверов для вашего графического процессора (они должны быть доступны в обоих местах). Убедитесь, что загружаемые вами драйверы специально разработаны для Windows 10, чтобы обеспечить успех этого решения.
Метод 8. Измените яркость подключенного ноутбука на любое значение, кроме 100%.
На ноутбуках с высокопроизводительными видеокартами, обновленными до Windows 8, проблема с черным экраном часто возникает, когда они подключены к розетке переменного тока. Если это так, просто откройте меню «Пуск», выполните поиск дополнительных параметров питания , откройте дополнительные параметры питания и измените яркость экрана вашего ноутбука при подключении к чему-либо, кроме 100% (даже 99% подойдет), чтобы избавиться от черного экрана. проблема.
Метод 9: если у вас две видеокарты, отключите встроенную
Приличное решение проблемы черного экрана для людей, чьи компьютеры имеют буксируемые видеокарты - бортовую видеокарту, поставляемую с компьютером, и видеокарту, которую они добавили к нему (например, графическая карта Nvidia или AMD) - это просто отключите встроенную видеокарту. По-видимому, наличие двух видеокарт на компьютере с Windows 10 может привести к конфликту, который, как следствие, приводит к проблеме черного экрана. Если это так, просто войдите в диспетчер устройств , разверните раздел «Адаптеры дисплея», щелкните правой кнопкой мыши встроенную видеокарту и нажмите « Отключить», чтобы решить проблему.
Если вы не видите свою встроенную видеокарту в разделе « Видеоадаптеры », нажмите « Просмотр» в верхнем левом углу диалогового окна « Диспетчер устройств » и нажмите « Показать скрытые устройства» . Это сделает вашу встроенную видеокарту (или, в некоторых случаях, карты) видимой, и вы сможете щелкнуть ее правой кнопкой мыши и выбрать « Отключить» .
Метод 10: обновите компьютер
Печально известную проблему черного экрана в Windows 10 также можно решить, просто обновив компьютер. Обновление вашего компьютера имеет почти тот же эффект, что и сброс до заводских настроек, за исключением того факта, что обновление удаляет только установленные программы и приложения и сохраняет ваши личные данные, тогда как сброс удаляет все на вашем компьютере. Чтобы обновить компьютер с Windows 10, вам необходимо:
- Откройте меню "Пуск" .
- Щелкните " Настройки" .
- Из множества предложенных вариантов нажмите « Обновление и безопасность» .

- Щелкните Восстановление на левой панели.
- На правой панели нажмите кнопку « Начать» под кнопкой « Сбросить этот компьютер».
- Когда будет предложено либо сохранить ваши файлы, либо удалить все, нажмите « Сохранить мои файлы» .
Метод 11: исправление пользовательской оболочки
В некоторых случаях оболочка пользователя может мешать пользователю безопасно загрузиться на свой компьютер. В определенных ситуациях конфигурация оболочки пользователя в реестре может быть повреждена, из-за чего может возникнуть проблема с черным экраном. Поэтому на этом этапе мы будем исправлять эту запись в пользовательской оболочке. Для этого выполните следующие действия.
- Загрузите компьютер и дождитесь появления черного экрана.
- Нажмите «Ctrl» + «Alt» + «Del» и выберите опцию «Диспетчер задач» .
- Click on the “File” option on the top left of the task manager and select “Run New Task” from the list.

- Type in “regedit” and press “Enter” to open it.
Computer\HKEY_LOCAL_MACHINE\SOFTWARE\Microsoft\Windows NT\CurrentVersion\Winlogon
- Double click on the “Shell” entry on the right pane.
- Type in “Explorer.exe” in the Value data field and save your changes.
- Press “Ctrl” + “Alt” + “Del” again and click on the “Power Options” icon on the lower right side.
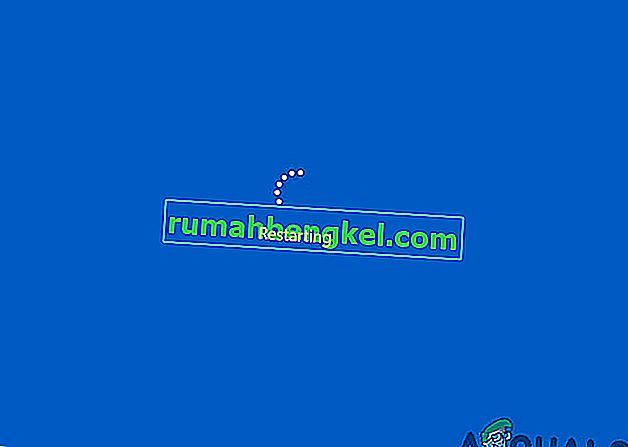
- Select “Restart” from the menu and wait for your computer to be restarted.
- Check to see if the issue persists after restarting the computer.
Method 12: Stopping Service
There is a specific service that prevents the computer from being able to function properly in some cases and stopping it can prevent the black screen issue from occurring. Therefore, in this step, we will be stopping this service. For that:
- Press “Ctrl” + “Alt” + “Del” and select the “Task Manager” option.
- Click on the “File” option on the top left of the task manager and select “Run New Task” from the list.

- Type in “services.msc” and press “Enter” to open it.
- Scroll through this list and look for the “RunOnce32.exe” or the “RunOnce.exe” entry. Also, do this same process for the “App Readiness” Service.
- Right-click on it and select “Stop”.
- Double click on it and change its startup type to “Disabled”.

- Wait for the service to be stopped completely and restart your computer.
- Check to see if the issue persists after stopping it completely.
Method 13: Renaming Files
In certain cases, the files in some Windows’ folders might have gotten corrupted due to which this black screen issue is being triggered. Therefore, in this step, we will be renaming these files and then check to see if the issue still persists.
- Press “Ctrl” + “Alt” + “Del” on the black screen.
- Click on the “Task Manager” option and then select “File”.
- Select the “Run New Task” option and then type in “cmd”.

- Type in the following command one by one for each file to rename it.
rename “(File Path) (File Name)” “(New Name)”
- Rename the following files to anything except their original names.
C:\ProgramData\Microsoft\Windows\AppRepository\StateRepository-Deployment C:\ProgramData\Microsoft\Windows\AppRepository\StateRepository-Deployment C:\ProgramData\Microsoft\Windows\AppRepository\StateRepository-Deployment C:\ProgramData\Microsoft\Windows\AppRepository\StateRepository-Machine C:\ProgramData\Microsoft\Windows\AppRepository\StateRepository-Machine C:\ProgramData\Microsoft\Windows\AppRepository\StateRepository-Machine
- Check to see if the issue persists after making these changes.
- If it still does, try the following code to just fix it.
cd "ProgramData\Microsoft\Windows\AppRepository" ren "StateRepository-Deployment.srd" "StateRepository-Deployment-Corrupted.srd" ren "StateRepository-Deployment.srd-shm" "StateRepository-Deployment-Corrupted.srd-shm" ren "StateRepository-Deployment.srd-wal" "StateRepository-Deployment-Corrupted.srd-wal" ren "StateRepository-Machine.srd" "StateRepository-Machine-Corrupted.srd" ren "StateRepository-Machine.srd-shm" "StateRepository-Machine-Corrupted.srd-shm" ren "StateRepository-Machine.srd-wal" "StateRepository-Machine-Corrupted.srd-wal"
- Check to see if the issue persists.
Method 14: Replacing Profile Cache
It is possible the Profile cache for your current user account has either gone missing from some locations or it has been corrupted in certain locations due to which this issue is being triggered. Therefore, in this step, we will be replacing this profile cache after copying it from a location. For that:
- Create a new user account before doing so and log into that.
- Restart your computer in safe mode.
- Log in to your new profile.
- Navigate to the following location and copy the folder named “caches”.
C:\Users\{working-user-profile-name}\AppData\Local\Microsoft\Windows\Caches - Paste this folder in the following location.
C:\Users\{broken-user-profile-name}\AppData\Local\Microsoft\Windows\Caches. - Check to see if the issue persists.
Follow the onscreen instructions and dialogs, and once you are done, your computer will have been refreshed and the black screen issue will be no more.
You can further try to:
- Boot your computer in safe mode and check if the issue persists over there. This will help you to isolate these issues from a specific app that is causing it.
- Press “Windows” + “P” to switch displays that might fix this.
- Update your Bios
- Disconnect the Second monitor
- Try to use an HDMI cable for connection instead of a DVI or VGA one.
- When in the black screen, press the “Windows’ + “Ctrl” + “Shift” + “B” keys to refresh the Graphics Driver.
- You can also try to perform a Startup Repair.
- Try to create a new user account using the last methods listed in this article.
- Выполните сканирование SFC и DISM.