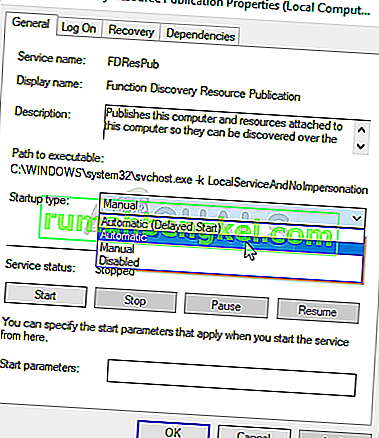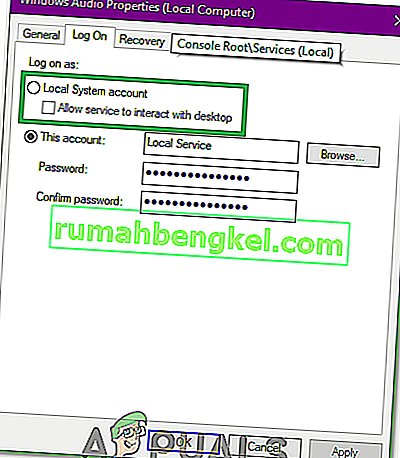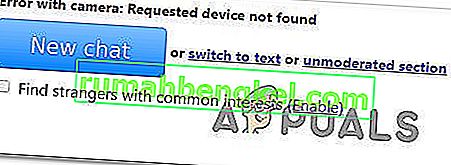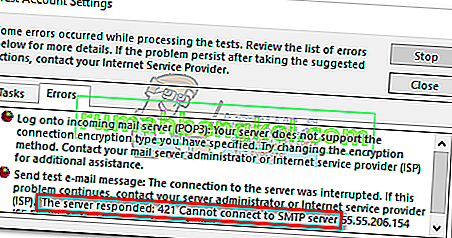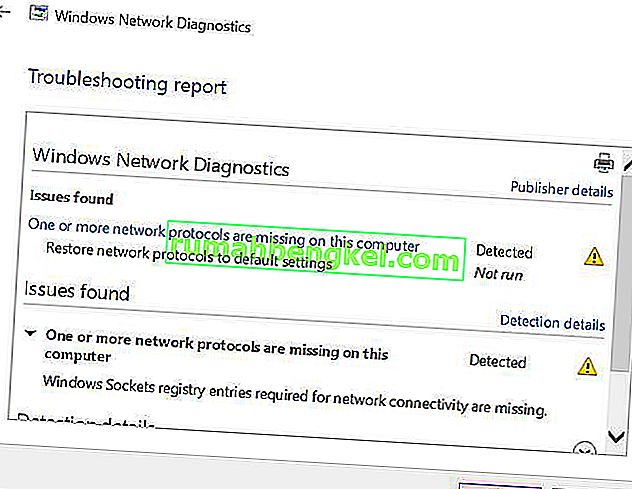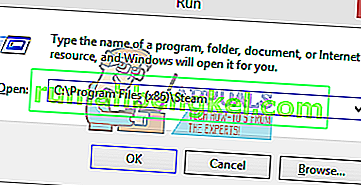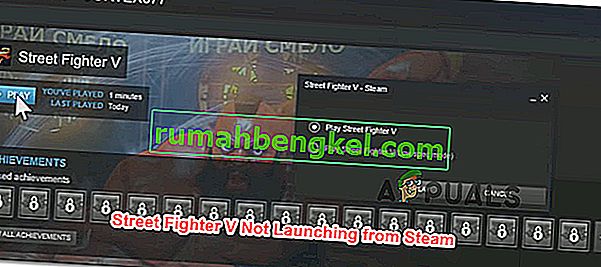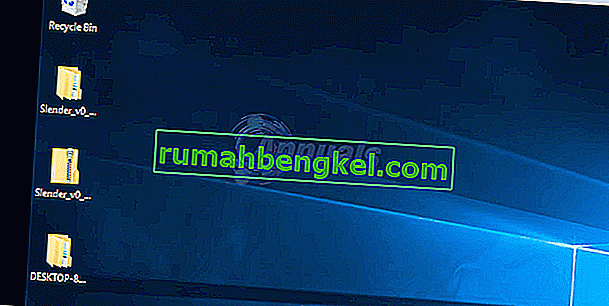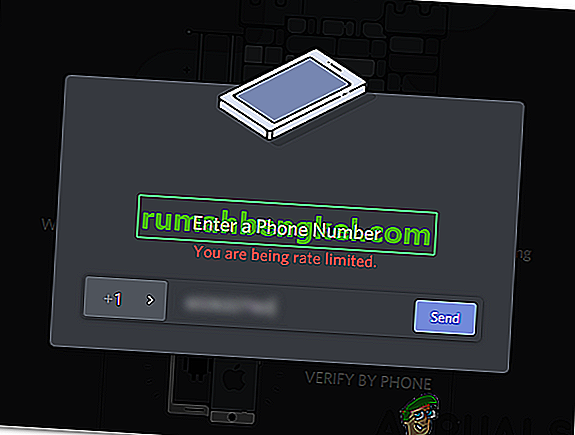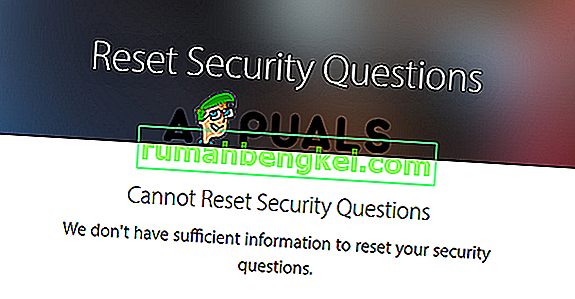Аудиослужба не запущена - это предупреждающее сообщение от Windows, которое указывает, что служба, отвечающая за доставку звука, остановлена и не может быть запущена автоматически.
Многие пользователи Windows сталкивались и продолжают сталкиваться с определенной проблемой, когда значок звука на их панели задач - тот, который открывает небольшой ползунок громкости при нажатии, - получает маленький красный крестик в правом нижнем углу. Когда пользователь Windows, затронутый этой проблемой, наводит указатель мыши на значок звука (который в основном представляет собой просто значок с изображением динамика) на панели задач, он видит сообщение, в котором говорится:
Аудио служба не запущена
Эта проблема чаще всего встречается в Windows 7, одной из самых успешных итераций операционной системы Windows из когда-либо созданных, но ничто не мешает этой проблеме, иногда влияющей на другие версии ОС Windows. Почти все пользователи Windows, затронутые этой проблемой, могут успешно воспроизводить звук на своем компьютере через любые подключенные динамики / наушники, даже если на значке звука на их панели задач и в аудиослужбе компьютера есть красный крестик. как служба Windows Audio - не запущена.
Корнем этой проблемы почти во всех случаях является служба Windows Audio - или одна или несколько ее зависимостей (службы, которые должны быть запущены для ее запуска) - либо останавливаются самопроизвольно по какой-либо причине, либо не запускаются автоматически. когда вы изначально загружаете компьютер, и это также, как известно, вызывает ошибку, когда аудиослужбы не отвечают. Многие пользователи, столкнувшиеся с этой проблемой, могут решить ее, просто перезагрузив свой компьютер. Однако это не является конкретным решением этой проблемы, и необходимость перезагружать компьютер каждый раз, когда вы сталкиваетесь с этой проблемой на своем компьютере, по меньшей мере неудобно. К счастью, существуют более постоянные способы решить эту проблему и избавиться от «Аудио служба не работает », и следующие два из них являются наиболее эффективными:
Решение 1. Просто увеличьте или уменьшите громкость вашего компьютера
Для проблемы, которая ставит в тупик даже самых заядлых пользователей компьютеров Windows, орды пользователей Windows, которые были затронуты этой проблемой, смогли решить ее, применив до иронии простое исправление - отрегулировав громкость своего компьютера даже с малейшим допуском. Многие, многие люди, которые сталкивались с этой проблемой в прошлом, смогли решить ее, просто увеличив или уменьшив объем своего компьютера. Чтобы использовать это решение для решения этой проблемы, вам необходимо:
- Щелкните значок « Звук» на панели задач - да, именно он отмечен красным крестиком в результате этой проблемы. Появится небольшой ползунок громкости, который вы можете использовать для регулировки громкости вашего компьютера.
- Использование ползунка громкости, который появляется, увеличивает или уменьшает громкость вашего компьютера, даже если вы делаете это на небольшую величину.
- Это должно немедленно избавить от красного X на значке звука на панели задач, и вы больше не должны видеть сообщение « Аудиослужба не запущена » при наведении на него указателя мыши.
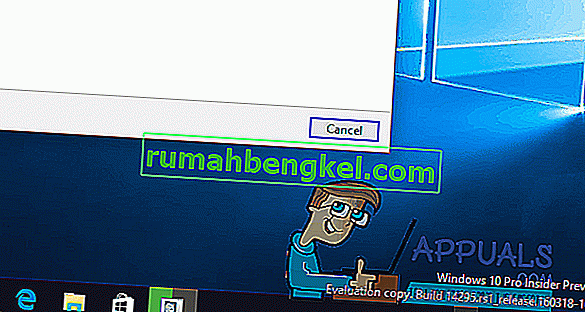
Решение 2. Перезапустите службу Windows Audio и все ее зависимости.
Еще одно высокоэффективное решение этой проблемы - перезапуск службы Windows Audio и двух из трех ее зависимостей, а также обеспечение автоматического запуска всех трех служб при загрузке компьютера. Для этого вам необходимо:
- Удерживая клавишу Windows , и нажмите R . Введите services.msc в диалоговом окне запуска.

- Один за другим, найдите и дважды щелкните на следующие услуги, а затем установить их тип запуска на автоматический .
Служба Windows Audio Служба Windows Audio Endpoint Builder Служба планировщика классов мультимедиа (если доступна) Один за другим найдите и
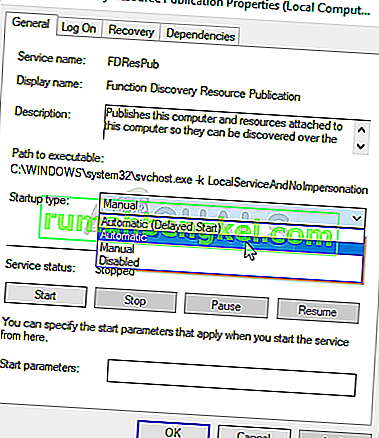
- Щелкните правой кнопкой мыши следующие службы, а затем выберите « Перезагрузить» в появившемся контекстном меню:
Служба Windows Audio Endpoint Builder Служба планировщика классов мультимедиа (если доступна) Служба Windows Audio
Как только все три службы, перечисленные выше, были перезапущены, красный значок X на значке звука на панели задач должен исчезнуть, звуковая служба Windows на вашем компьютере должна быть запущена, и вы больше не должны видеть сообщение « Звуковая служба не запущена ». сообщение.
Решение 3. Изменение настроек входа в систему
В некоторых случаях службам может быть разрешено входить в систему с определенной учетной записью на компьютере, но они могут не быть настроены для входа в систему для вашей конкретной учетной записи. Поэтому на этом этапе мы изменим настройки входа в систему. Для этого:
- Нажмите «Windows» + «R», чтобы открыть окно « Выполнить».
- Введите «Services.msc» и нажмите «Enter».

- Перейдите вниз и щелкните правой кнопкой мыши службу «Windows Audio» .
- Щелкните вкладку «Вход» и выберите параметр «Учетная запись локальной системы» вместо параметра «Эта учетная запись» .
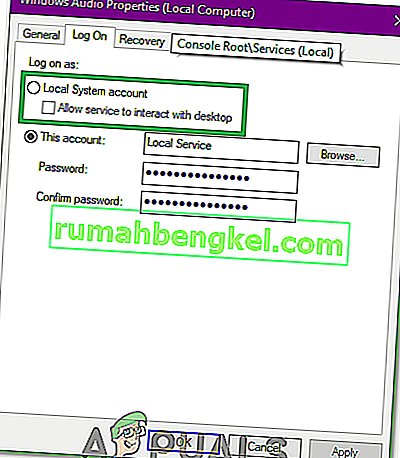
- Проверьте, сохраняется ли проблема.
- Если это так, отметьте опцию «Эта учетная запись» и введите «Локальная служба» в текстовое поле.
- После этого введите любой пароль в поле пароля и подтвердите его, так как это действительно не имеет значения.
- Нажмите «Применить», а затем «ОК».
- Проверьте, сохраняется ли проблема.
Решение 4. Поиск изменений
В некоторых случаях звуковые драйверы могли получить некоторые поврежденные конфигурации или файлы, из-за которых он вызывает этот сбой и препятствует эффективному обмену данными между драйвером и оборудованием. Поэтому на этом этапе мы сначала удалим драйвер, а затем переустановим его из диспетчера устройств. Для этого:
- Нажмите «Windows» + «R», чтобы открыть окно « Выполнить».
- В строке «Выполнить» введите «Devmgmt.msc» и нажмите «Enter».

- В диспетчере устройств разверните параметр « Звуковые, видео и игровые контроллеры ».

- Щелкните правой кнопкой мыши аудиодрайвер, который вы используете, и выберите «Удалить».
- После завершения удаления драйвера нажмите «Сканировать на предмет изменений оборудования», и диспетчер устройств автоматически переустановит этот драйвер.
- Проверьте, сохраняется ли проблема.
- Если проблема не исчезла, щелкните драйвер правой кнопкой мыши и выберите «Свойства».
- Щелкните вкладку «Сведения о драйвере» и выберите «Откатить драйвер».
- Проверьте, решает ли это вашу проблему и не повторяет ли вышеуказанные шаги, и выберите «Обновить драйвер».
Решение 5. Устранение неполадок со звуком
Возможно, что конфигурация звука на компьютере была испорчена вручную или автоматически. В некоторых случаях это также может произойти после установки приложения. Поэтому на этом этапе мы будем устранять неполадки со звуком. Для этого:
- Нажмите «Windows» + «I», чтобы открыть настройки.
- Нажмите кнопку «Обновление и безопасность» , а затем выберите «Устранение неполадок» на левой панели.

- В окне «Устранение неполадок» нажмите «Воспроизведение звука» и выберите «Запустить средство устранения неполадок» .
- Проверьте, сохраняется ли проблема после запуска средства устранения неполадок.
Решение 6. Выполнение некоторых команд
В некоторых случаях проблема может возникнуть, если вы испортили некоторые конфигурации локальной учетной записи, поэтому на этом шаге мы будем выполнять некоторые команды в командной строке с повышенными привилегиями, чтобы избавиться от этой проблемы. Для этого:
- Нажмите «Windows» + «R», чтобы открыть окно « Выполнить».
- Введите «Cmd» и нажмите «Shift» + «Ctrl» + «Enter», чтобы предоставить права администратора.

- В командной строке введите следующие команды одну за другой и нажмите «Enter», чтобы выполнить их.
net localgroup Administrators / add networkservice net localgroup Administrators / add localservice SC config Audiosrv start = auto REG ADD "HKLM \ SYSTEM \ CurrentControlSet \ Services \ Audiosrv" / V start / T REG_DWORD / D 2 / F secedit / configure / cfg% windir% \ inf \ defltbase.inf / db defltbase.sdb / verbose
- Проверьте, сохраняется ли проблема после выполнения этих действий.
Примечание. Также убедитесь, что звук работает нормально в безопасном режиме, чтобы исключить любое вмешательство третьих лиц в аудиоуслуги. В дополнение к этому попробуйте переустановить звуковые драйверы.