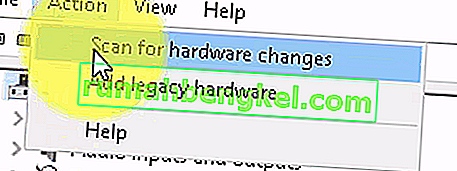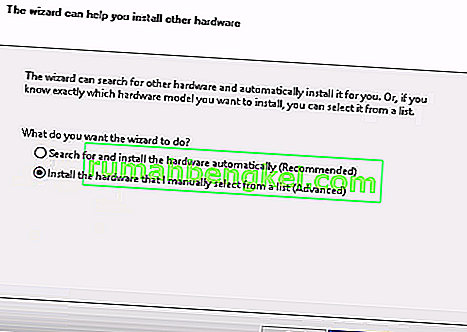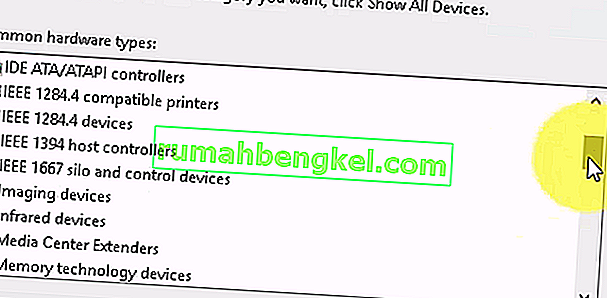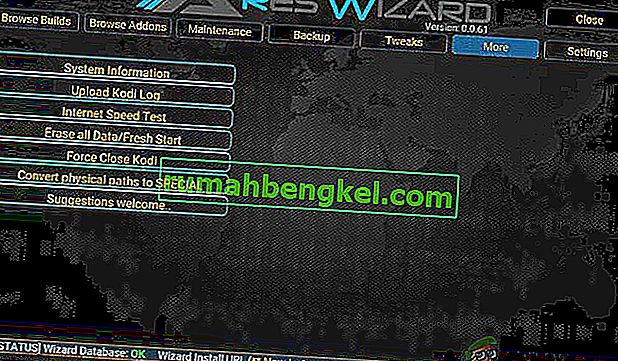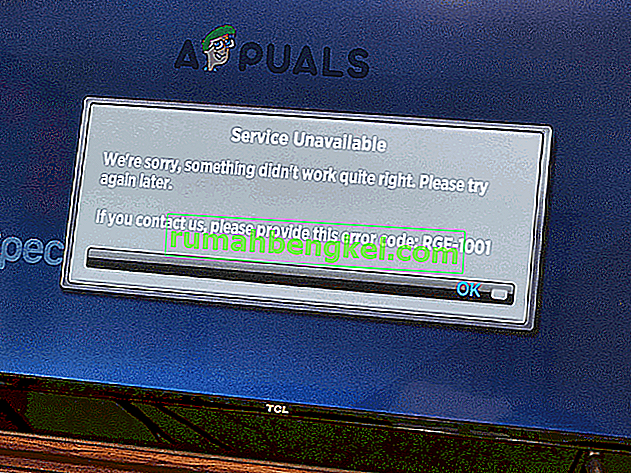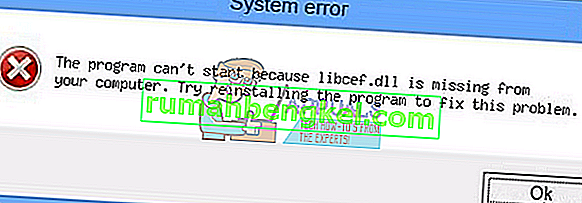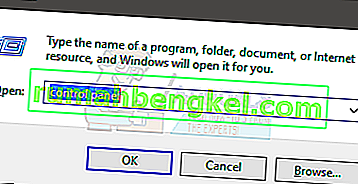Устройства обработки изображений - это функция диспетчера устройств Windows, в которой перечислены все устройства обработки изображений, которые у вас есть. Этот раздел позволяет обновлять драйверы для существующих устройств обработки изображений, а также отключать / устанавливать их. Довольно распространенная ошибка некоторых веб-камер - это сообщение об ошибке «Драйвер не найден» при попытке использовать веб-камеру. Однако, когда вы перейдете в панель управления и откроете Диспетчер устройств для обновления или установки драйвера, вы не найдете там устройств обработки изображений, а это означает, что ваша веб-камера даже не распознается, а любые другие устройства обработки изображений, которые могут быть у вас, не будут быть видимым.

К счастью, это довольно известная проблема, и для нее есть решение. Попробуйте описанные ниже методы и посмотрите, поможет ли вам какой-либо из них.
Метод 1: перезагрузите компьютер
Ситуация, в которой вы находитесь, может означать, что при загрузке Windows по какой-то причине не загружается драйвер. Перезагрузка компьютера даст Windows еще один шанс загрузить драйвер и вполне может решить проблему. Однако, если это не так, перейдите к другому методу ниже.
Метод 2: проверьте, включена ли ваша веб-камера
Многие ноутбуки из-за необходимости дополнительных функций на клавиатуре, но не имеют места для отдельных клавиш, поставляются с клавишей FN, которая активирует дополнительные функции при нажатии некоторых клавиш. Одной из этих дополнительных функций может быть веб-камера. Возможно, вы намеренно или по ошибке отключили веб-камеру, и она не откроется, что бы вы ни делали.
Решением для этого является повторное включение веб-камеры с помощью клавиши. Вы найдете клавишу в верхнем ряду среди функциональных клавиш. Найдите клавишу, на которой написано что-то вроде «камера» или есть значок, напоминающий камеру. Одновременно нажмите клавишу FN и клавишу, которую вы нашли. Удерживайте кнопку, пока не увидите, что загорится светодиод рядом с вашей камерой. Это должно дать вам знать, что камера включена. Если светодиод веб-камеры не горит, удерживайте его около двух секунд. Теперь ваша веб-камера должна работать.
Метод 3: добавление устройств обработки изображений вручную
- Удерживая клавишу Windows , и нажмите R .
- Введите hdwwiz.cpl и нажмите OK.
- Нажмите « Действие» и выберите « Добавить устаревшее оборудование».
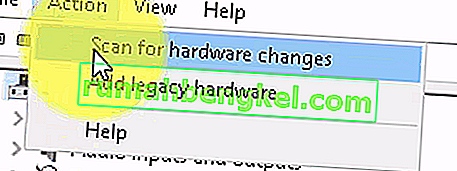
- Нажмите « Далее» и выберите « Установить оборудование, которое я выбираю вручную из списка », затем нажмите « Далее» , прокрутите вниз и выберите « Устройства обработки изображений» и нажмите « Далее» .
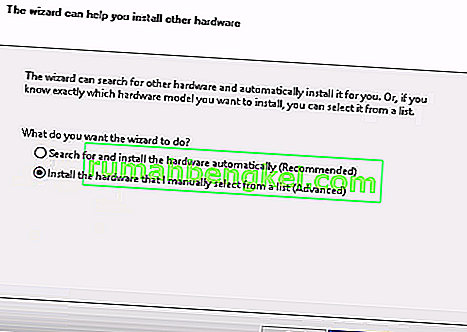
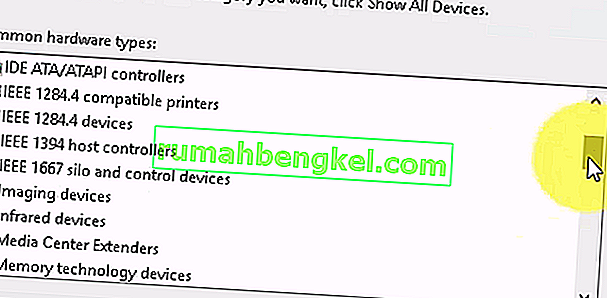
- Найдите пропавшее устройство на вкладке производителя и добавьте его.
Метод 4: используйте средство устранения неполадок Windows (Windows 10)
Средство устранения неполадок Windows очень полезно в подобных ситуациях. Вы можете использовать его для решения множества проблем, и в последних версиях Windows он отлично работает. Выполните следующие действия, чтобы исправить проблемы, которые могут возникнуть с устройствами обработки изображений.
1. Нажмите кнопку «Пуск» на клавиатуре и введите «Устранение неполадок».
2. В меню выберите Оборудование и устройства. Это вариант, который сканирует ваш компьютер на наличие подключенных устройств (например, веб-камеры) и потенциально устраняет любые проблемы, которые могут возникнуть с ними.
3. Нажмите Запустить средство устранения неполадок. Подождите, пока он закончится, и посмотрите на результат - он скажет вам, устранил ли он вашу проблему или нет.
Важное примечание: нажмите «Fn» + «F6» и проверьте, решает ли это проблему для вашего ноутбука MSI. Сообщается, что это устранило проблему для многих пользователей ноутбуков MSI.