Код ошибки Центра обновления Windows 0xc1900130 возникает, когда пользователь пытается установить ожидающее обновление с помощью автоматического компонента WU. Этот конкретный код ошибки сигнализирует о том, что сетевое соединение между клиентским компьютером и сервером Центра обновления Windows каким-то образом прервано.
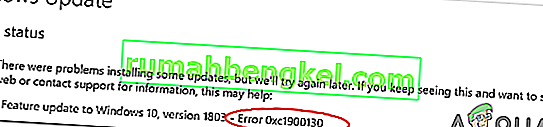
Что вызывает код ошибки Центра обновления Windows 0xc1900130?
- Стороннее вмешательство AV. Как оказалось, чрезмерно защищающий AV-пакет или брандмауэр могут быть ответственны за замораживание отношений между клиентским компьютером и сервером Центра обновления Windows. Обычно сообщается о том, что AVG способствует появлению этого кода ошибки. Если этот сценарий применим, вы сможете решить проблему, отключив защиту в реальном времени во время установки обновления или полностью удалив сторонний пакет.
- Конфликт между драйвером Intel RST и Windows 10. Существует один файл драйвера (iastorac.sys), о котором часто сообщается, что он блокирует связь с сервером обновлений. Известно, что этот файл Intel RST конфликтует со старыми сборками Windows 10, особенно со сборками 1900 и старше. В этом случае вы можете решить проблему, переименовав драйвер iastora.sys, заставив вашу установку Windows игнорировать его.
- Поврежденный компонент WU. Как было подтверждено, этот конкретный код ошибки также может возникать из-за сбоя или поврежденной зависимости, которая в конечном итоге нарушает процесс обновления. Если этот сценарий применим, вы сможете решить проблему, используя автоматический агент WU для сброса всех соответствующих компонентов или выполнив это вручную из приглашения CMD с повышенными правами .
- Различный сторонний конфликт . Также возможно, что недавнее изменение системы, вызванное частично несовместимым драйвером или приложением, в конечном итоге мешает обновлению компонента. В этом случае вы сможете решить проблему с помощью функции восстановления системы, чтобы восстановить работоспособность вашей системы, когда эта проблема не возникала.
Метод 1. Предотвращение вмешательства третьих лиц (если применимо)
Как оказалось, одним из наиболее распространенных виновников этого кода ошибки является AVG. Нам удалось выявить множество отчетов пользователей, в которых утверждалось, что их бесплатная установка AVG блокирует установку обновления.
Примечание. Могут существовать другие антивирусные программы сторонних производителей, которые также могут вызывать такое же поведение.
Затронутые пользователи сообщили, что они наконец смогли установить обновление без получения ошибки 0xc1900130 только после того, как отключили защиту в реальном времени. Однако другие пользователи подтвердили, что проблема исчезла только после того, как они полностью удалили пакет безопасности.
Если вы используете сторонний пакет и подозреваете, что он может быть причиной этой проблемы, вам следует начать с отключения защиты в режиме реального времени и посмотреть, сохраняется ли проблема. В большинстве пакетов безопасности вы сможете сделать это прямо из меню панели задач:
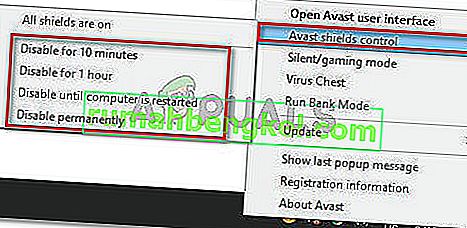
После этого перезагрузите компьютер и посмотрите, сохраняется ли проблема, попытавшись установить проблемное обновление еще раз.
Если ошибка 0xc1900130 все еще возникает, продолжите удаление пакета безопасности полностью и убедитесь, что вы не оставляете никаких оставшихся файлов, которые могут по-прежнему вызывать такое поведение. Если вы не совсем уверены, как это сделать, следуйте этой статье ( здесь ), чтобы получить пошаговые инструкции по избавлению от стороннего пакета безопасности вместе с оставшимися файлами.
Если этот метод неприменим или вы следовали ему безуспешно, перейдите к следующему потенциальному исправлению ниже.
Метод 2: переименование драйвера iastorac.sys
Как оказалось, наиболее частой причиной возникновения этой проблемы является несовместимость программного обеспечения между Microsoft и Intel. Проблема с драйвером iastorac.sys может привести к эффективной блокировке компонента Центра обновления Windows на ПК с Windows 10 с использованием драйверов Intel RST.
Если этот сценарий применим, вы сможете решить проблему, обратившись к местоположению конфликтующего драйвера iastorac.sys и переименовав его с расширением « .old », чтобы операционная система игнорировала его.
Несколько затронутых пользователей подтвердили, что после этого и перезагрузки компьютера они, наконец, смогли без проблем устанавливать все ожидающие обновления.
Вот краткое руководство, как это сделать:
- Откройте проводник и убедитесь, что расширения видны, перейдя в Просмотр и проверив, включен ли флажок, связанный с расширениями имен файлов . Если это еще не так, включите его сейчас.

- Затем перейдите в следующее место:
C: \ Windows \ System32 \ драйверы
- Добравшись до этого места, прокрутите список драйверов и найдите iastora.sys.
- Когда вам удастся найти нужный драйвер, щелкните его правой кнопкой мыши и выберите « Переименовать» в контекстном меню.
- Переименуйте iastora.sys в iastora.sys.old, чтобы Windows игнорировала его.

- В UAC (Контроль учетных записей пользователей) нажмите Да, чтобы предоставить доступ администратора, чтобы разрешить редактирование.
- Перезагрузите компьютер и дождитесь завершения следующего запуска.
- После завершения загрузки попробуйте снова установить проблемный Центр обновления Windows и посмотрите, решена ли проблема.
Если вы по-прежнему сталкиваетесь с тем же кодом ошибки 0xc1900130 при попытке установить обновление, перейдите к следующему способу ниже.
Метод 3. Сброс компонента Центра обновления Windows
Как было подтверждено несколькими затронутыми пользователями, эта проблема также может возникать из-за некоторого сбоя или поврежденной зависимости, которая полностью нарушает процесс обновления. Эта проблема гораздо чаще встречается в Windows 8.1, но также может возникать в Windows 10.
Если этот сценарий применим к вашей текущей ситуации, вы сможете решить проблему, сбросив все соответствующие компоненты WU, которые участвуют в процессе обновления. Когда дело доходит до этого, у вас есть два пути вперед:
- Сброс WU через автоматический агент WU
- Сброс WU вручную через окно CMD с повышенными правами
Мы объяснили оба метода ниже, поэтому не стесняйтесь следовать любому руководству, которое вам удобнее:
Сброс WU через автоматический агент WU
- Посетите эту официальную страницу Microsoft Technet ( здесь ) и нажмите кнопку « Загрузить» , чтобы загрузить сценарий сброса агента обновления Windows.

- После загрузки архива используйте такую утилиту, как WinRar, WinZip или 7Zip, чтобы извлечь его содержимое.
- Затем дважды щелкните файл ResetWUENG.exe , нажмите Да в UAC ( запрос учетной записи пользователя), чтобы предоставить права администратора.
- Следуйте инструкциям на экране, чтобы запустить сценарий на вашем компьютере. После завершения операции перезагрузите компьютер и посмотрите, сможете ли вы установить обновление после завершения следующей последовательности загрузки.
Сброс Центра обновления Windows вручную через окно CMD с повышенными правами
- Нажмите клавишу Windows + R, чтобы открыть диалоговое окно « Выполнить» . Затем введите «cmd» и нажмите Ctrl + Shift + Enter, чтобы открыть запрос CMD с повышенными правами. Когда вы увидите UAC (Контроль учетных записей пользователей) , нажмите Да, чтобы предоставить административные привилегии.

- Как только вы попадете в командную строку CMD с повышенными привилегиями, введите следующие команды по порядку и нажмите Enter после каждой команды, чтобы остановить все соответствующие службы Центра обновления Windows:
net stop wuauserv net stop cryptSvc чистые стоповые биты net stop msiserver
Примечание. Чтобы вы понимали, что мы делаем, эти команды временно остановят службы обновления Windows, установщик MSI, службы криптографии и службы BITS.
- После того, как все соответствующие службы заморожены, выполните следующие команды, чтобы очистить две папки, которые используются компонентом WU ( SoftwareDistribution и Catroot2 ):
ren C: \ Windows \ SoftwareDistribution SoftwareDistribution.old ren C: \ Windows \ System32 \ catroot2 Catroot2.old
- После удаления двух папок выполните следующие команды и нажимайте Enter после каждой, чтобы снова включить ранее отключенные службы Windows:
net start wuauserv net start cryptSvc чистые стартовые биты net start msiserver
- Перезагрузите компьютер еще раз и посмотрите, решится ли проблема при следующем запуске компьютера.
Если вы все еще сталкиваетесь с той же ошибкой 0xc1900130 при попытке установить ожидающее обновление, перейдите к следующему потенциальному исправлению ниже.
Метод 4: Использование восстановления системы
Если компонент обновления Windows начал ломаться только недавно, после установки драйвера или стороннего приложения, весьма вероятно, что все, что вы устанавливаете, в настоящее время мешает вашей операционной системе устанавливать новые ожидающие обновления.
Несколько затронутых пользователей сообщили, что в их случае iastorac.sys (загруженный драйвер) блокировал установку новых обновлений. Если этот конкретный сценарий применим, вы сможете решить проблему с помощью функции восстановления системы, чтобы восстановить состояние вашего компьютера до работоспособного, когда этого конфликта не было.
Важно помнить, что по умолчанию все последние версии Windows (Windows 7, Windows 8.1 и Windows 10) предназначены для регулярного сохранения новых снимков восстановления (при важных системных событиях). Если вы не изменили это поведение по умолчанию, у вас должен быть выбор из множества снимков восстановления.
Примечание . Прежде чем приступить к выполнению приведенных ниже инструкций, помните, что любые изменения, внесенные вами после создания моментального снимка, будут потеряны после того, как вы подключите этот моментальный снимок с помощью утилиты восстановления системы. Все изменения в приложениях, играх или других системах, внесенные вами за это время, будут отменены.
Если вы готовы к этому шагу и понимаете последствия, начните выполнять приведенные ниже инструкции, чтобы использовать утилиту восстановления системы:
- Открывает Выполнить диалоговое окно, нажав Windows Key + R . После того, как вам удастся попасть внутрь, введите «rstrui» и нажмите Enter, чтобы открыть меню «Восстановление системы».

- Затем, когда вы окажетесь на начальном экране восстановления системы, нажмите « Далее», чтобы перейти вперед из первого меню.

- Когда вы перейдете на следующий экран, запустите операцию, установив флажок, связанный с Показать больше точек восстановления . Затем начните сравнивать даты каждой сохраненной точки восстановления и выберите ту, которая старше, чем возникновение проблемы.

- После выбора правильной точки восстановления системы нажмите « Далее», чтобы перейти к следующему меню.
- Когда вы зайдете так далеко, утилита будет готова к работе. Все, что вам нужно сделать сейчас, это нажать кнопку « Готово», чтобы начать процедуру восстановления.
- Во время следующего запуска будет применено следующее старое состояние машины. После завершения загрузочной части попробуйте установить обновление, которое ранее не помогло с компонентом WU, и посмотрите, решена ли проблема.
Если вы все еще сталкиваетесь с тем же кодом ошибки Windows Update 0xc1900130, перейдите к следующему потенциальному исправлению ниже.















