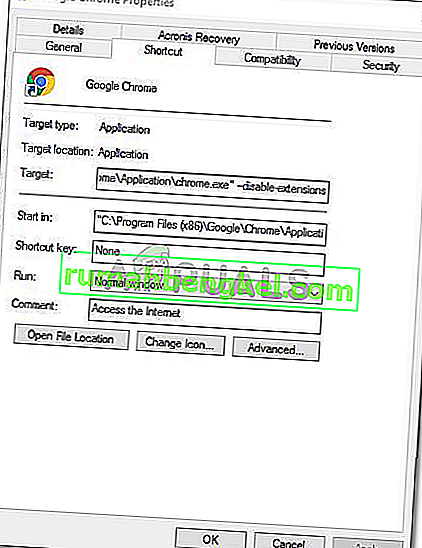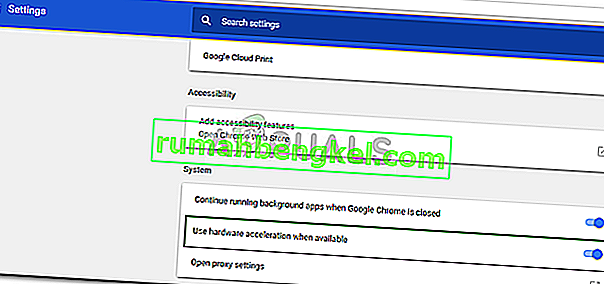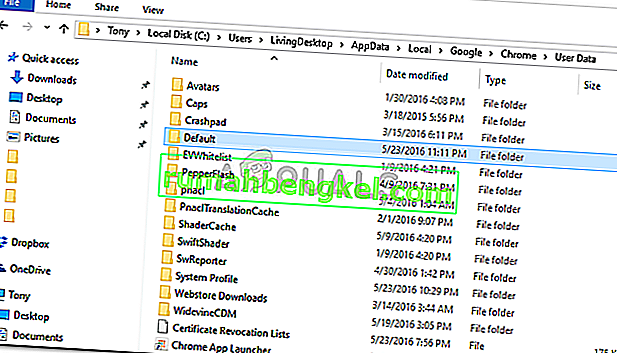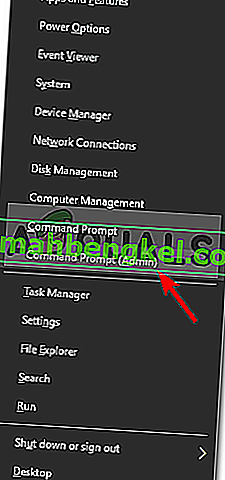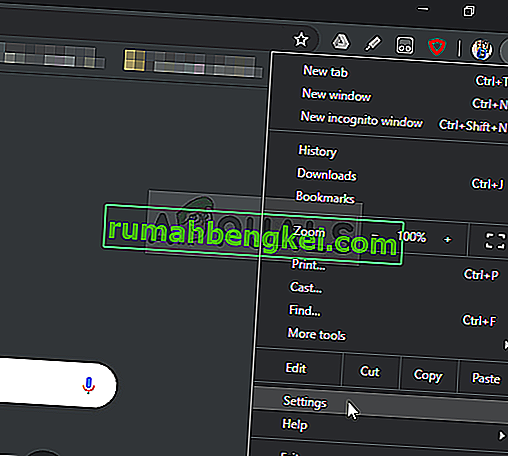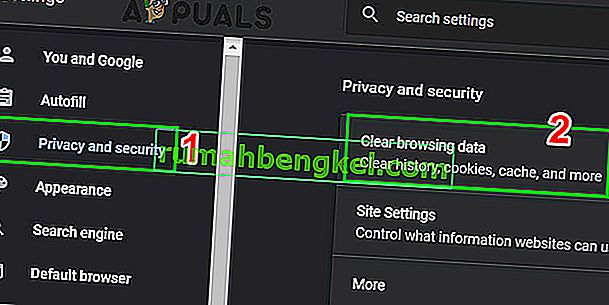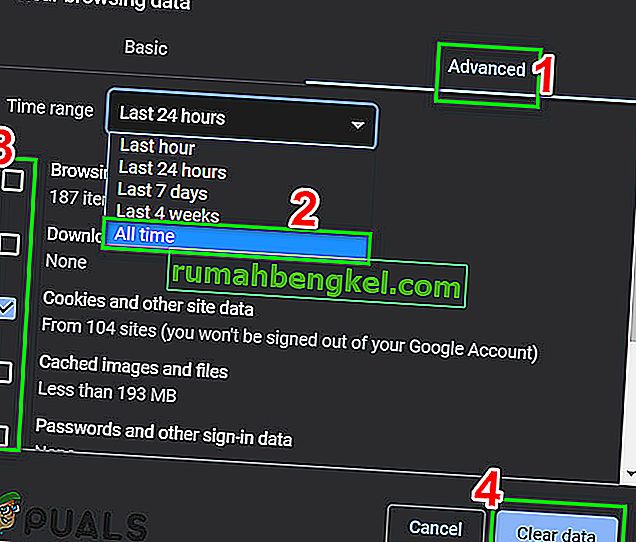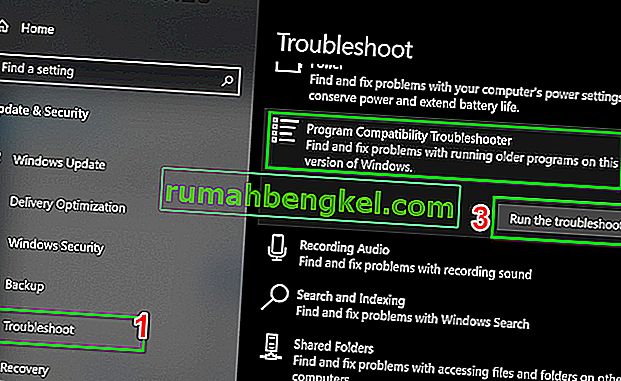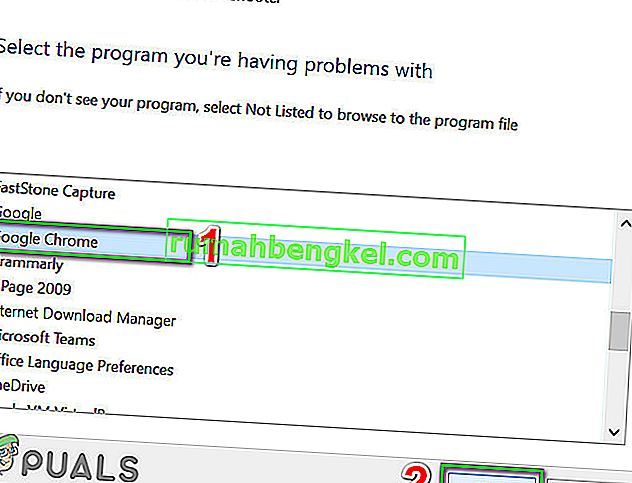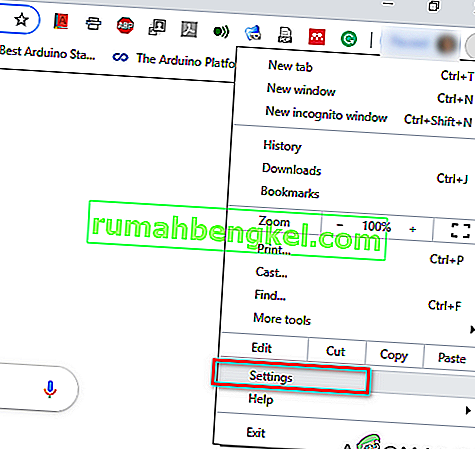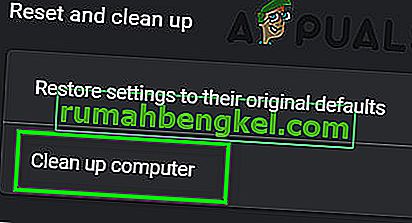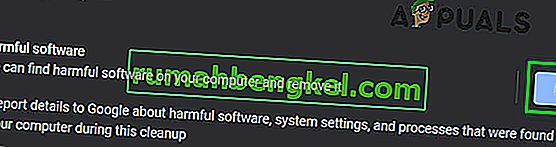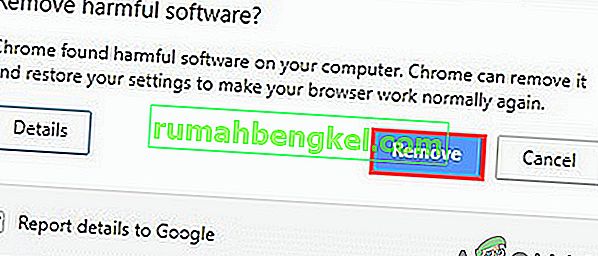Chrome , веб-браузер, разработанный Google, должен быть одним из лучших веб-браузеров, доступных прямо сейчас. Существует так много быстрых и хороших веб-браузеров, как Mozilla Firefox , Opera , Safari и т. Д., Но Google Chrome в любом случае превосходит их всех. Причиной тому будет его скорость, пользовательский интерфейс и надежность. Однако иногда это может вызвать некоторые проблемы.

Самая распространенная проблема, с которой пользователи сталкиваются при использовании Google Chrome в Windows 10, - это медленная загрузка. Пользователи сообщают, что иногда их браузеру загружается до 10-15 минут, что слишком много и неприемлемо. Тем не менее, проблему можно легко решить, выполнив пару простых решений.
Что вызывает медленную загрузку Google Chrome в Windows 10?
Может быть много факторов, из-за которых вашему браузеру требуется некоторое время для загрузки, в том числе:
- Аппаратное ускорение . Если у вас включено аппаратное ускорение в меню настроек, это может быть причиной проблемы согласно отчетам пользователей.
- Папка Google Chrome по умолчанию . Иногда проблема может быть вызвана папкой с именем Default в каталоге установки Google Chrome.
- Сторонние расширения . Если вы установили в свой браузер какие-то сторонние расширения, они также могут замедлить процесс загрузки браузера.
Но прежде чем переходить к решениям, обязательно отключите прокси / VPN в системных настройках, а также в настройках прокси Chrome.
Вы можете использовать следующие решения, чтобы вернуть Google Chrome в нормальное состояние.
Решение 1. Отключите расширения
Прежде всего, вам нужно попробовать отключить установленные расширения в вашем браузере перед его запуском. Иногда загрузка расширений может занять некоторое время, из-за чего процесс запуска замедляется. Следовательно, чтобы отключить ваши расширения, сделайте следующее:
- Перейдите в каталог установки Google Chrome, который обычно:
C: \ Program Files (x86) \ Google \ Chrome \ Приложение \
- Найдите chrome.exe , щелкните правой кнопкой мыши и выберите « Свойства» .
- Перейдите на вкладку « Ярлык ».
- В поле Target введите следующее:
--disable-extension
- Это должно выглядеть примерно так:
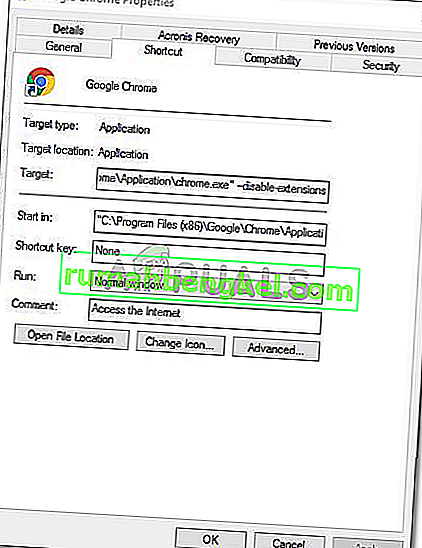
- Запустите браузер и проверьте, решена ли проблема. Если нет, отключите режим разработчика в меню расширений Chrome.
Решение 2. Отключите аппаратное ускорение
Другая возможная причина медленной загрузки - аппаратное ускорение. Это используется для выполнения определенных аппаратных операций более эффективно, чем это возможно, что иногда может приводить к таким проблемам. Следовательно, вам придется отключить его, выполнив следующие действия:
- Откройте браузер Google Chrome.
- Нажмите значок « Настройка и управление Google Chrome» (три точки) в правом верхнем углу и выберите « Настройки» .
- Прокрутите вниз и нажмите " Показать дополнительные настройки ".
- Перейдите в раздел « Система » и найдите « Аппаратное ускорение» .
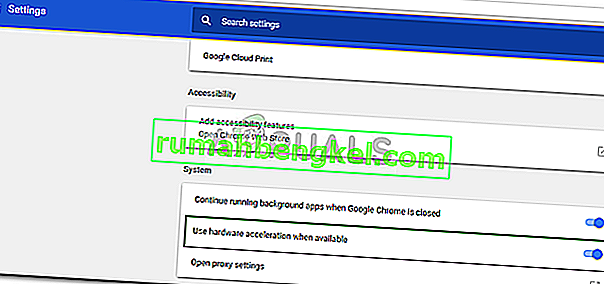
- Выключи это.
- Закройте браузер и попробуйте снова запустить его.
Решение 3. Переименуйте папку по умолчанию
Папка по умолчанию, расположенная в каталоге установки Google Chrome, используется для хранения вашего профиля пользователя, который включает ваши настройки, расширения и т. Д. Медленный запуск может быть вызван содержимым этой папки, и в этом случае вам придется переименовать ее так что создается новый. Однако перед выполнением этого шага, если у вас есть закладки или что-либо еще, сохраненное в вашем браузере, вам следует экспортировать закладки, чтобы их можно было импортировать позже, или синхронизировать Chrome с учетной записью Gmail, потому что на этом шаге Chrome будет сброшен и все данные, которые он содержит, будут удалены.
- Откройте проводник Windows .
- Вставьте следующий путь в адресную строку .
% LOCALAPPDATA% \ Google \ Chrome \ Данные пользователя \
- Найдите папку по умолчанию и переименуйте ее в Backup Default .
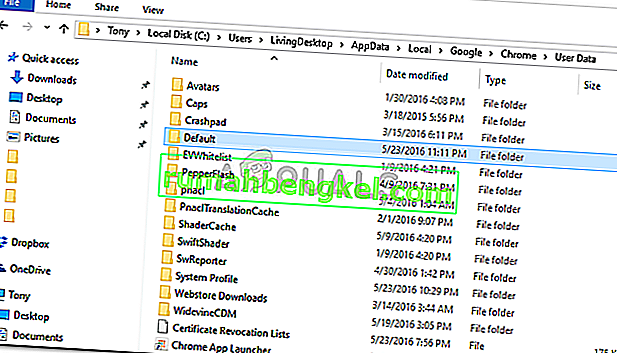
- Запустите ваш браузер.
Решение 4. Сбросьте сетевой адаптер
Некоторые пользователи сообщают, что медленный запуск был вызван настройками их сетевого адаптера. Проблема была решена после сброса настроек. Вот как сбросить настройки сетевого адаптера:
- Во-первых, откройте командную строку с повышенными привилегиями, нажав Windows Key + X и выбрав « Командная строка (администратор) ».
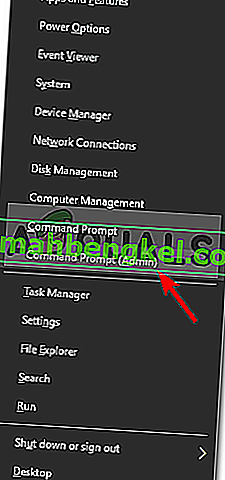
- Введите следующую команду:
сброс WinSock Netsh

- Перезагрузите вашу систему.
- Запустите браузер.
Решение 5. Войдите в Google
В некоторых случаях проблема была вызвана тем, что учетная запись Google не вошла в систему. Поэтому, если у вас есть учетная запись Google, вы можете попытаться войти в систему, чтобы устранить проблему. Для этого:
- Открыть Chrome и запуск новой вкладки.
- Добавить новую учетную запись.
- Следуйте инструкциям на экране, чтобы войти в свою учетную запись.
- Перезапустите Chrome и проверьте, сохраняется ли проблема.
Решение 6. Очистить данные просмотров
Данные просмотра, кеш, файлы cookie и история - ключевые компоненты любого браузера. Все они работают вместе, чтобы браузер работал правильно. Однако, если какой-либо из этих компонентов каким-либо образом поврежден или неправильно настроен, это может вызвать медленную загрузку Chrome. В этом случае очистка данных просмотра может решить проблему.
- Запустите Chrome , нажмите меню действий (три вертикальные точки в правом верхнем углу) и нажмите « Настройки» .
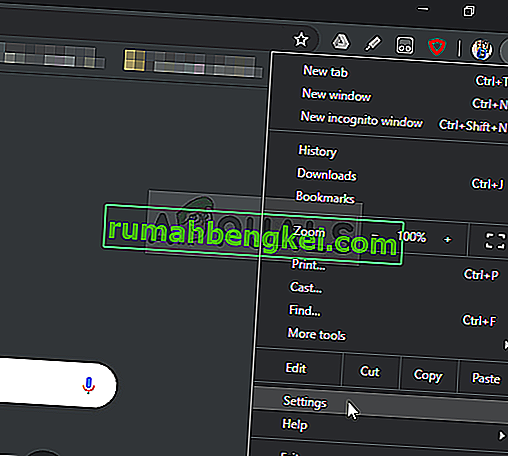
- Нажмите « Конфиденциальность и безопасность», а затем нажмите « Очистить данные просмотра» .
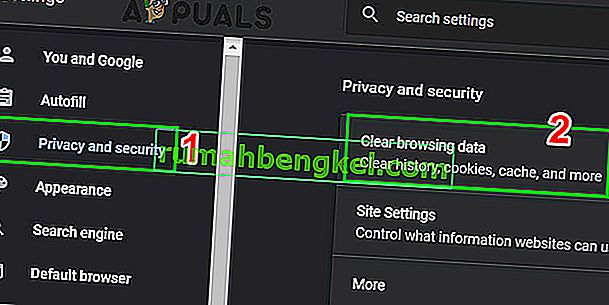
- Теперь перейдите на вкладку « Дополнительно » и выберите временной диапазон и категории, которые нужно очистить. Затем нажмите « Очистить данные» .
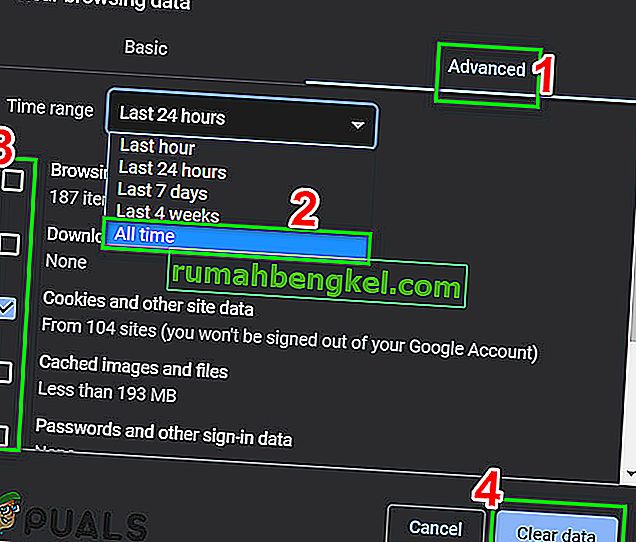
- Теперь перезапустите Chrome и проверьте, решена ли проблема.
Решение 7. Запустите средство устранения неполадок совместимости программ
Microsoft включила в Windows ряд средств устранения неполадок для решения часто возникающих проблем. Средство устранения неполадок совместимости программ - одно из таких средств устранения неполадок. Запустите его, чтобы решить любую проблему с установкой Chrome и решить проблему.
- Нажмите клавишу Windows и введите устранение неполадок. Затем в появившемся списке нажмите на

- На правой панели окон прокрутите вниз и найдите Средство устранения неполадок совместимости программ.
- Затем нажмите « Запустить это средство устранения неполадок ».
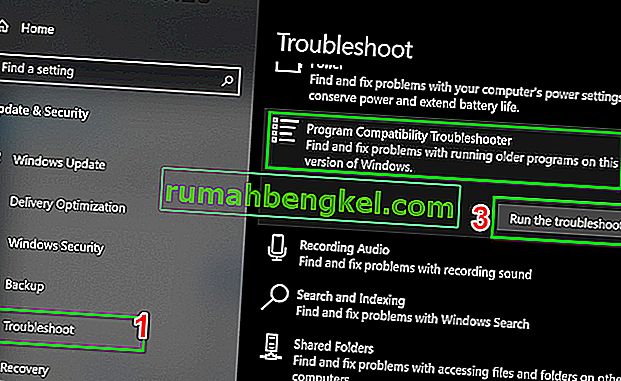
- Теперь в списке программ выберите Google Chrome и нажмите Далее .
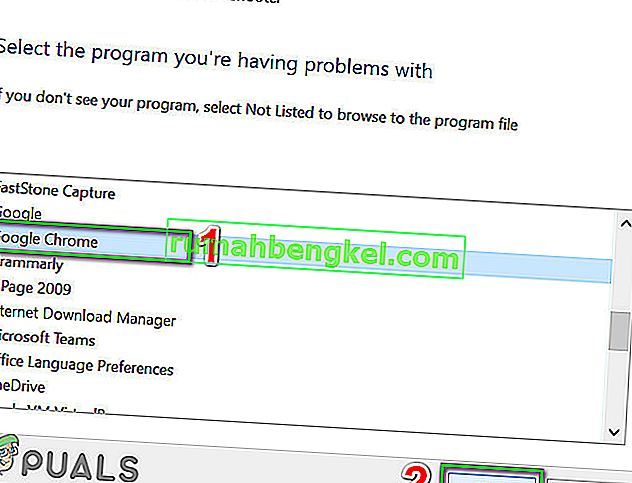
- Следуйте инструкциям, отображаемым на экране, чтобы завершить процесс устранения неполадок.
- Теперь запустите Chrome и проверьте, решена ли проблема.
Решение 8. Используйте Инструмент очистки Chrome
Зависание Chrome на экране загрузки также может быть результатом вредоносного ПО. Вредоносное ПО проявляется в реестре вашего компьютера и в важных файлах конфигурации (включая файлы Chrome). В этом случае запуск инструмента очистки Chrome может решить проблему.
- Запустите Chrome и нажмите на 3 точки в верхнем левом углу (меню действий). Затем нажмите « Настройки» .
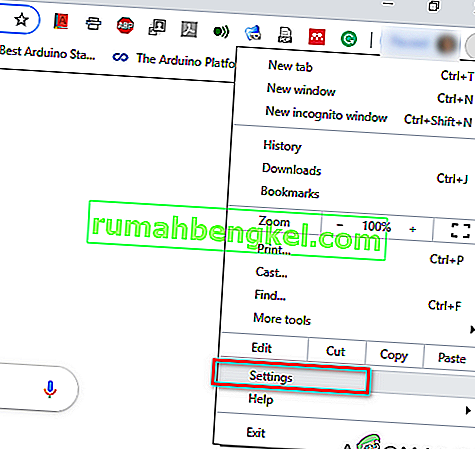
- Теперь нажмите на кнопку Advanced и нажмите Reset и Clean Up .

- Выберите « Очистить компьютер ».
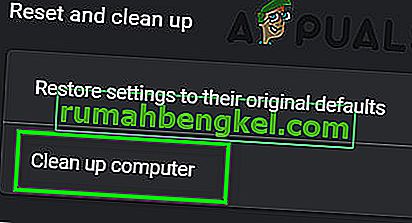
- Щелкните " Найти" .
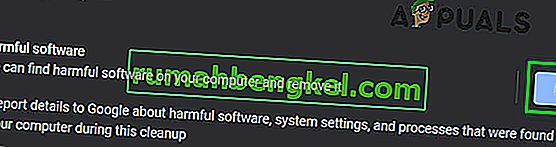
- Сканирование начнется с отображением сообщения « Проверка на наличие вредоносного программного обеспечения… ». Дождитесь его завершения.

- При обнаружении вредоносного ПО вам будет предложено удалить его. Щелкните Удалить .
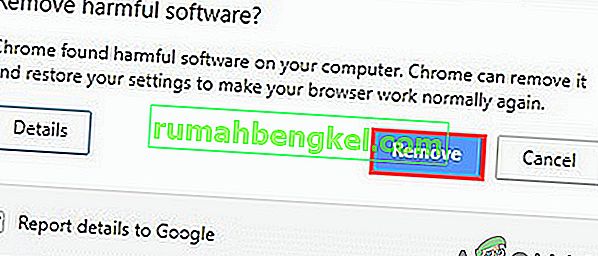
- Теперь закройте Chrome, а затем запустите, чтобы проверить, решена ли проблема.
Решение 9. Сбросьте Google Chrome
В Chrome есть встроенная опция сброса, которая удаляет все временные конфигурации с вашего компьютера и заменяет их новыми файлами. Он также удаляет все связанные учетные записи, вошедшие в систему через Google. Если какие-либо из этих файлов / конфигураций каким-либо образом повреждены или неполны, они могут привести к зависанию Chrome при загрузке. В этом случае сброс Google Chrome до заводских настроек по умолчанию может решить проблему.
Следуйте Решению 7 из нашей статьи о том, как исправить высокую загрузку процессора Google Chrome, чтобы сбросить Google Chrome.
Решение 10. Переустановите Google Chrome.
Наконец, если ни одно из вышеупомянутых решений не сулит вам ничего хорошего, вам придется переустановить Google Chrome. Проблема также может быть связана с повреждением файлов Chrome, которые будут устранены после удаления Chrome и последующей его установки. Убедитесь, что процесс установки не мешает, чтобы браузер мог безопасно установить.