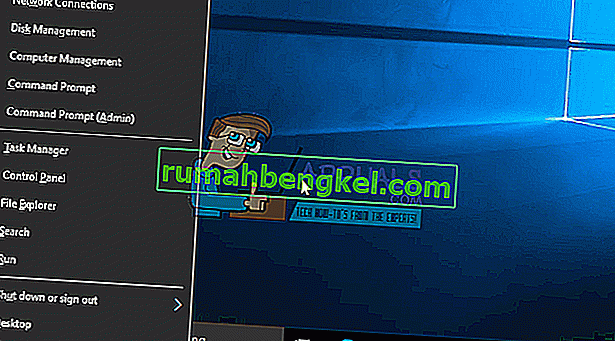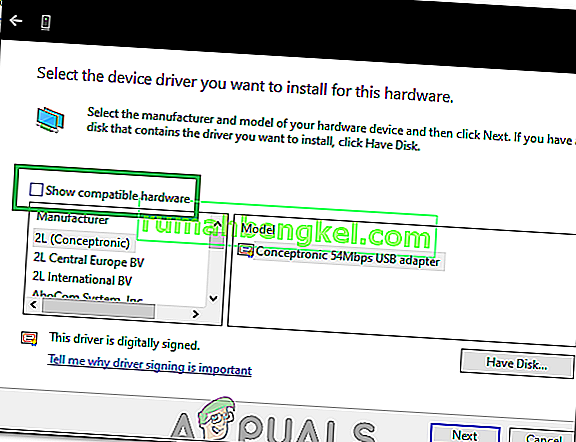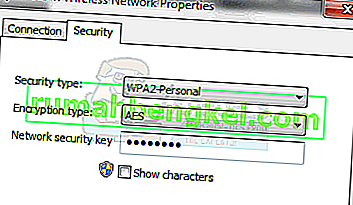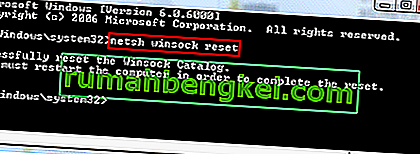« Невозможно подключиться к этой сети » можно рассматривать как одну из самых больших проблем, с которыми сталкиваются пользователи Windows. Интернет стал фундаментальной необходимостью, когда вам отказывают в доступе к вам без видимых причин. Методы, перечисленные в этом руководстве, являются наиболее вероятными виновниками этой проблемы.
Обратите особое внимание и запишите любые изменения, которые вы могли внести, например, обновление или замену маршрутизатора, изменение ключа безопасности вашей беспроводной сети или что-либо еще до возникновения проблемы. В зависимости от того, что именно произошло, вы можете выбрать один из приведенных ниже методов или, если вы ничего не знаете об изменении чего-либо, просто начните с метода 1 до конца, пока проблема не будет решена.
Метод 1: настройка драйверов беспроводного сетевого адаптера
В первом методе мы покажем вам, как вручную обновить драйверы сетевого адаптера, чтобы решить эту проблему. В большинстве случаев эта проблема вызвана устаревшими драйверами сетевого адаптера, и это должно быть первое решение, которое вы должны попробовать:
- Нажмите клавишу Windows + X, чтобы открыть меню над кнопкой запуска.
- Выберите Диспетчер устройств из списка.
- В списке выберите Сетевые адаптеры, а затем сетевой адаптер (имена могут отличаться в зависимости от модели вашего компьютера).
- Щелкните адаптер правой кнопкой мыши и выберите «Обновить программное обеспечение драйвера».
- Выберите «Автоматический поиск обновленного программного обеспечения драйвера» из списка.
- После этого обновленный драйвер начнет загрузку и сам установится. По завершении нажмите «Закрыть».
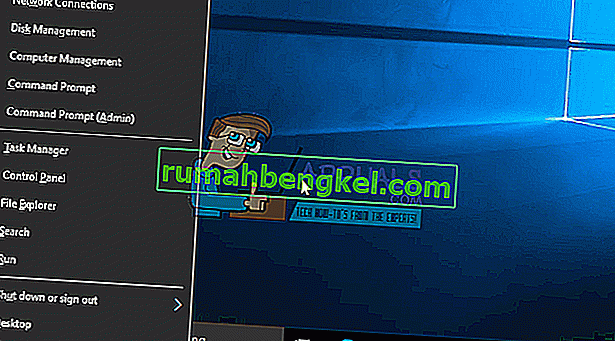
- Перезагрузите компьютер. Если он не может найти драйвер или обновить его, вы также можете переустановить драйвер, подключив компьютер через Ethernet к маршрутизатору, а затем перейдя на сайт производителя, чтобы загрузить драйвер.
- Если это не сработает, повторите процесс до четвертого шага и выберите « Обозревать мой компьютер для программного обеспечения драйвера », а затем выберите « Разрешить мне выбрать из списка устройств ».
- Снимите флажок « Показать совместимое оборудование », а затем выберите соответствующий драйвер из списка.
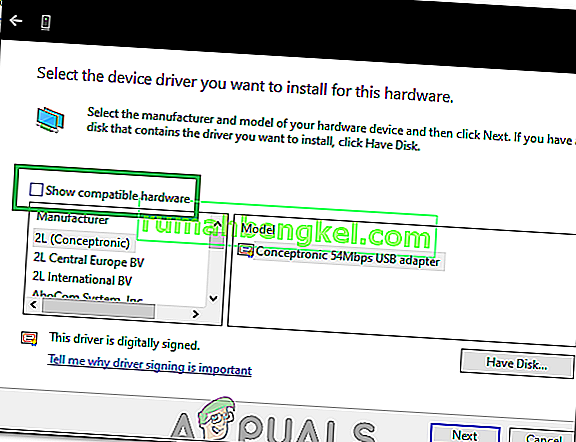
- Проверьте, сохраняется ли проблема
- Если проблема не устранена, попробуйте откатить драйверы, повторив процесс до шага 3, а затем выбрав «Свойства» после щелчка правой кнопкой мыши по драйверу.
- Щелкните вкладку «Драйвер», а затем выберите вариант «Откатить драйвер» .

- Следуйте инструкциям на экране, чтобы откатить драйвер и проверить, сохраняется ли проблема.
Метод 2: выключите и снова включите маршрутизатор или модем
В качестве второго метода мы покажем вам, как вы можете попытаться решить проблему, выключив маршрутизатор на некоторое время, а затем попытавшись подключиться снова:
- Нажмите кнопку питания на задней панели маршрутизатора, чтобы выключить его.
- Подождите 30 минут, прежде чем снова включить.
- Когда сеть начнет отображаться в вашем списке поиска подключений Wi-Fi, попробуйте подключиться к ней еще раз, чтобы проверить, сохраняется ли проблема.
Это тоже не решило проблему? Попробуйте следующий метод.
Метод 3. Запустите средство устранения неполадок Windows
Следуй этим шагам:
- Нажмите клавишу Windows + R и напишите Панель управления в диалоговом окне Выполнить. Нажмите Ввод.
- На панели «Панель управления поиском» в верхней правой части окна введите «Устранение неполадок» и нажмите клавишу ВВОД.
- В результатах поиска выберите « Устранение неполадок».
- Теперь перейдите на панель « Оборудование и звук », щелкнув по ней.
- Щелкните Оборудование и устройства.
- На вкладке « Оборудование и звук » нажмите «Настроить устройство» и следуйте инструкциям, чтобы узнать, установлены ли у вас драйверы, совместимые с Windows 10. Если нет, переходите к следующему шагу.
- Загрузите сетевые драйверы с веб-сайта производителя и сохраните их на рабочем столе.
- Нажмите клавиши Windows + R и введите « devmgmt.msc» в диалоговом окне «Выполнить».

- Найдите свой сетевой адаптер в разделе « Сетевые адаптеры » и щелкните его правой кнопкой мыши.
- Выберите свойства из списка, затем перейдите на вкладку драйвера и выберите Следуйте инструкциям на экране, чтобы завершить удаление.
- Зайдите в драйвер, который вы скачали. Щелкните его правой кнопкой мыши и выберите
- Перейти к совместимости
- Найдите флажок рядом с параметром « Запустить эту программу в режиме совместимости для» и выберите « Windows 7» из списка.

- Теперь щелкните правой кнопкой мыши загруженный файл драйвера. В раскрывающемся списке выберите «Запуск от имени администратора» и при появлении запроса скажите « Хорошо».
- Завершите установку, а затем перезапустите.
Если это по-прежнему не решает проблему, продолжайте чтение.
Метод 4: измените сетевой ключ (безопасность / шифрование) с WPA-PSK / WPA2-PSK на WPA2-PSK с TKIP / AES для вашего беспроводного адаптера
Wired Equivalent Privacy или WEP - это алгоритм, который поддерживался большинством операционных систем до Windows 8. Начиная с Windows 8 и новее, Microsoft удалила поддержку WEP и WPA-PSK. Поэтому, если ваше сетевое соединение по-прежнему использует WEP (или WPA-PSK), вы не сможете подключиться к нему. Чтобы подтвердить это, выполните следующие действия: (Примечание. Чтобы выяснить это, вам необходимо быть подключенным к сети, которая создает проблемы. Для этого вы можете использовать кабель LAN или просто подключиться с компьютера, который не работает. У меня нет этой проблемы. Кроме того, эти шаги предназначены для Windows 10. Выполните аналогичные шаги для Windows 8 или других версий.)
- Нажмите Windows Key + A, чтобы вызвать центр действий.
- Выберите Настройки из списка.
- Затем щелкните Сеть и Интернет.
- Теперь нажмите на дополнительные параметры.
- Здесь, в разделе свойств и напротив типа безопасности, вы увидите тот, который использует ваша сеть.
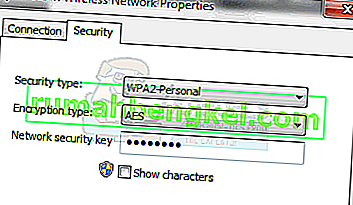
Если текущий - WEP, попросите вашего сетевого провайдера изменить его на WPA-personal и использовать алгоритм TKIP для целей шифрования; это должно позволить вам подключиться к сети. Опытные пользователи также могут попробовать этот метод сами, подключив ПК через кабель LAN, а затем перейдя на вкладку безопасности беспроводной сети на маршрутизаторе, чтобы изменить WEP или WPA-PSK на WPA2-PSK с шифрованием TKIP / AES. Самый простой способ получить доступ к настройкам маршрутизатора - найти IP-адрес своего шлюза по умолчанию и затем ввести этот IP-адрес в адресную строку браузера. Вы можете получить IP-адрес из командной строки, щелкнув Пуск -> набрав cmd и набрав в командной строке ipconfig / all.
Просмотрите список информации, пока не увидите IP-адрес шлюза по умолчанию.
Метод 5: забыть о сети
В некоторых случаях сеть могла не работать должным образом из-за неправильной конфигурации компьютера. Поэтому на этом этапе мы забудем о сети, а затем подключимся повторно, чтобы исправить эту проблему. Для этого:
- Щелкните правой кнопкой мыши значок «Wi-Fi» на панели задач и выберите « Открыть настройки сети и Интернета ».
- Нажмите кнопку «Wi-Fi» в левом столбце.
- Нажмите кнопку «Управление известными сетями» , а затем щелкните свою текущую сеть Wi-Fi.

- Выберите кнопку «Забыть» и закройте настройки.
- Подключитесь к Интернету еще раз, а затем проверьте, решена ли проблема.
Метод 6: сброс сети
В некоторых случаях проблема может быть вызвана ошибками / глюками в сетевых настройках Windows 10. Поэтому на этом этапе мы сбросим наши сетевые конфигурации. Для этого:
- Нажмите «Windows» + «I», чтобы открыть настройки.
- Нажмите на «Сеть и Интернет», а затем выберите «Сброс сети» из списка.

- Нажмите кнопку «Сбросить сейчас» и дождитесь сброса.
- Проверьте, сохраняется ли проблема.
Метод 7: изменение режима передачи
In some cases, the transmission channel that you might have selected in the transmission settings might not be supported by your router. Therefore, in this step, we will be changing the transmission mode and then check if that fixes this issue. For that:
- Press “Windows” + “R” to open Run prompt.
- Type in “Devmgmt.msc” and press “Enter”.

- Expand the “Network Adapters” list and right-click on your “Network Adapter”.

- Click on “Properties” and then select the “Advanced” tab.
- Select the “802.11n” mode from the list and select “Disabled” from the “Value” dropdown.

- Check to see if the issue persists.
Method 8: Re-Enabling Wireless Adapter
In certain situations, the issue is simply fixed by first disabling the network adapter and then enabling it back up. This reportedly gets rids of the glitch with the network adapter and causes it to load right up. In order to do this, follow the guide below.
- Press “Windows” + “R” to open Run prompt.
- Type in “Devmgmt.msc” and press “Enter”.

- Expand the “Network Adapters” list and right-click on your “Network Adapter”.

- Right-click on your adapter and select “Disable Device”.
- After waiting for 10 seconds, right-click on it again and select “Enable Device”.
- Also, try to disable all other Network adapters inside and only keep the one used by the PC enabled.
- Check to see if the issue persists.
Method 9: Changing Network Name
In a weird turn of events, this issue was fixed for some people by simply changing their network name from the router. This can be done by logging on to the router page and then navigating to network settings. Under which, you can change your network name. This differs from router to router and ISP to ISP so consult your router manual for detailed instructions.
Method 10: Network Reset
This error can also be fixed by performing a Network Reset. In order to do so, we have to open up an elevated command prompt and then type in the reset command into it. For that:
- Press “Windows” + “R” to open the Run prompt.
- Введите «cmd» и нажмите «Shift» + «Ctrl» + «Enter», чтобы предоставить права администратора.
- Введите следующие команды и нажмите «Enter», чтобы выполнить их.
netsh winsock reset netsh int ip reset reset.log netsh advfirewall reset ipconfig / flushdns ipconfig / registerdns route / f
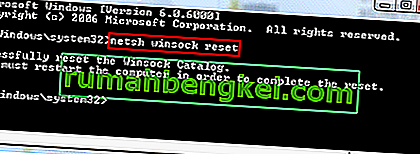
- Дождитесь выполнения команд и перезагрузите компьютер.
- Проверьте, сохраняется ли проблема.
Примечание. Также попробуйте перезагрузить маршрутизатор, отключив его от источника питания, а затем подключившись через 30 секунд. В дополнение к этому, временно отключите от компьютера все периферийные устройства, такие как клавиатура, мышь, гарнитура и монитор, и проверьте, решает ли это эту проблему.