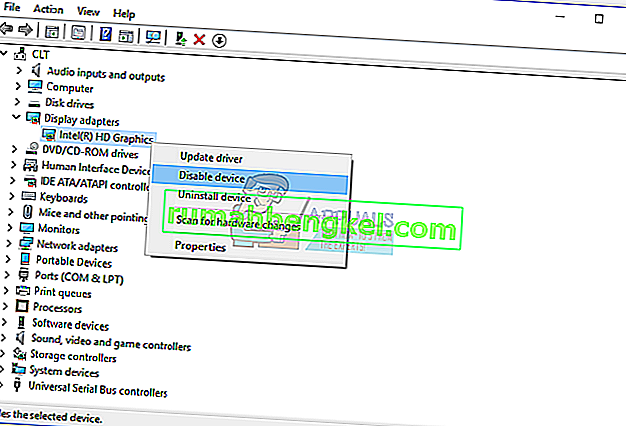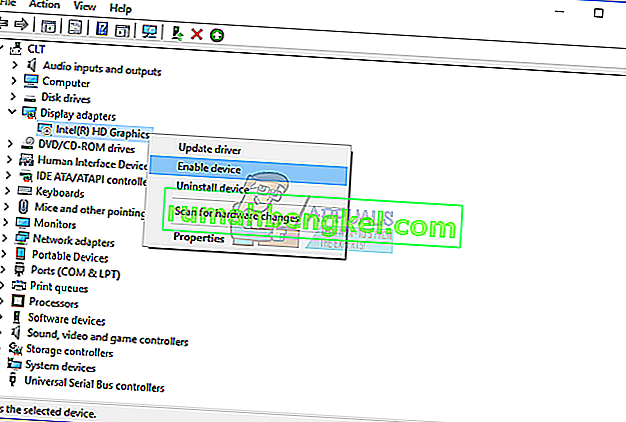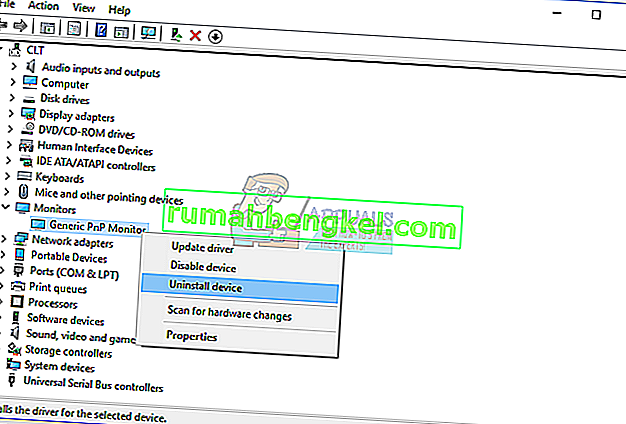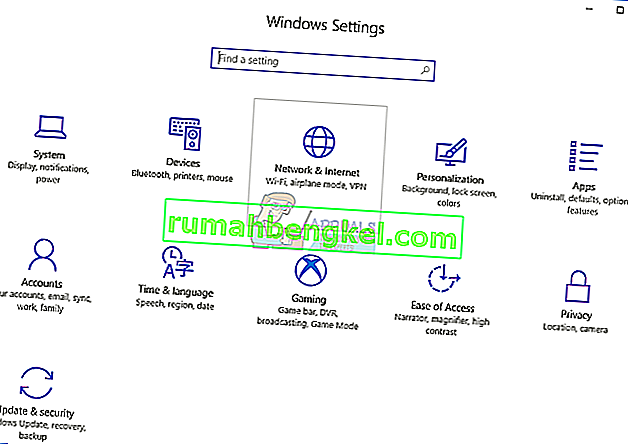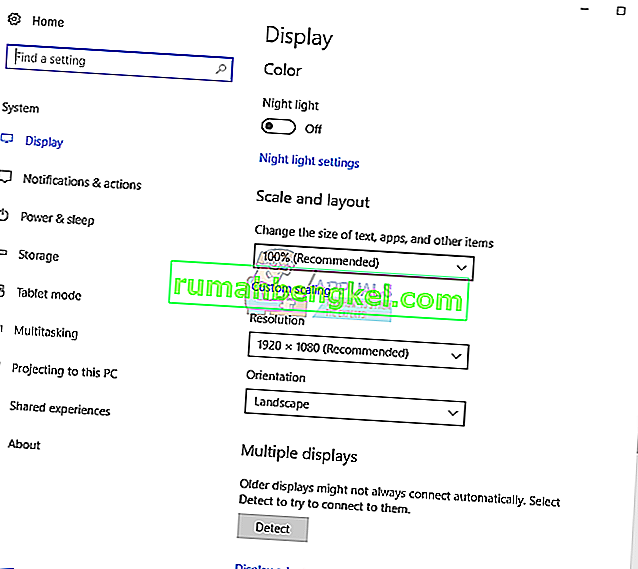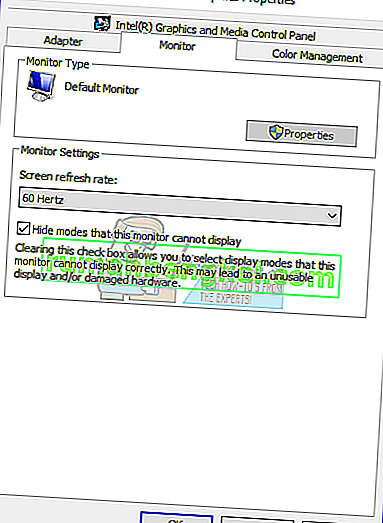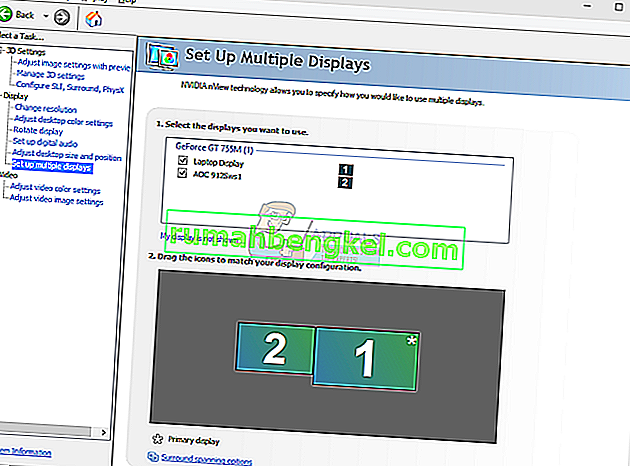Для лучшего взаимодействия с пользователем и повышения производительности пользователи используют два или более монитора. Это не означает, что вам нужно покупать другой компьютер или ноутбук и использовать два монитора. Если ваша графическая карта поддерживает больше портов вывода, вы можете подключить больше мониторов. Исходя из этого, количество мониторов, которые вы можете подключить к своему компьютеру или ноутбуку, зависит от количества портов вывода на вашей графической карте. Что такое выходные порты? Порты вывода обеспечивают соединение между компьютером или ноутбуком и мониторами. Вы можете найти разные порты на вашей графической карте, включая VGA, DVI, HDMI и порт дисплея. В наши дни порты HDMI и Display намного популярнее, чем VGA и DVI, потому что VGA и DVI - старые стандарты. HDMI предпочтительнее, потому что поддерживает большие разрешения и обеспечивает передачу аудиосигнала. Есть две разные графические карты,IGP (встроенный графический процессор) и графическая карта PCIe. Итак, в чем разница между ними? IGP интегрирован в материнскую плату, а PCIe - это внешняя графическая карта, которую можно установить в слот PCIe на материнской плате. Если вы играете в игры, занимаетесь графическим дизайном или редактируете видео, мы рекомендуем вам приобрести внешнюю графическую карту с памятью, которая требуется вашим приложениям.
Иногда вам нужно будет подключить к машине второй монитор. Процедура действительно проста, вам нужно подключить кабели к видеокарте и монитору и наслаждаться работой на своей машине. Иногда он не работает, потому что второй монитор не обнаруживается вашей машиной. Так в чем причина? Существуют разные причины, включая неисправные кабели, несовместимые драйверы и проблемы с конфигурацией.
Эта проблема возникает в разных операционных системах, на разных компьютерах и ноутбуках и на разных мониторах. Мы покажем вам, как решить эту проблему в операционных системах от Windows 7 до Windows 10.
Если вы хотите использовать второй монитор, но не знаете, с чего начать, ознакомьтесь с инструкциями -> Как настроить два монитора.
Мы создали 13 методов, которые помогут вам решить проблему с вашими мониторами.
Метод 1: изменить режим проецирования
Если вы правильно подключили мониторы к графической карте, и вы ничего не видите на своем втором мониторе, вам нужно будет изменить режим проецирования, потому что ваша графическая карта не знает, что делать со вторым монитором. Мы покажем вам, как изменить режим проецирования в Windows 10. Эта процедура также совместима с Windows 8 и Windows 8.1.
- Удерживая логотип Windows, нажмите P, чтобы открыть режим проецирования.
- Выберите подходящий режим проецирования из четырех вариантов

Для Windows Vista и Windows 7 прочтите инструкции по настройке двух мониторов.
Метод 2: перезагрузите компьютер
Если первый метод не помог решить вашу проблему, мы рекомендуем вам перезагрузить компьютер. После этого. После этого удерживайте логотип Windows и нажмите P, чтобы выбрать правильный режим проекта (Windows 8, Windows 8.1 и Windows 10).
Метод 3. Выключите компьютер, мониторы и кабели.
Давайте попробуем третий шаг, который помог пользователям решить их проблему со вторым монитором. В этом методе вам нужно будет выключить все устройства и подождать несколько минут, а после этого вам нужно будет снова включить свои устройства. Пожалуйста, проверьте процедуру ниже.
- Выключите компьютер или ноутбук
- Выключите свои мониторы
- Отключите все кабели питания от компьютеров, ноутбуков и мониторов.
- Отключите все кабели между компьютерами, ноутбуками или мониторами.
- Подождите несколько минут
- Подключите все кабели обратно
- Включите компьютер или ноутбук и мониторы
Метод 4. Повторно включите видеоадаптеры
Попробуем произвести настройку программного обеспечения. В этом методе мы покажем вам, как повторно включить видеоадаптер. Немногие пользователи решили свою проблему с помощью этого метода. Сначала вам нужно будет отключить адаптер дисплея, а затем включить адаптер дисплея.
- Удерживая логотип Windows, нажмите R
- Введите devmgmt.msc и нажмите Enter.
- Перейдите к адаптеру дисплея и выберите свою графическую карту.
- Щелкните правой кнопкой мыши графическую карту и выберите Отключить.
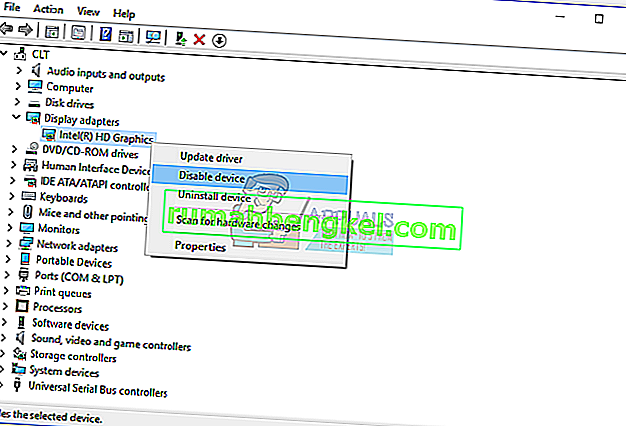
- Щелкните правой кнопкой мыши графическую карту и выберите Включить.
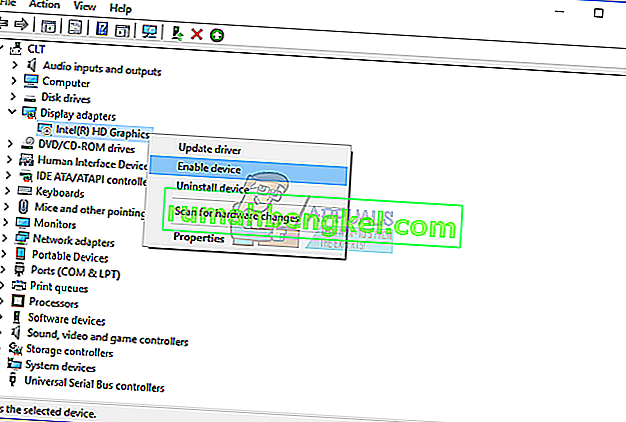
- Проверьте свои мониторы
- Перезагрузите вашу машину
- Спроецируйте экран на второй монитор (пожалуйста, проверьте способ 1)
Метод 5: переустановите мониторы
В этом методе вы переустановите свои мониторы. Мы покажем вам, как это сделать с помощью Windows 10 и монитора Samsung S24D59L.
- Удерживая логотип Windows, нажмите R
- Введите devmgmt.msc и нажмите Enter.
- Перейдите в Мониторы и выберите свой монитор.
- Щелкните правой кнопкой мыши на своем мониторе и выберите Удалить.
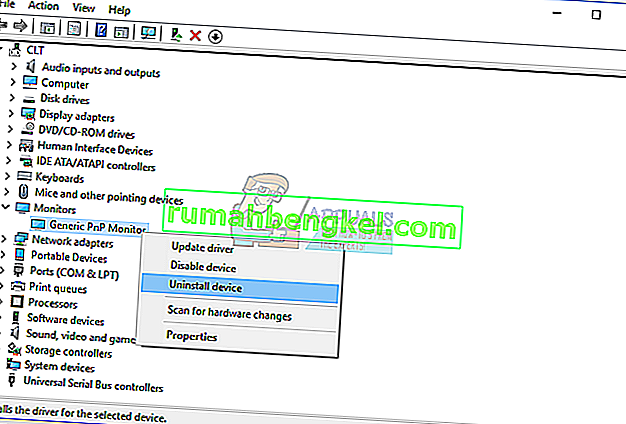
- Щелкните Удалить, чтобы подтвердить удаление монитора.
- Перезагрузите ваш компьютер
- Спроецируйте экран на второй монитор (пожалуйста, проверьте способ 1)
Метод 6: откатите ваши драйверы до предыдущей версии
Вы обновили драйвер для своей видеокарты, и после этого ваша машина не обнаруживает второй монитор? Если да, вам нужно будет откатить драйвер вашей видеокарты. Как ты это сделаешь? Пожалуйста, проверьте инструкции в этом драйвере отката.
Метод 7. Обновите драйвер видеокарты.
Если вы не обновляли графический драйвер, мы рекомендуем вам обновить драйвер до последней версии. Сделать это можно двумя способами. Один из них - обновить драйвер видеокарты из Центра обновления Майкрософт, или вы можете загрузить официальный драйвер с сайта поставщика. Как ты это сделаешь? Я написал статьи, в которых описал процедуру обновления драйвера видеокарты, которую вы можете прочитать в этом video_tdr_failure nvlddmkm.sys, метод 2. На основе этого метода вы сможете найти подходящий драйвер для вашей видеокарты.
Метод 8: изменить частоту обновления
В этом методе мы изменим частоту обновления монитора. Мы покажем вам, как изменить частоту в Windows 10 с помощью монитора Samsung S24D590L.
- Удерживая логотип Windows, нажмите I, чтобы открыть настройки.
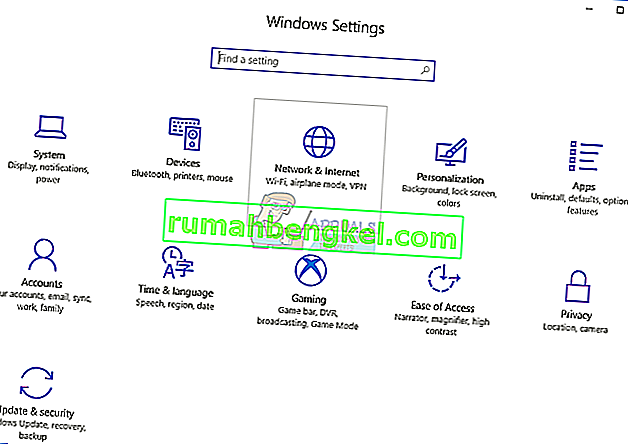
- Выберите систему
- Щелкните Свойства адаптера дисплея в нижней части окна.
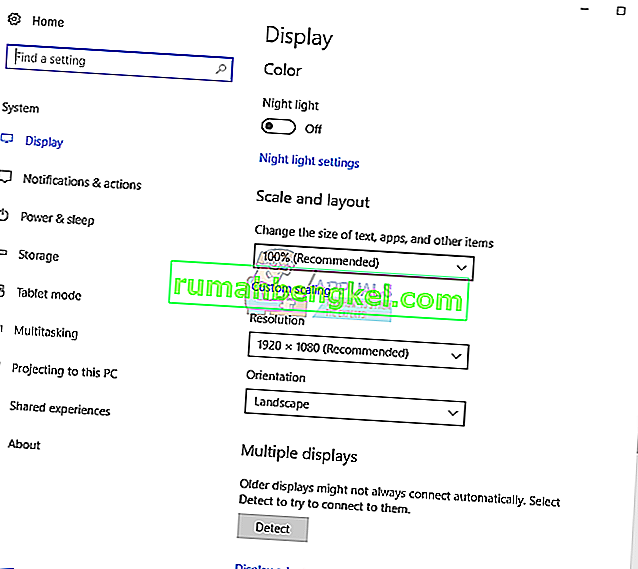
- Выберите вкладку Монитор
- В разделе « Частота обновления экрана» выберите 60 Гц. Если уже было 60 Гц, выберите что-нибудь еще, а затем выберите «60 Гц».
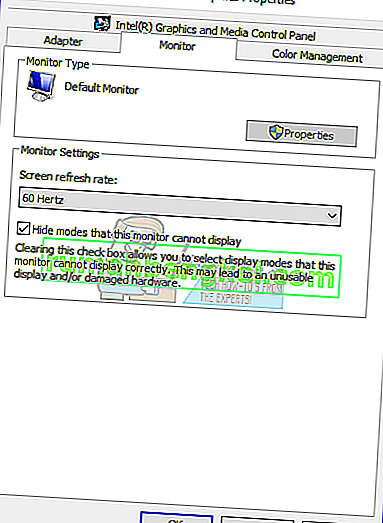
- Нажмите Применить, а затем ОК.
- Спроецируйте экран на второй монитор (пожалуйста, проверьте способ 1)
Метод 9: попробуйте несколько уловок
Если вы используете ноутбук, мы рекомендуем вам попробовать несколько уловок.
- Попробуйте закрыть крышку ноутбука при подключении к монитору (это означает, что дисплей ноутбука будет временно отключен). Теперь монитор будет отображаться как главный дисплей, и как только вы откроете крышку, у вас будут работать оба дисплея, и это очень простой трюк.
- Попробуйте перевести компьютер в спящий режим, когда он подключен к монитору через HDMI, и выведите его из режима сна. Это также сработало для нескольких пользователей.
Метод 10: включить несколько дисплеев
Если вы установили полную версию драйвера для графических карт NVIDIA и AMD, вам потребуется запустить программное обеспечение NVIDIA или AMD, чтобы включить несколько дисплеев. Мы покажем вам, как включить несколько дисплеев с помощью панели управления NVIDIA.
- Щелкните меню Пуск и введите Панель управления NVIDIA.
- Откройте панель управления NVIDIA
- Выбрать дисплей
- Нажмите Настроить несколько дисплеев.
- Выберите дисплеи, которые хотите использовать
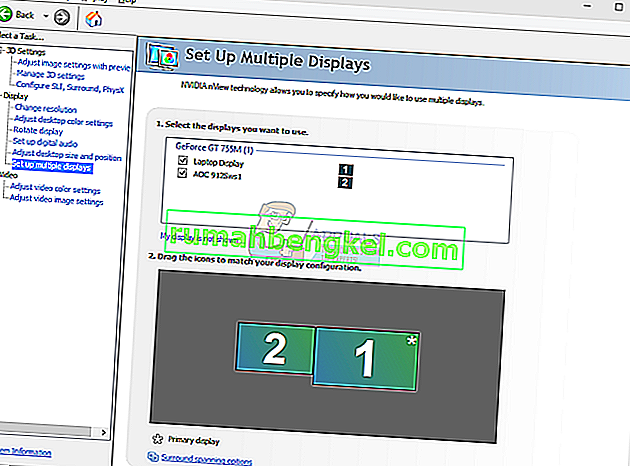
- Нажмите Сохранить
- Перезагрузите Windows
Метод 11: обновите BIOS
Если вы используете материнскую плату, которая поддерживает встроенные графические карты с двумя портами, мы рекомендуем вам обновить BIOS до UEFI. Мы много раз говорим об обновлении BIOS или UEFI. Чтобы обновить BIOS или UEFI, мы рекомендуем вам проверить этот //appuals.com/fix-video_tdr_failure-nvlddmkm-sys/, метод 15, где я описал процедуру обновления BIOS на материнской плате Asus.
Метод 12: верните операционную систему к предыдущей версии
Если вы один из пользователей, которые обновили машину с Windows 7, Windows 8 или Windows 8.1 до Windows 10, и после этого вы не можете использовать второй монитор, мы рекомендуем вам вернуть Windows к предыдущей версии, где все работало. должным образом. Зачем? Поскольку ваша графическая карта или драйвер графической карты несовместимы с Windows 10. Вам нужно дождаться надлежащего обновления для вашей графической карты. Пожалуйста, не используйте исправления со сторонних веб-сайтов.
Метод 13: проверьте монитор, разветвители и кабели
Во-первых, три метода не решили вашу проблему, и вы ждете лучших решений. Мы делаем это шаг за шагом, поэтому проявите терпение. В этом методе вы протестируете свой монитор и кабели, которые обеспечивают соединение между вашим компьютером или ноутбуком и мониторами. Как мы уже говорили в начале этой статьи, вы можете использовать VGA, DVI, HDMI и порт дисплея. Начнем с монитора тестирования. Если первый монитор работает без проблем, отключите первый монитор от компьютера или ноутбука и подключите второй монитор к тому же кабелю. Но, если второй монитор не поддерживает тот же кабель? В этом случае используйте другой кабель и проверьте второй монитор. Если ваш монитор не работает на двух разных портах и двух разных портах, вам необходимо приобрести еще один монитор.
Если второй монитор работает с первым кабелем, а не со вторым, замените кабель. Кроме того, если вы используете разветвитель VGA, DVI или HDMI и возникла проблема с разветвителем, вам нужно будет заменить его на новый.