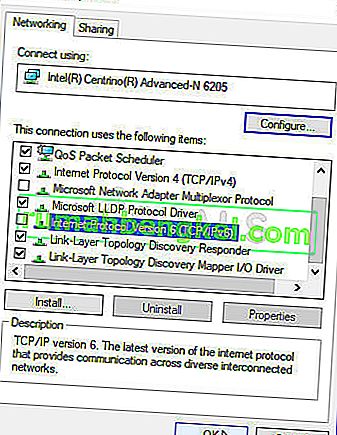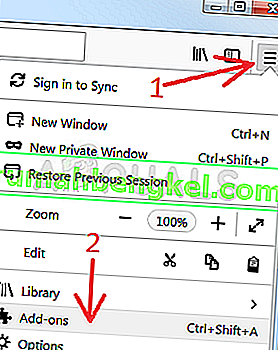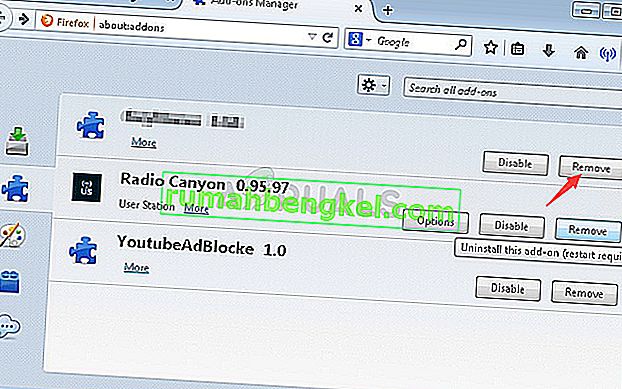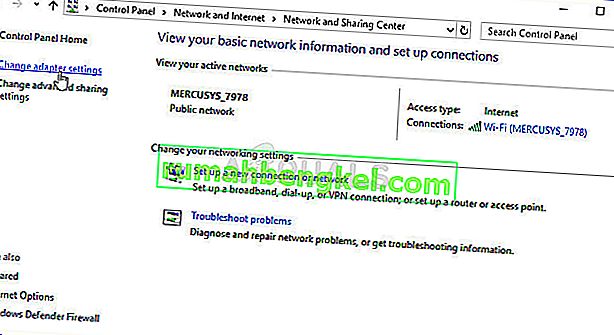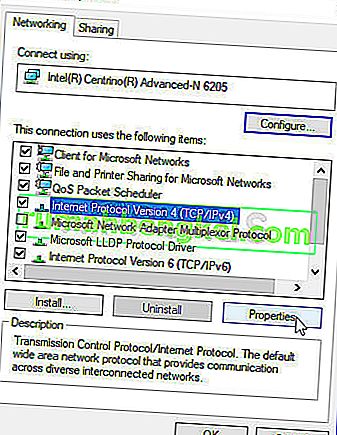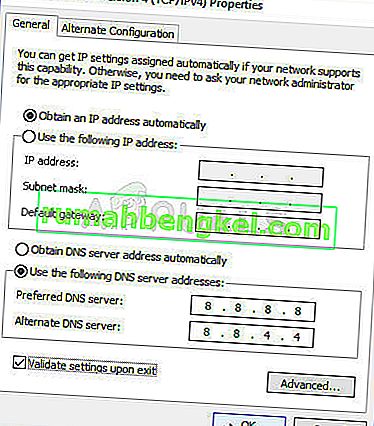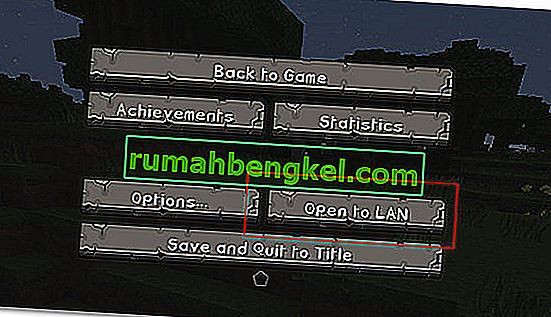Сообщение «Выполнение установления связи TLS» само по себе является сообщением об ошибке, но оно появляется при попытке загрузить определенные веб-сайты с помощью Mozilla Firefox для Windows и надолго зависает, иногда даже зависает.
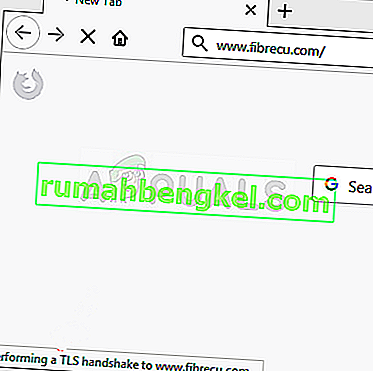
Рукопожатие TLS - это обмен информацией между вашим браузером и веб-сайтом, к которому вы пытаетесь подключиться, который осуществляется по соображениям безопасности. Он используется протоколом HTTPS, поэтому вы, скорее всего, получите это сообщение при подключении к сайту, защищенному HTTPS. Решение этой проблемы не должно быть слишком сложным, так как есть много разных методов, которые пользователи придумали для решения проблемы. Мы собрали эти методы в одной статье, поэтому обязательно ознакомьтесь с ними ниже!
Что вызывает ошибку «Выполнение установления связи TLS» в Mozilla Firefox для Windows?
Есть несколько разных вещей, которые могут замедлить работу вашего браузера и заставить его зависать во время рукопожатия TLS. Мы составили список из нескольких возможных причин, поэтому обязательно ознакомьтесь с ним ниже!
- Аддоны, которые вы добавили недавно. Расширения и плагины могут вызывать эту проблему, особенно если вы добавляли их недавно. Аддон не обязательно должен быть вредоносным, чтобы вызвать эту проблему, но его следует удалить, если вы обнаружите, что это вызвало проблему.
- Установленный антивирус. Большинство антивирусных инструментов имеют функции проверки HTTP (S), которые обеспечивают дополнительные проверки и проверки помимо тех, которые уже выполняются при открытии веб-сайта. Это может продлить время загрузки веб-сайта, и мы рекомендуем вам отключить эти функции в своем браузере.
- Проблемы с IPv6 и DNS. Некоторые пользователи столкнулись с проблемой, связанной с подключением IPv6 и / или их адресом DNS. Отключения IPv6 и / или изменения вашего DNS-адреса должно быть достаточно для решения проблемы в этом сценарии.
Решение 1. Отключите надстройки подозрений, которые вы могли добавить недавно
Если вы недавно добавили какие-либо новые плагины или расширения в свой браузер Mozilla Firefox, они могли вызвать проблемы с подключением, которые мешают вам как клиенту пройти проверку во время рукопожатия TLS. Эту проблему можно решить, удалив все надстройки подозрений, которые вы, возможно, добавили недавно.
- Откройте браузер Mozilla Firefox , дважды щелкнув его значок на рабочем столе или выполнив поиск в меню «Пуск».
- Нажмите кнопку «Меню», расположенную в верхней правой части окна браузера, и нажмите « Надстройки» .
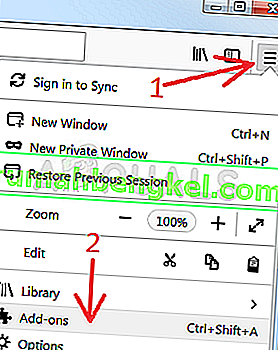
- На правой панели экрана найдите и щелкните параметр « Плагины», чтобы просмотреть полный список плагинов, установленных в вашем браузере. Выберите плагин, который хотите удалить, и нажмите на три точки рядом с ними.
- Выберите кнопку « Удалить» в появившемся контекстном меню и подтвердите удаление. Если появится сообщение «Перезагрузить сейчас», не забудьте щелкнуть по нему. Повторите тот же процесс, но только на этот раз перейдите на вкладку « Расширения» или «Темы ».
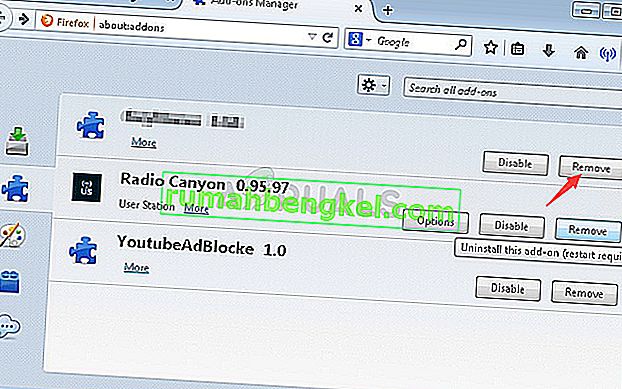
- Убедитесь, что проблема решена после перезапуска браузера.
Решение 2. Используйте DNS Google
Пользователи сообщают, что им удалось решить проблему, просто отказавшись от DNS, предоставляемого вашим интернет-провайдером (ISP), и начав использовать DNS, предоставляемый Google бесплатно. Проблемы с DNS могут вызвать проблемы с проверкой, и подтверждение TLS не может быть выполнено вовремя. Следуйте инструкциям ниже, чтобы изменить DNS-адрес на вашем компьютере!
- Используйте комбинацию клавиш Windows + R, которая должна открыть диалоговое окно « Выполнить », в котором вы можете ввести « ncpa.cpl » в текстовое поле и нажать «ОК», чтобы открыть элемент « Параметры подключения к Интернету» на панели управления .
- То же самое можно сделать, открыв панель управления вручную . Переключите параметр « Просмотр по» в правом верхнем углу окна на « Категория» и нажмите « Сеть и Интернет» вверху. Нажмите кнопку « Центр управления сетями и общим доступом» , чтобы открыть его, прежде чем пытаться найти кнопку « Изменить параметры адаптера» в левом меню и щелкнуть по ней.
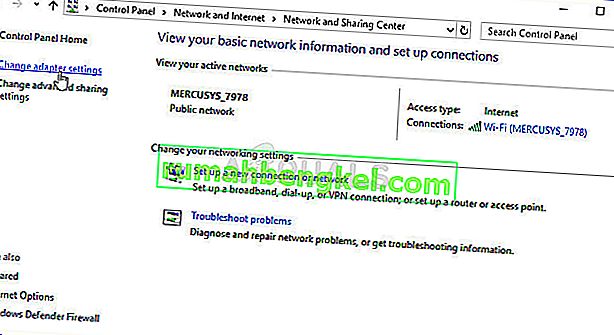
- Теперь, когда окно «Подключение к Интернету» открыто любым из описанных выше способов, дважды щелкните активный сетевой адаптер (соединение, которое вы используете для подключения к Интернету) и нажмите кнопку « Свойства» ниже, если у вас есть права администратора.
- Найдите в списке пункт Интернет-протокол версии 4 (TCP / IPv4) . Щелкните по нему, чтобы выбрать его, и нажмите кнопку « Свойства» ниже.
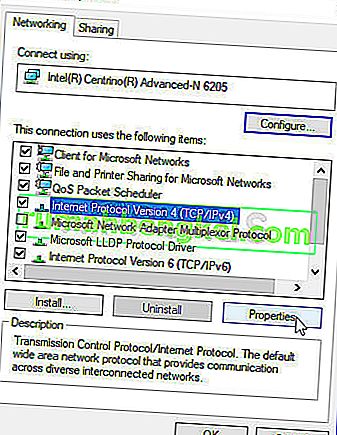
- Оставайтесь на вкладке « Общие » и переключите переключатель в окне « Свойства» на « Использовать следующие адреса DNS-серверов », если было установлено другое значение.
- Установите для предпочтительного DNS-сервера значение 8.8.8.8, а для альтернативного DNS-сервера - 8.8.4.4.
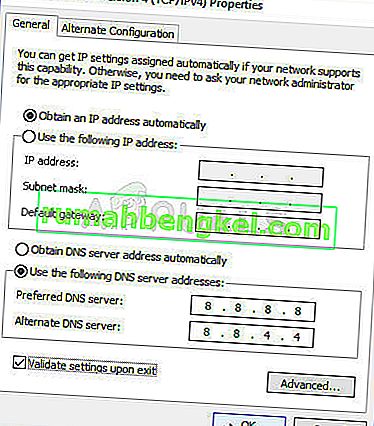
- Не снимайте флажок « Проверять настройки при выходе » и нажмите «ОК», чтобы немедленно применить изменения. Убедитесь, что сообщение «Выполнение установления связи TLS» все еще висит в Firefox!
Решение 3. Отключите проверку HTTP / порта на вашем антивирусе
Обычная причина проблемы - ваш антивирус излишне сканирует сертификаты сайтов, что замедляет процесс запроса файлов с серверов, что, по сути, может привести к долгому зависанию сообщения «Выполнение установления связи TLS» в Mozilla Firefox. .
Поскольку ошибка появляется у пользователей, использующих различные антивирусные инструменты, вот как найти параметры сканирования HTTP или порта в некоторых из самых популярных сторонних AV-инструментов.
- Откройте пользовательский интерфейс антивируса , дважды щелкнув его значок на панели задач (правая часть панели задач в нижней части окна) или выполнив поиск в меню «Пуск».
- Настройки сканирования HTTPS расположены в разных местах по отношению к разным антивирусным инструментам. Его часто можно найти просто без особых хлопот, но вот несколько быстрых руководств о том, как найти его в самых популярных антивирусных инструментах:
Kaspersky Internet Security : Главная >> Настройки >> Дополнительно >> Сеть >> Проверка защищенных соединений >> Не проверять защищенные соединения
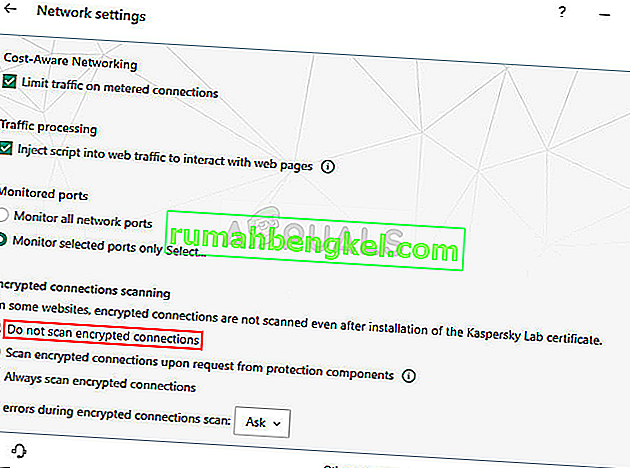
AVG : Главная страница >> Настройки >> Компоненты >> Онлайн-защита >> Включить сканирование HTTPS (снимите флажок)
Avast : Главная страница >> Настройки >> Компоненты >> Веб-экран >> Включить сканирование HTTPS (снимите флажок)
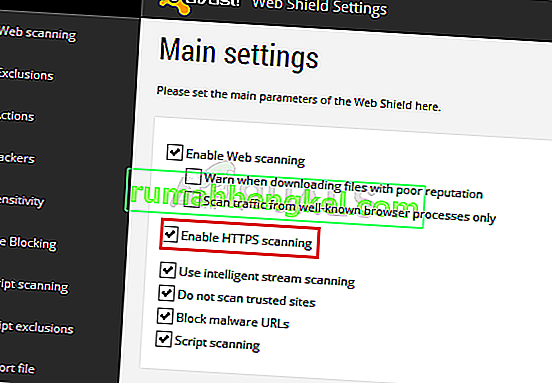
ESET : Главная страница >> Инструменты >> Расширенная настройка >> Интернет и электронная почта >> Включить фильтрацию протокола SSL / TLS (выключить)
Убедитесь, что теперь вы можете загрузить файл, не получая сообщения «Выполнение подтверждения TLS» в течение длительного времени! Если ошибка все еще появляется, вы можете рассмотреть возможность использования другого антивируса или брандмауэра, особенно если тот, который вызывает проблемы, бесплатный!
Решение 4. Отключите IPv6
Отключение подключения к Интернет-протоколу версии 6 на вашем компьютере помогло решить проблему для многих пользователей, и это определенно простой способ решить проблему. Это делает этот метод достойным, и вы не должны пропускать его в процессе устранения неполадок.
- Используйте комбинацию клавиш Windows + R, которая должна немедленно открыть диалоговое окно «Выполнить», в котором вы должны ввести « ncpa. cpl 'на панели и нажмите OK, чтобы открыть пункт настроек подключения к Интернету в Панели управления.
- Тот же процесс можно выполнить, открыв панель управления вручную . Переключите вид, установив в правом верхнем углу окна значение « Категория» и нажмите « Сеть и Интернет» вверху. Нажмите кнопку центра управления сетями и общим доступом , чтобы открыть его. Попробуйте найти кнопку « Изменить настройки адаптера» в левом меню и щелкните по ней.

- Когда откроется окно подключения к Интернету , дважды щелкните активный сетевой адаптер.
- Затем щелкните «Свойства» и найдите в списке запись « Протокол Интернета версии 6» . Снимите флажок рядом с этой записью и нажмите ОК. Перезагрузите компьютер, чтобы подтвердить изменения, и проверьте, сохраняется ли проблема.