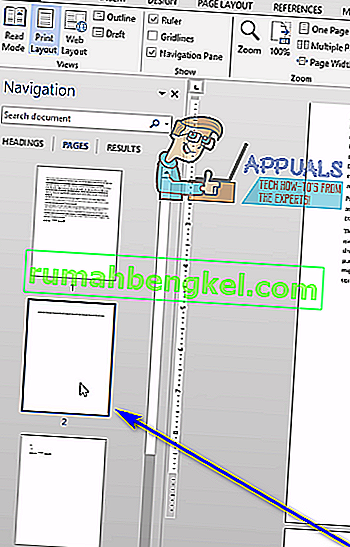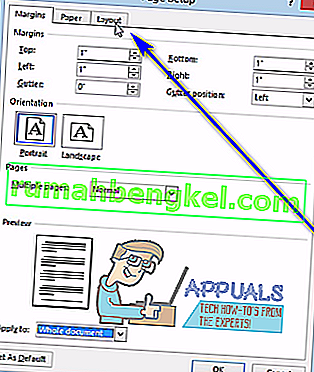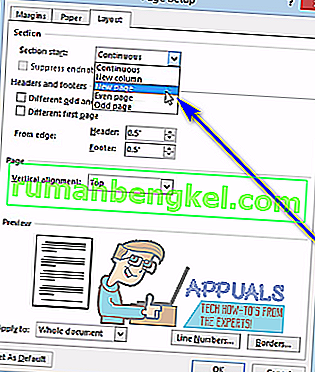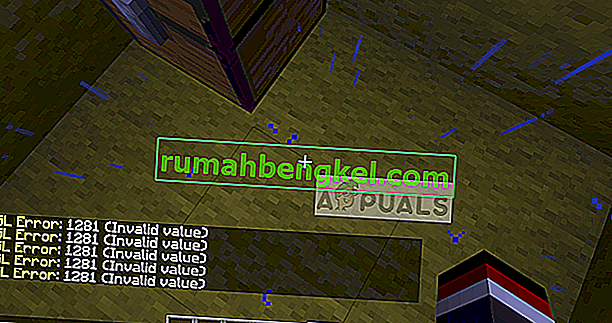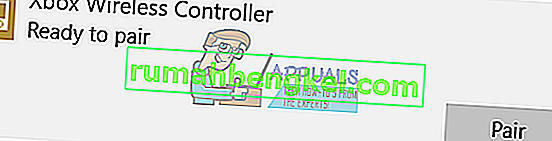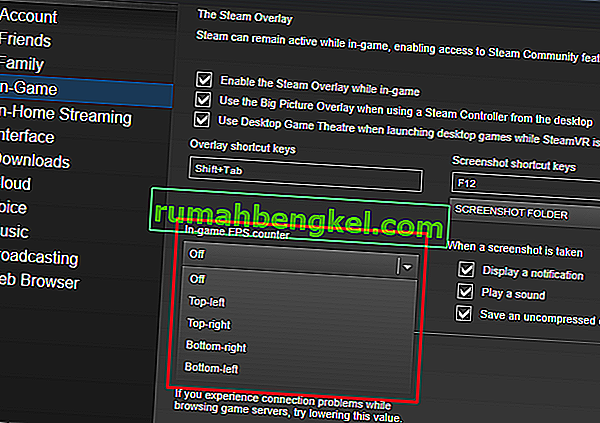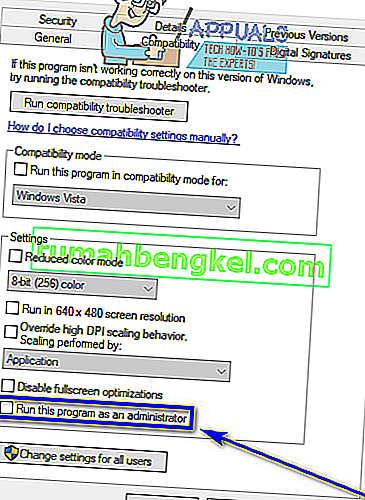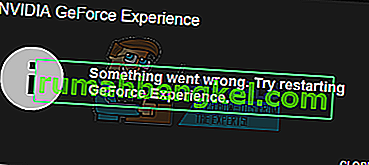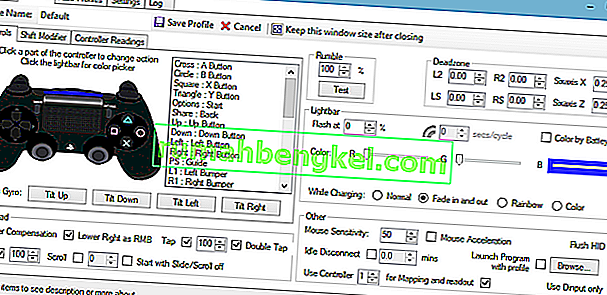При вводе документа в Word пользователи иногда сталкиваются с проблемой, когда пустая страница по какой-то причине занимает место в середине или в самом конце документа. Именно по этой причине, а также по ряду других причин (например, возможность удалить нежелательную страницу целиком) пользователям Word необходимо знать, как они могут удалить всю страницу в Word за один раз.
Удалить целые страницы в Microsoft Word довольно просто - именно так, как и должно быть. Тем не менее, есть несколько различных способов, которыми пользователи Word могут удалять страницы в сверхпопулярном текстовом процессоре Microsoft, и то, как это работает для конкретного пользователя, зависит от множества различных факторов, главным из которых является то, как страница должна быть Удаленный появился в первую очередь. Ниже приведены наиболее эффективные методы, которые вы можете использовать для удаления всей страницы в Word 2013:
Метод 1. Используйте клавишу Backspace
Это, пожалуй, самый простой метод, который можно использовать для удаления всей страницы в Word 2013. Все, что вам нужно сделать, это:
- Щелкните в правом нижнем углу страницы, которую хотите удалить. Текстовый курсор переместится в самый конец страницы.
- Нажмите клавишу Backspace на клавиатуре и удерживайте ее, пока все на целевой странице не будет удалено. После того, как все на целевой странице будет удалено, сама страница также исчезнет.
Метод 2: удалите страницу с помощью области навигации
Word 2013 поставляется с функцией под названием « Панель навигации», которая позволяет пользователям легко удалить всю страницу из документа Word за один раз. Чтобы использовать панель навигации для удаления страницы в Word 2013, вам необходимо:
- Перейдите на вкладку " Просмотр" .

- В Показать разделе View вкладки, установите флажок рядом с панелью навигации вариант. В левом углу Microsoft Word откроется панель навигации .

- В области навигации найдите страницу документа, который вы хотите удалить, и щелкните ее, чтобы выбрать.
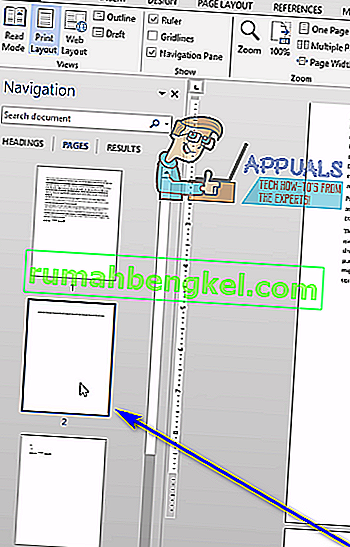
- Нажмите клавишу Delete на клавиатуре, и страница будет удалена, как только вы это сделаете.
- Повторите шаги 3 и 4 для любых других страниц того же документа, которые вы хотите удалить .
Метод 3. Настройте макет страницы, чтобы удалить ненужные страницы.
Если ни один из перечисленных и описанных выше методов не помог вам, вы также можете попытаться удалить ненужную (-ые) страницу (-ы) рассматриваемого документа, изменив его макет страницы . Для этого просто:
- Перейдите на вкладку « Макет страницы ».

- Нажмите Маржа, чтобы открыть раскрывающееся меню.

- Щелкните Custom Margins… в раскрывающемся меню.
- Перейдите на вкладку Макет .
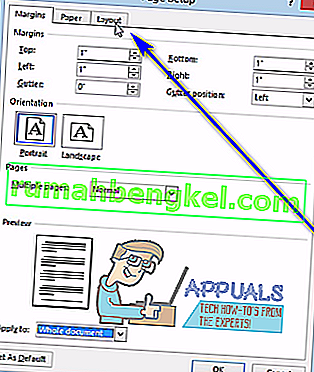
- Откройте раскрывающееся меню рядом с пунктом «Начало раздела» и нажмите « Новая страница», чтобы выбрать его.
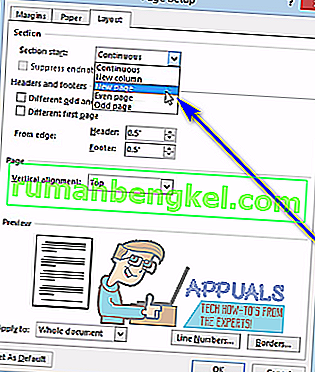
- Щелкните ОК .
Метод 4. Включите символы абзаца и удалите все, что находится на целевой странице
Пользователи Microsoft Word могут настроить текстовый редактор для отображения каждого символа абзаца и всех других символов форматирования в документе, и вы можете использовать это в своих интересах, если пытаетесь удалить определенную страницу документа. Вы можете включить эту функцию, чтобы видеть, что находится на целевой странице, а затем удалить все, что там есть, следовательно, удалив и целевую страницу. Чтобы удалить страницу в Word 2013 этим методом, вам необходимо:
- Перейдите на вкладку " Главная" .

- Нажмите кнопку « Показать / скрыть» ¶ , чтобы Word отобразил все символы абзацев и другие символы форматирования в документе.

- Перейдите на страницу, которую хотите удалить.
- Проверьте, есть ли пункт символы ( ¶ ) или другие символы форматирования на странице.
- Если вы обнаружите какие-либо символы абзаца ( ¶ ) или другие символы форматирования на целевой странице, просто выберите каждый из них один за другим и удалите их. После того, как все символы будут удалены и на странице ничего не останется, страница также будет удалена.
Примечание. Если у вас есть пустая страница, от которой вы не можете избавиться в самой середине документа Word, пустая страница может быть там из-за ручного разрыва страницы. С помощью символов абзаца ( ¶ ) или других символов форматирования вы также сможете увидеть разрывы страниц вручную, поэтому все, что вам нужно сделать, это найти разрыв страницы вручную, выбрать его и удалить , при этом появится надоедливая ненужная пустая страница. быть удаленным.