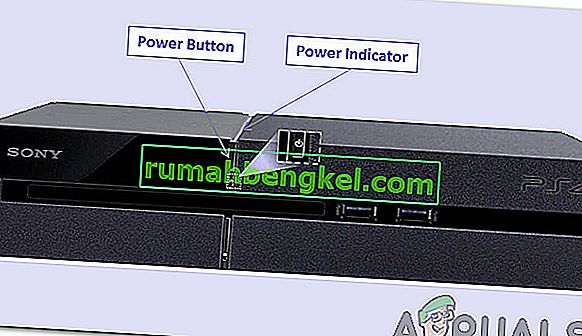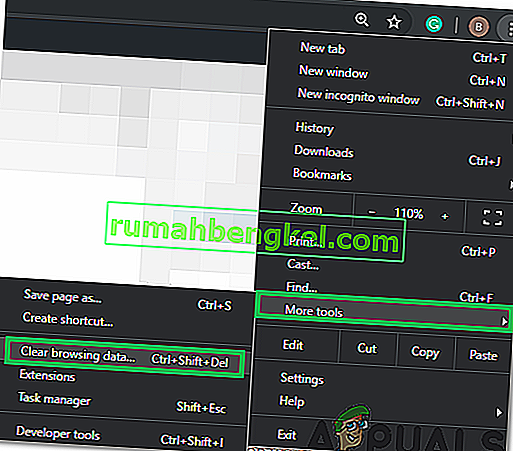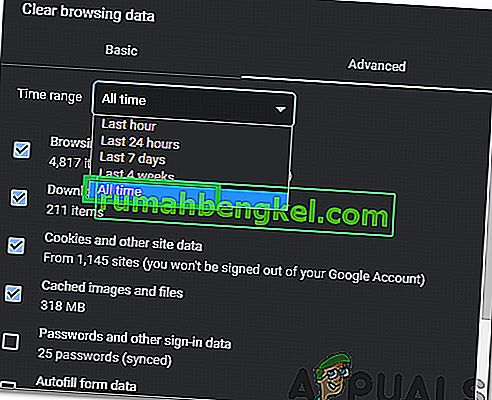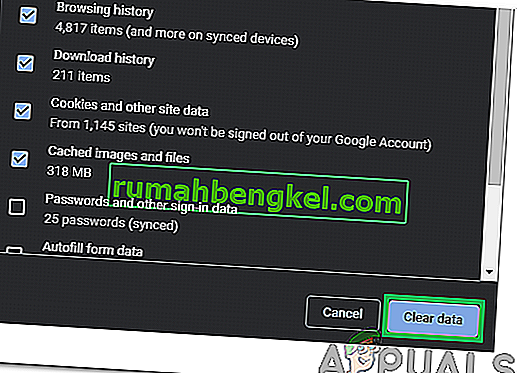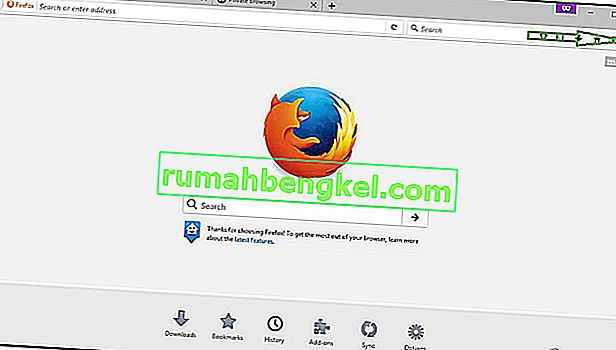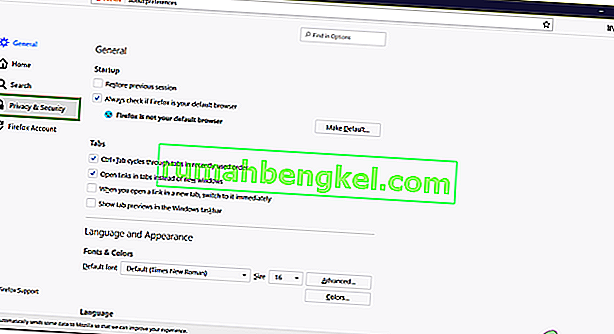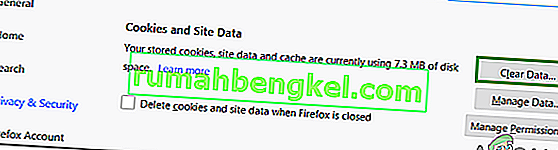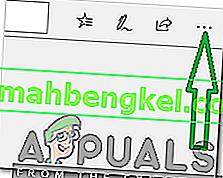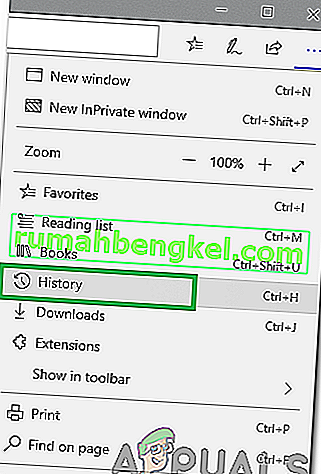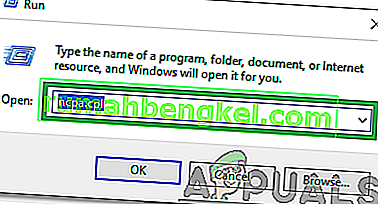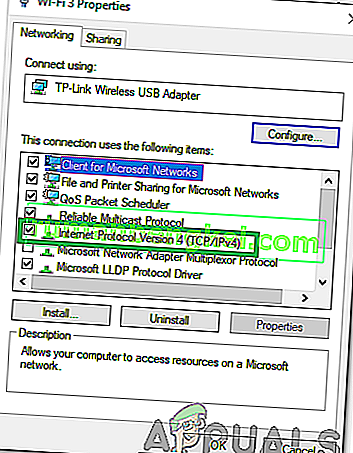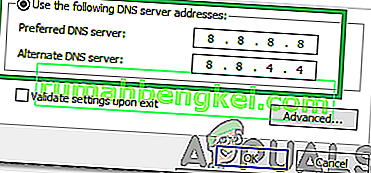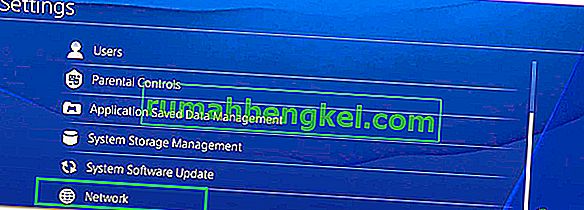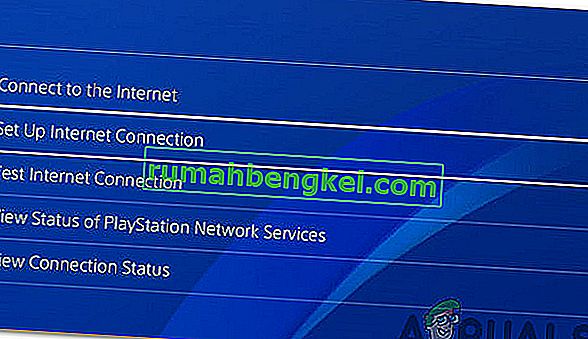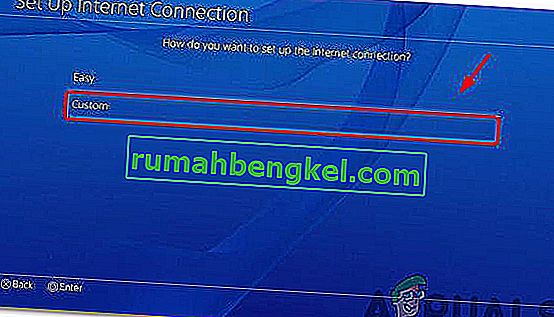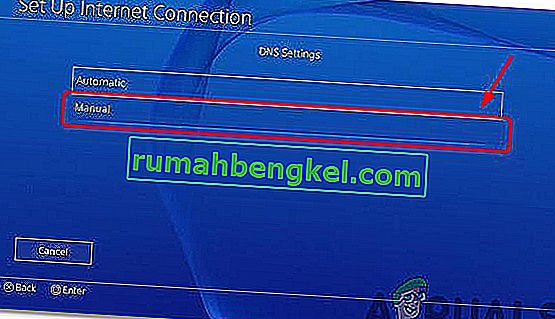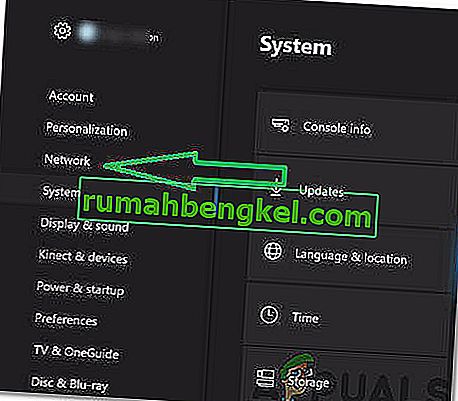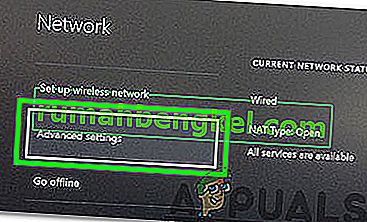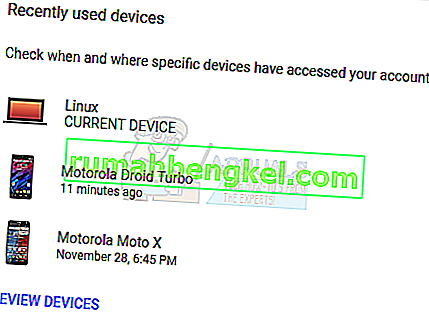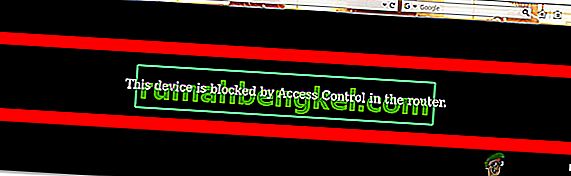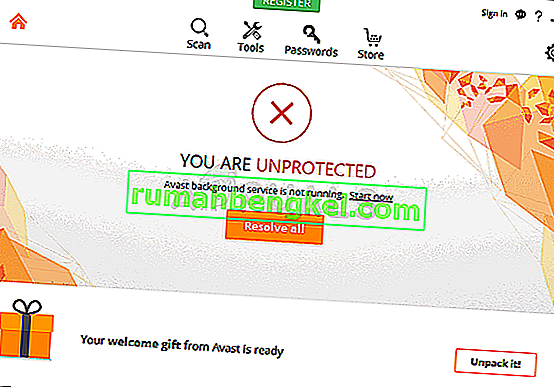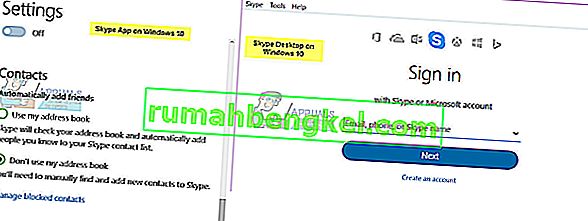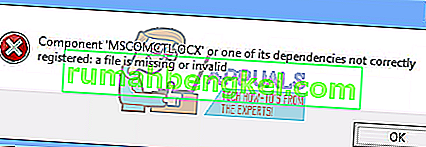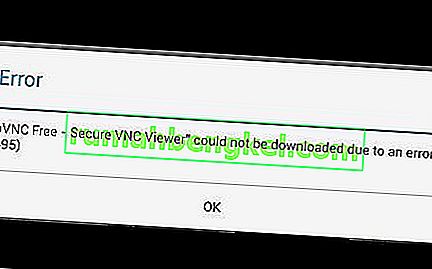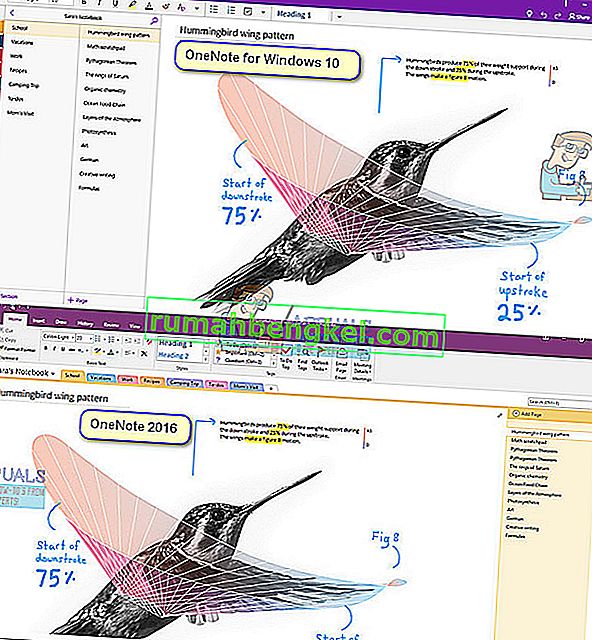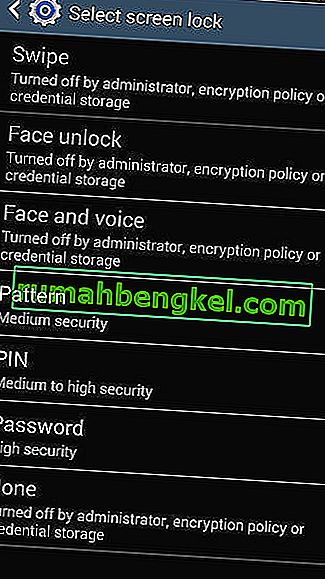Hulu - это платный американский сервис по подписке на видео по запросу. Люди платят за активацию своей учетной записи, которую впоследствии можно использовать практически на любом устройстве для просмотра своих любимых телешоу и фильмов. Однако совсем недавно стало поступать много сообщений о том, что пользователи не могут смотреть какое-либо видео, а при попытке потоковой передачи видео появляется « Код ошибки 301 ».

Что вызывает ошибку «Hulu Error 301»?
Получив многочисленные сообщения от нескольких пользователей, мы решили изучить проблему и изучить причины, из-за которых она возникает. Некоторые из наиболее распространенных причин, из-за которых возникла ошибка, перечислены ниже.
- Кэш / файлы cookie: кеш хранится приложениями, чтобы сократить время загрузки и улучшить работу. Файлы cookie хранятся веб-сайтами с той же целью. Однако иногда файлы cookie и кеш могут быть повреждены, из-за чего возникает эта ошибка.
- Медленное подключение к Интернету: в некоторых случаях подключение к Интернету было слишком медленным, из-за чего истекло время ожидания и отображалась ошибка. Hulu требует не менее 4 Мбит / с для службы потоковой передачи Hulu и не менее 8 Мбит / с для службы Hulu Live TV.
- Проблема с DNS: возможно, настройки DNS для вашего подключения не были настроены должным образом, из-за чего возникает эта ошибка. В большинстве случаев сетевой адаптер настраивает параметры DNS автоматически, определяя наилучшие возможные конфигурации. Однако, если адаптер не может определить лучшие настройки, их необходимо ввести вручную, а если нет, подключение к определенным сайтам запрещено.
- Обилие устройств: в некоторых случаях, если к Hulu одновременно подключено много устройств, это может вызвать проблемы с сервисом. Это может вызвать некоторые нарушения безопасности, так как совместное использование учетной записи запрещено, и это может привести к тому, что служба будет думать, что вы распространяете службу среди других людей.
- Дата и время: если параметры даты и времени для вашего устройства не настроены должным образом, это также может вызвать проблемы с потоковой службой и помешать вам подключиться или использовать службу.
Теперь, когда у вас есть базовое представление о природе проблемы, мы перейдем к ее решениям. Обязательно реализуйте их в том порядке, в котором они предоставляются.
Решение 1.Устройства для включения и выключения
Самый простой шаг к устранению неисправности неисправного устройства - это полностью выключить и снова включить его, чтобы убедиться, что определенный кеш очищен и что он запускается правильно. Таким образом, на этом этапе мы полностью переинициализируем устройства, участвующие в процессе, полностью отключив и отключив их. Для этого:
- Полностью выключите устройство, которое вы используете для подключения к услуге.
Примечание: это может быть ПК, телевизор, PS, Xbox и т. Д.
- Отключите питание от розетки.

- Нажмите и удерживайте в устройствах кнопки питания в течение 30 секунд.
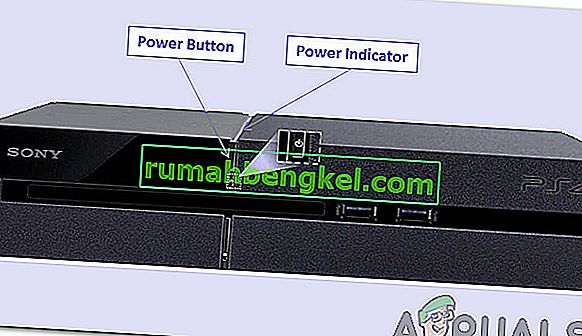
- Это разряжает весь оставшийся электрический ток и полностью инициализирует устройство.
- Снова подключите питание и включите устройство.

- Повторите этот процесс для своего интернет-маршрутизатора.
- Проверьте, сохраняется ли проблема.
Решение 2. Очистка кеша
Этот шаг доступен только для пользователей, осуществляющих потоковую передачу на ПК или MAC. На этом этапе мы очистим файлы cookie / кеш браузера, потому что в случае повреждения они часто могут мешать работе определенных элементов браузера и мешать правильной работе определенных функций. Этот метод зависит от браузера.
Для Google Chrome:
- Открыть Chrome и запуск новой вкладки.
- Нажмите на три точки в правом верхнем углу экрана.

- Наведите указатель на « Дополнительные инструменты » и выберите « Очистить данные просмотра » из списка.
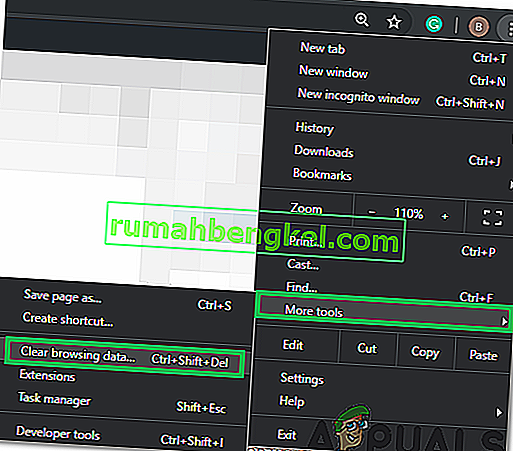
- Щелкните раскрывающийся список « Временной диапазон » и выберите « Все время » из списка.
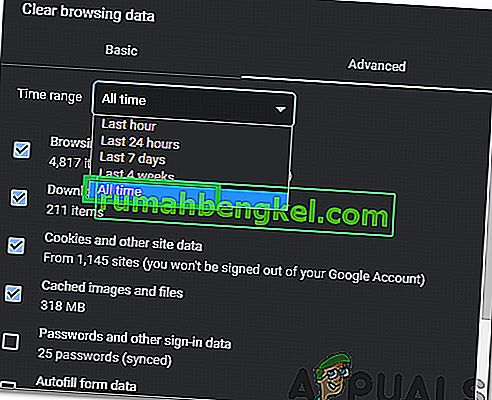
- Отметьте первые четыре варианта и выберите « Очистить данные».
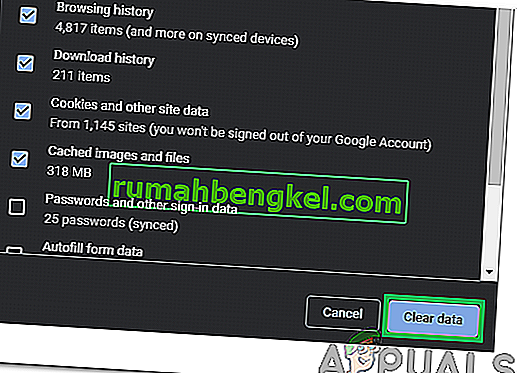
- Это очистит все файлы cookie и кеш для вашего браузера Chrome.
- Проверьте, сохраняется ли проблема.
Для FireFox:
- Откройте Firefox и создайте новую вкладку.
- Щелкните « Три вертикальные линии » в правом верхнем углу.
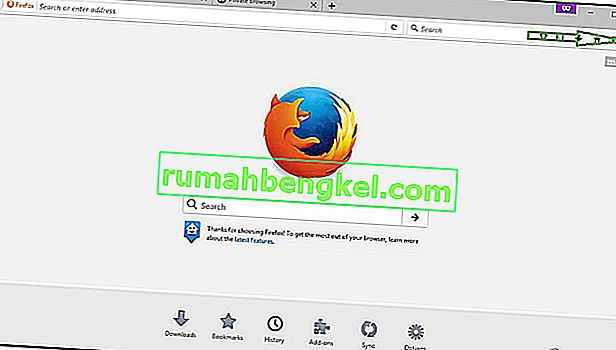
- Щелкните вкладку « Конфиденциальность и безопасность ».
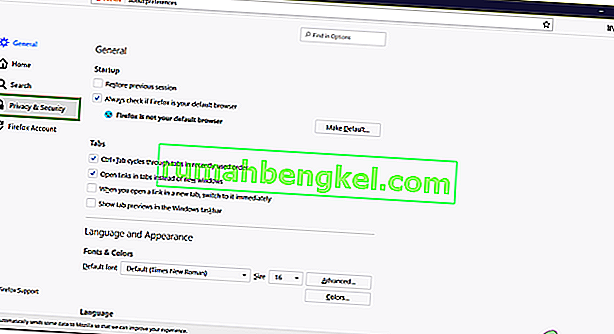
- В разделе « Файлы cookie и данные сайта » выберите « Очистить данные ».
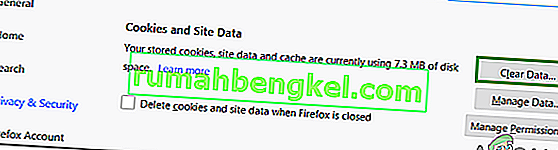
- Отметьте оба варианта и нажмите кнопку « Очистить» .
- Проверьте, сохраняется ли проблема.
Для Microsoft Edge:
- Запустите Microsoft Edge и откройте новую вкладку.
- Нажмите на « Три точки » в правом верхнем углу.
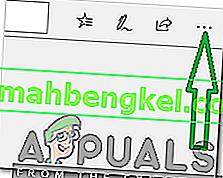
- Нажмите на опцию « История » и выберите кнопку « Очистить историю ».
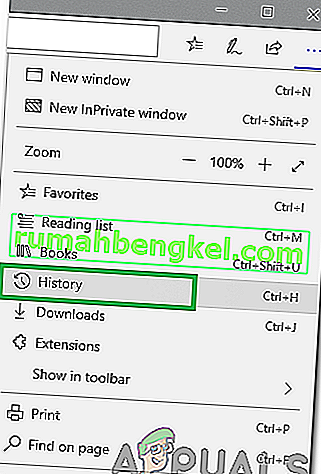
- Отметьте первые четыре варианта и нажмите кнопку « Очистить ».
- Проверьте, сохраняется ли проблема.
Решение 3. Изменение настроек DNS
На этом этапе мы изменим некоторые параметры DNS, чтобы убедиться, что они введены правильно. Метод отличается для каждого устройства, но мы перечислили этапы для некоторых из самых популярных устройств.
Для ПК:
- Одновременно нажмите клавиши « Windows » + « R » и введите « ncpa» . cpl «.
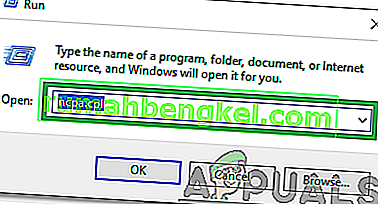
- Щелкните правой кнопкой мыши ваше соединение и выберите « Свойства ».

- Дважды щелкните параметр « Протокол Интернета версии 4 (TCP / IPV4) ».
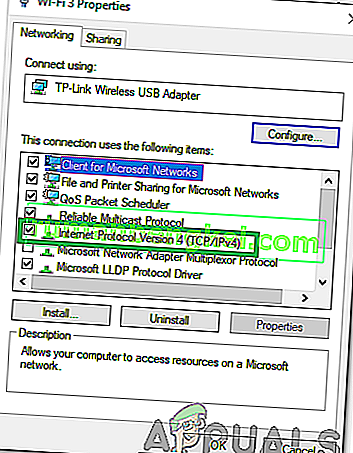
- Установите флажок « Использовать следующие адреса DNS-серверов ».
- Введите « 8.8.8.8 » для «Предпочитаемого DNS-сервера» и « 8.8.4.4 » для « Альтернативного DNS- сервера ».
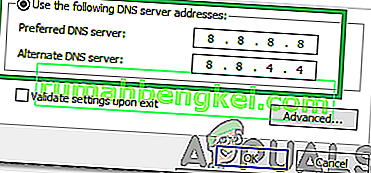
- Нажмите на «OK» , чтобы сохранить настройки и проверить , чтобы увидеть , если проблема не устранена.
Для PlayStation:
- Перейдите в меню « Настройки » на консоли и выберите « Сеть ».
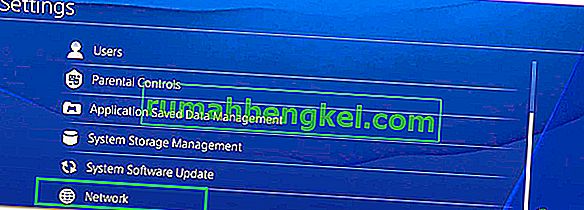
- Нажмите на опцию « Настройка подключения к Интернету ».
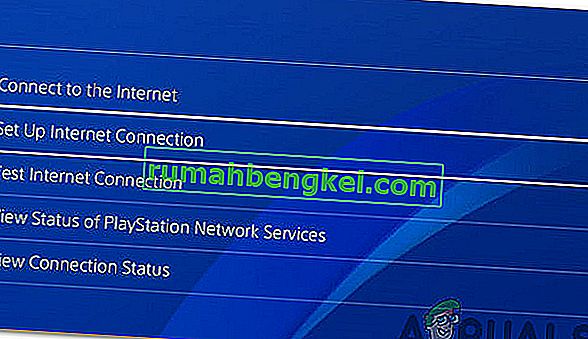
- Нажмите на « Wi-Fi » или « LAN » в зависимости от типа вашего подключения.
- Нажмите на опцию « Custom » для настройки.
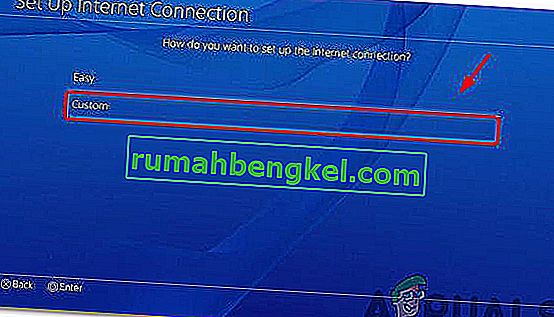
- Выберите автоматический для настроек « IP- адрес » и « DHCP », если у вас нет предпочтений.
- Нажмите на опцию «Вручную» для « Настройки DNS».
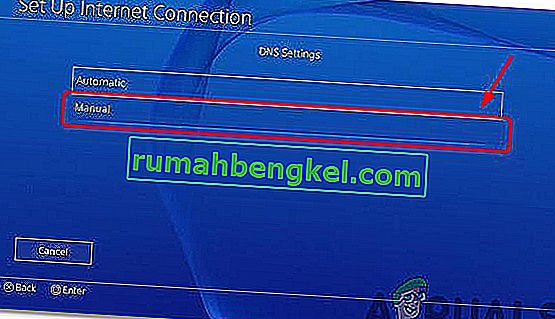
- Нажмите на «Primary DNS » и введите « 8.8.8.8 «.
- Щелкните « Вторичный DNS» и введите « 8.8.4.4 ».
Для Xbox:
- Нажмите « Xbox кнопку» на контроллере и прокрутите в сторону к « Настройки Гир значок».
- Прокрутите вниз и выберите « Настройки ».
- Прокрутите вниз и выберите « Сеть ».
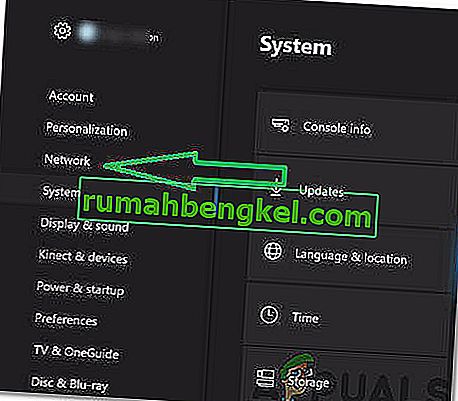
- Перейдите к правой панели и выберите « Настройки сети ».
- Прокрутите вниз и нажмите « Дополнительные настройки ».
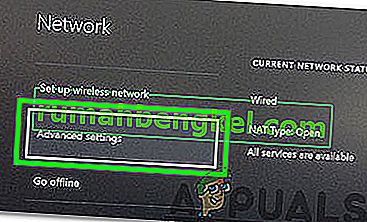
- Снова прокрутите вниз и нажмите « Настройки DNS ».
- Выберите « Вручную », прокрутив вниз.
- Введите « 8.8.8.8 » в качестве первичного адреса и « 8.8.4.4 » в качестве вторичного адреса .
- Нажмите « Enter », и ваш DNS-адрес будет изменен.
- Проверьте, сохраняется ли проблема.
Решение 4. Отключение других устройств
Если к одной учетной записи подключено много устройств, потоковая служба может подозревать, что вы распространяете их службы, из-за чего она может быть заблокирована для вашей учетной записи . Поэтому рекомендуется отключить все другие устройства от учетной записи и убедиться, что никто другой не использует вашу учетную запись, а затем попытаться подключиться снова.
Решение 5. Изменение настроек даты и времени
Важно , чтобы проверить , что ваша дата и время настройки будут настроены должным образом. Многие проблемы могут возникнуть, если служба обнаружит, что настройки даты и времени неправильно настроены для вашего устройства. Он может отличаться для используемого вами устройства, но его довольно просто настроить для устройства.
Решение 6. Переустановка приложения Hulu
Если соединение по-прежнему не устанавливается должным образом, в крайнем случае вы можете попробовать переустановить приложение на своем устройстве, а затем проверить, сохраняется ли проблема. Обязательно свяжитесь со службой поддержки клиентов, если проблема не исчезнет после переустановки приложения, потому что, скорее всего, она исчезла после попытки всех процессов устранения неполадок.