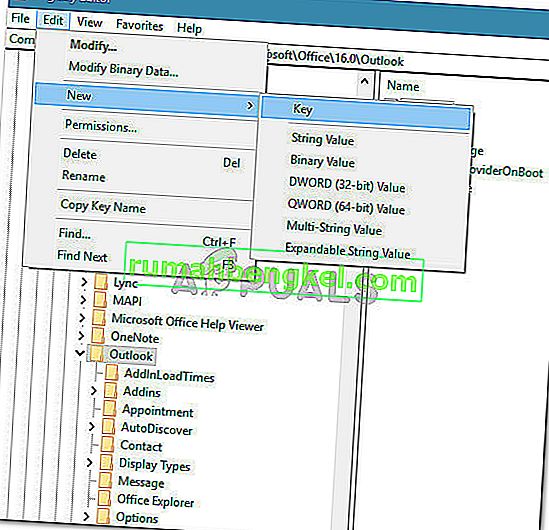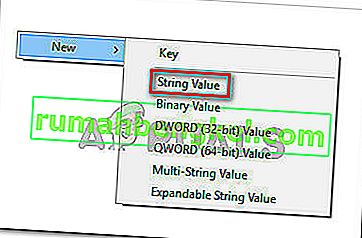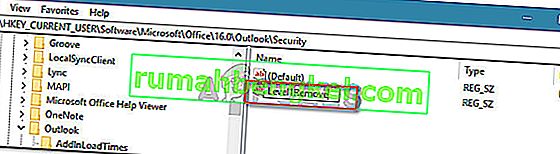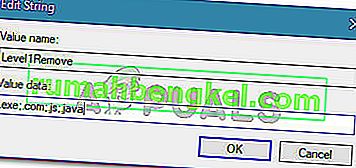Сообщается, что некоторые пользователи получают сообщение об ошибке «Outlook заблокировал доступ к следующим потенциально небезопасным вложениям» в верхней части области чтения. Большинство пользователей сообщают, что проблема возникает всякий раз, когда они пытаются открыть электронное письмо, содержащее вложение.

Что вызывает ошибку «Outlook заблокировал доступ к следующим потенциально опасным вложениям»?
Мы исследовали эту конкретную проблему, просмотрев различные отчеты пользователей и стратегии ремонта, которые они использовали для ее решения. Из того, что мы собрали, известно несколько распространенных сценариев, вызывающих именно это сообщение об ошибке:
- Вложение было заблокировано, так как оно содержит лишнюю «.» (Точку) в конце имени файла - Outlook больше не будет принимать вложения, которые не соответствуют официальным правилам вложения. Это обновление безопасности было введено для исправления уязвимости, делающей возможным удаленное выполнение кода.
- В Outlook добавлено обновление безопасности, которое блокирует определенные вложения - обновления безопасности KB3191898 (Outlook 2007), KB3203467 (Outlook 2010), KB3191898 (Outlook 2013) и KB3191932 (Outlook 2016) исправят ряд уязвимостей, которые предотвратят выполнение кода.
- Вложение имеет неподдерживаемое расширение - есть целый список неподдерживаемых расширений, с которыми Outlook больше не согласен. Вот список типов файлов , которые в настоящее время заблокированы Outlook.
Хотя Outlook блокирует определенные вложения по соображениям безопасности, это также влияет на многих пользователей, у которых нет сомнительных причин. Например, если вы программист и получаете файл .js через Outlook, вы больше не сможете его открыть, если у вас установлены последние обновления безопасности.
Если вы изо всех сил пытаетесь разрешить это конкретное сообщение об ошибке, эта статья предоставит вам набор проверенных шагов по устранению неполадок. Ниже вы найдете набор методов, которые другие пользователи в аналогичной ситуации использовали для разрешения или обхода сообщения об ошибке.
Чтобы упростить весь процесс, мы рекомендуем вам следовать приведенным ниже методам в том порядке, в котором они рекламируются. В конечном итоге вы должны найти метод, который будет эффективен в вашем конкретном сценарии.
Метод 1: попросить отправителя использовать службу обмена файлами
Если возможно, вы можете попытаться попросить отправителя загрузить вложение на сервер или FTP-сайт и отправить вам ссылку для загрузки / доступа. Вы можете использовать такие сервисы, как Mega.nz, Dropbox , Google Drive или даже WeTransfer.
Все должно работать, если файл не загружается напрямую как вложение электронной почты. Главное - сменить расширение. Пока вы используете службу обмена файлами, у вас не должно возникнуть проблем с получением файлов, которые вы получаете через Outlook.
Если этот метод бесполезен или неприменим, перейдите к следующему ниже.
Метод 2: попросить отправителя использовать утилиту сжатия файлов
Другой потенциальный обходной путь, чтобы убедить отправителя использовать программу сжатия файла , например, WinZip или 7 Zip или WinRar. Если отправитель сжимает файл и отправляет вам сжатый архивный файл через Outlook, проверки безопасности больше не будут блокировать файл, поскольку он будет содержать другое расширение.
На данный момент Outlook не распознает расширения .zip и .rar как потенциальные угрозы, поэтому у вас не должно возникнуть проблем с загрузкой такого вложения.
Если этот метод неприменим или вы ищете метод, который не требует использования стороннего программного обеспечения для сжатия, перейдите к следующему методу ниже.
Метод 3: попросить отправителя изменить расширение имени файла
Если первые два метода не подходят для вашего конкретного сценария, вы также можете устранить ошибку «Outlook заблокировал доступ к следующим потенциально опасным вложениям» , попросив отправителя переименовать вложение в расширение, которое не считается угрозой в Outlook. .
Например, если вы хотите получить от кого-то EXE-файл, попросите отправителя переименовать расширение в .doc или .txt. Это заставит файл обойти сеть безопасности Outlook. Чтобы изменить расширение файла, просто щелкните его правой кнопкой мыши, выберите «Переименовать» и измените расширение, изменив окончание (после точки «.»).

После того, как отправитель изменит вложение на поддерживаемое расширение, ваша задача - извлечь вложение и преобразовать его обратно в стандартное расширение. Для этого найдите вложение в полученном электронном письме, щелкните вложение правой кнопкой мыши и выберите « Копировать» .
Затем перейдите в удобное место (например, на рабочий стол), щелкните правой кнопкой мыши и выберите « Вставить» . Затем нажмите « Переименовать» в том же контекстном меню, переименуйте файл в исходное расширение имени файла и нажмите Enter .
Примечание. Если вы не видите типы расширений ваших файлов, нажмите клавишу Windows + R, чтобы открыть диалоговое окно «Выполнить». Затем введите « control.exe папки » и нажмите Enter, чтобы открыть меню «Параметры» проводника . Попав туда, перейдите на вкладку «Просмотр» и прокрутите список « Дополнительные настройки» вниз, чтобы найти скрытые файлы и папки . Затем включите переключатель, связанный с Показать скрытые файлы, папки и диски, и нажмите Применить, чтобы сохранить изменения. После выполнения этих инструкций расширения станут видимыми.

Если этот метод неприменим или вы ищете способ, который позволит вам настроить поведение безопасности вложений, перейдите к следующему методу ниже.
Метод 4: изменение поведения безопасности вложений по умолчанию
Если вас серьезно раздражает это новое поведение безопасности, вы можете запрограммировать Outlook, чтобы смягчить его с помощью блоков безопасности, изменив реестр.
Предупреждение: имейте в виду, что неправильное изменение реестра может иметь серьезные последствия для здоровья вашей системы. Следуйте приведенным ниже инструкциям только в том случае, если вам удобно использовать редактор реестра и у вас есть резервная копия реестра .
Выполните следующие действия, чтобы изменить реестр и изменить поведение безопасности вложений Outlook по умолчанию:
- Полностью закройте Microsoft Outlook (убедитесь, что он не запущен в панели задач).
- Нажмите клавишу Windows + R, чтобы открыть диалоговое окно «Выполнить». Затем введите « regedit » и нажмите Enter, чтобы открыть редактор реестра.

- В редакторе реестра используйте левое меню, чтобы перейти к одному из следующих мест в зависимости от используемой версии Outlook:
Microsoft Office Outlook 2016: HKEY_CURRENT_USER \ Software \ Microsoft \ Office \ 16.0 \ Outlook \ Security Microsoft Office Outlook 2013: HKEY_CURRENT_USER \ Software \ Microsoft \ Office \ 15.0 \ Outlook \ Security Microsoft Office Outlook 2010: HKEY_CURRENT_USER \ Software \ Microsoft \ Office \ 14.0 \ Outlook \ Security Microsoft Office Outlook 2007: HKEY_CURRENT_USER \ Software \ Microsoft \ Office \ 12.0 \ Outlook \ Security Microsoft Office Outlook 2003: HKEY_CURRENT_USER \ Software \ Microsoft \ Office \ 11.0 \ Outlook \ Security Microsoft Outlook 2002: HKEY_CURRENT_USER \ Software \ Microsoft \ Office \ 10.0 \ Outlook \ Security Microsoft Outlook 2000: HKEY_CURRENT_USER \ Software \ Microsoft \ Office \ 9.0 \ Outlook \ Security
- Как только вы попадете туда, проверьте, действительно ли существует раздел реестра. Если ключ не существует, переходите к следующим шагам как обычно.
Примечание . Если ключ уже существует, переходите сразу к шагу 9.
- Найдите и выберите следующий раздел реестра:
HKEY_CURRENT_USER \ Программное обеспечение \ Microsoft \ Office
- Затем разверните подраздел, связанный с вашей версией Outlook. Вот список кодов версий для различных выпусков Outlook.
Outlook 2016 - 16,0 Outlook 2013 - 15,0 Outlook 2010 - 14,0 Outlook 2007 - 12,0 Outlook 2003 - 11,0 Outlook 2002 - 10,0 Outlook 2000 - 9,0
- Затем откройте подраздел Outlook и посмотрите, содержит ли он подраздел с именем Security . Если в папке Outlook нет подраздела « Безопасность» , выберите папку Outlook, выберите « Правка»> «Создать»> «Ключ» и назовите его « Безопасность» .
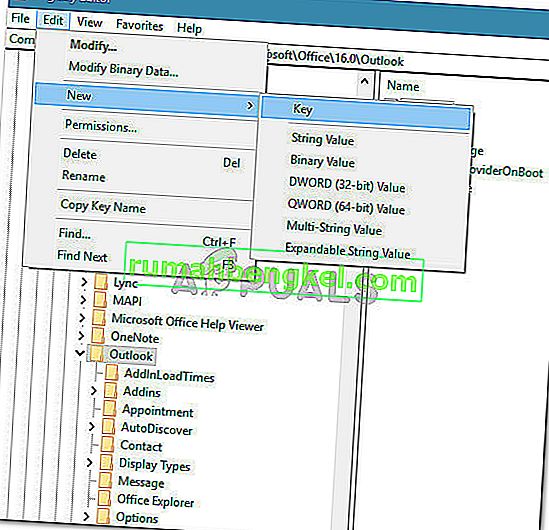
- Выберите вкладку « Безопасность » и перейдите на правую панель. Попав туда, щелкните правой кнопкой мыши пустое место и выберите « Создать»> «Строковое значение» .
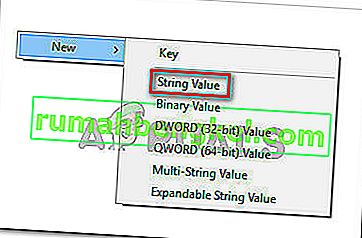
- Назовите вновь созданное значение Level1Remove и нажмите Enter, чтобы сохранить изменения.
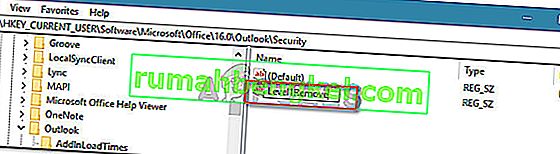
- Дважды щелкните Level1Remove, чтобы открыть строковое значение. Затем введите расширения типов файлов, которые вы хотите исключить из проверки безопасности, в следующем формате: .extension; .extension
EG .exe; .com; .js; .java.
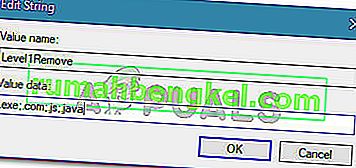
- Нажмите « ОК», чтобы сохранить изменения, затем закройте редактор реестра и перезагрузите компьютер. При следующем запуске вы сможете открывать в Outlook вложения тех типов файлов, которые ранее исключили из правила.