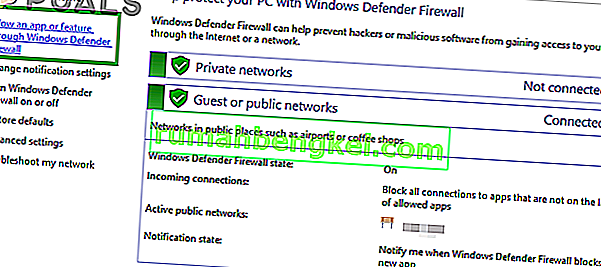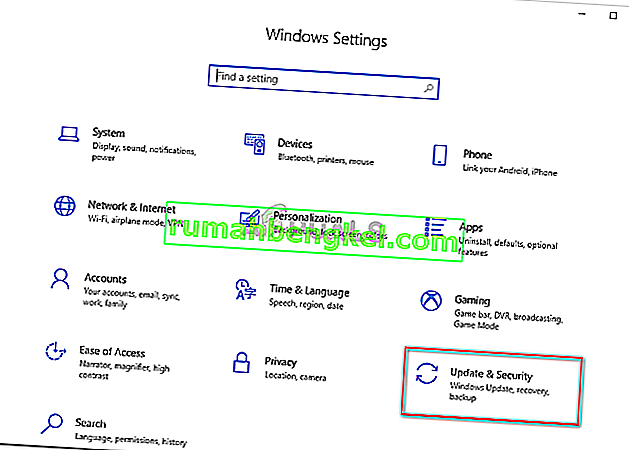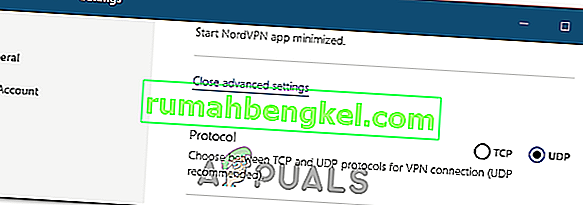Nord VPN - один из старейших игроков в мире VPN, и его приложение для Windows считается одним из лучших в мире ПК. Nord VPN очень разнообразен с точки зрения функциональности и гибкости. Помимо кросс-платформенной поддержки, он также имеет разные серверы, расположенные в разных странах, на ваш выбор.

Несмотря на то, что приложение находится на рынке довольно долгое время, пользователи сообщают, что не могут подключиться к Nord VPN. Он либо прекращает подключение после потенциального обновления, либо запрос к DNS-серверам возвращает ответ «истекло время ожидания».
Что заставляет Nord VPN не подключаться?
Поскольку VPN использует всю интернет-архитектуру компьютерной системы, есть несколько причин, по которым ваш Nord VPN может не подключиться должным образом. Некоторые из них перечислены ниже.
- IPv6: По всей видимости, Nord VPN не поддерживает протокол IPv6 ни в одной из своих коммуникаций. Так что, если это включено, вы не сможете подключиться.
- Сторонние программы: известно, что сторонние программы конфликтуют с программным обеспечением и конкурируют за ресурсы; следовательно, это приведет к неправильному подключению.
- Сетевой адаптер: поскольку Nord использует отдельный сетевой адаптер для связи с Интернетом, может случиться так, что сетевой адаптер не работает должным образом, и вам необходимо его перезапустить.
- Ошибка в сети: иногда конфигурации сети на вашем компьютере могут находиться в состоянии ошибки, что приводит к отсутствию подключения вообще. В этом случае мы можем попробовать обновить все переменные.
Прежде чем мы начнем с решений, вам необходимо убедиться, что ваш Интернет действительно работает . Если ваш Интернет не работает должным образом, Nord не сможет установить правильное соединение и предоставить вам доступ к туннельной сети.
Убедитесь, что вы используете частную сеть (не школу, работу или общественные места, такие как больницы) и не используете прокси. После того, как вы дважды проверили, что ваш Интернет работает нормально, продолжайте.
Решение 1. Отключение IPv6
IPv6 (Internet Version Protocol 6) - это последняя версия IP в сетевой архитектуре компьютера. По умолчанию мы все еще используем IPv4 и еще не перешли на IPv6 навсегда. Однако могут быть некоторые из вас, кто начал использовать IPv6 для подключения к Интернету. Похоже, что IPv6 некорректно работает с Nord VPN. Следовательно, мы отключим его и снова проверим.
- Щелкните правой кнопкой мыши значок сети на панели задач и выберите « Открыть настройки сети и Интернета» . Теперь выберите опцию Изменить параметры адаптера в настройках.

- В настройках адаптера щелкните правой кнопкой мыши адаптер, который вы используете, и выберите « Свойства» .
- В свойствах адаптера снимите флажок с параметра IPv6 и убедитесь, что IPv4 включен. Сохранить изменения и выйти. Теперь перезагрузите компьютер и проверьте, устранена ли ошибка и можно ли подключиться к Nord VPN.

Решение 2. Проверка сторонних приложений
Есть множество других приложений и программ, которые, похоже, конфликтуют с Nord VPN в его работе. Если более одного приложения пытаются получить доступ к ресурсу, возникнет состояние гонки, и они не будут работать должным образом.

Вы должны открыть диспетчер задач (Windows + R и «taskmgr») и проверить все приложения, которые работают в фоновом режиме. Одним из таких приложений, вызывающих проблемы, было Glasswire Elite . Убедитесь, что вы либо удалили его, либо отключили, когда пытаетесь подключиться к Nord VPN.
Примечание. Вы также можете попробовать выполнить «чистую» загрузку компьютера. Это отключит все внешние сторонние приложения и запустит только необходимые. Теперь вы можете попробовать установить соединение. Если все прошло успешно, значит, проблема была вызвана каким-то приложением. Вы можете вернуться назад, включив каждое приложение и снова проверив его.
Решение 3. Изменение местоположения сервера
Nord VPN дает пользователям возможность выбрать расположение своего сервера. Эти серверы разбросаны по всему миру и обеспечивают подключение в соответствии с их географическим положением, т.е. сервер, расположенный ближе к вам, будет работать быстрее. Мы постараемся изменить расположение сервера, к которому вы пытаетесь подключиться, и посмотрим, решит ли это проблему отсутствия подключения.
- Запустите Nord VPN и щелкните заголовок Серверы в верхней части приложения.

- Теперь выберите другой сервер, чем раньше, и после выбора попробуйте снова запустить VPN. Если вы испытываете такое же поведение, попробуйте выбрать другой сервер и протестируйте сеть на другом веб-сайте.
Решение 4. Перезапуск сети / адаптера TAP
Nord VPN создает на вашем компьютере виртуальный сетевой адаптер, который он может использовать для передачи информации. Он действует как мост, в котором Nord VPN изменяет настройки, чтобы инициировать и поддерживать VPN-соединение. Иногда это переходит в состояние ошибки, из-за которой вы не подключаетесь к своему VPN-серверу. Мы перезапустим адаптер правильно, чтобы убедиться, что все его конфигурации повторно инициализированы.
- Нажмите Windows + R, введите « ncpa. cpl »в диалоговом окне и нажмите Enter.
- Все сетевые адаптеры будут перечислены перед вами. Выберите адаптер TAP, щелкните его правой кнопкой мыши и выберите « Отключить» .

- После отключения подождите минуту. Затем снова щелкните его правой кнопкой мыши и выберите Включить . Теперь попробуйте подключить Nord VPN и посмотрите, поможет ли это.
Решение 5. Очистка сетевого стека
Существует бесчисленное множество примеров, когда очистка (обновление) сетевого стека на вашем компьютере решает различные проблемы, связанные с VPN (включая Nord). Этот процесс очистит ваши настройки DNS и IP и убедитесь, что нет неправильных настроек, которые могут конфликтовать с приложением.
- Нажмите Windows + S, введите «командная строка» в диалоговом окне, щелкните приложение правой кнопкой мыши и выберите « Запуск от имени администратора» .
- В командной строке с повышенными привилегиями выполните одну за другой следующие команды, а затем нажмите клавишу Enter после каждой команды:
ipconfig / release ipconfig / flushdns ipconfig / refresh netsh winsock reset netsh interface ipv4 reset netsh interface ipv6 reset netsh winsock reset catalog netsh int ipv4 reset reset.log netsh int ipv6 reset reset.log

- Теперь закройте командную строку и попробуйте снова запустить Nord VPN. Проверьте, можете ли вы подключиться к нему должным образом.
Решение 6. Переустановка Nord VPN (вместе с адаптером TAP)
Если все вышеперечисленные методы не работают, вам необходимо убедиться, что ваша установка Nord правильная и что с установочными файлами все в порядке. Адаптер TAP также будет переустановлен в процессе, потому что Nord VPN управляет адаптером и предназначен только для его использования. Убедитесь, что вы вошли в систему как администратор. Если переустановка не работает, убедитесь, что ваши учетные данные верны, срок действия которых не истек.
- Нажмите Windows + R, введите «appwiz.cpl» в диалоговом окне и нажмите Enter.
- Оказавшись в диспетчере приложений, найдите в списке запись Nord VPN , щелкните ее правой кнопкой мыши и выберите Удалить .

- Теперь перезагрузите компьютер и снова загрузите приложение с официального сайта Nord VPN. Теперь, после ввода учетных данных, попробуйте снова подключиться и проверьте, правильно ли вы установите VPN-соединение.
Решение 7. Использование альтернативной службы VPN
На рынке Windows существует множество VPN-клиентов. Однако мы рекомендуем читателям попробовать CyberGhost. Этот VPN-сервис настолько прост, насколько это возможно, а также предоставляет вам серверы, расположенные в разных странах. У него даже есть отдельные VPN-серверы для простой потоковой передачи Netflix и BBC. Следуйте инструкциям ниже, чтобы загрузить приложение и в кратчайшие сроки обезопасить свое соединение.
- Download CyberGhost from (here).

- After downloading the VPN, install it on your computer. You might be asked for proper permissions. Make sure that you are logged in as an administrator and press Yes to all the permissions asked.
- After CyberGhost is installed on your computer, launch it. Here you will see a list of different servers available along with the distance from your actual location (more distance means slower internet).

- After selecting the server, click on the power button present at the right-hand side of the application. You can also select dedicated servers for torrenting and streaming (present at the left navigation pane).
Solution 8: Disable Firewall
In some cases, the default Windows Firewall might be preventing the application from working properly. Therefore, in this step, we will first be allowing it through the Firewall and make sure that it isn’t blocked by the Firewall and then we will also make sure that Windows Defender has it added as an exception. For that:
- Press “Windows” + “R” to launch the Run prompt.
- Type in “ControlPanel” and press “Enter” to launch the classical control panel interface.

- Click on the “View by:” button, select “Large Icons” and then click on the Windows Defender Firewall option.
- Select the “Allow an app orfeature through the Firewall” button on the left pane and then click on the “Change Settings” button and accept the prompt.
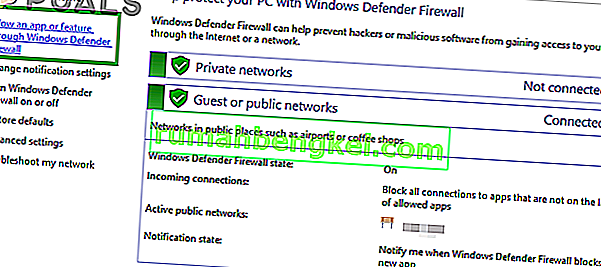
- From here, make sure that you check both the “Public” and the “Private” options for Nord VPN and its related applications/drivers.
- Save your changes and exit out of the window.
- After that, press “Windows” + “I” to launch the settings and click on the “Updateand Security” option.
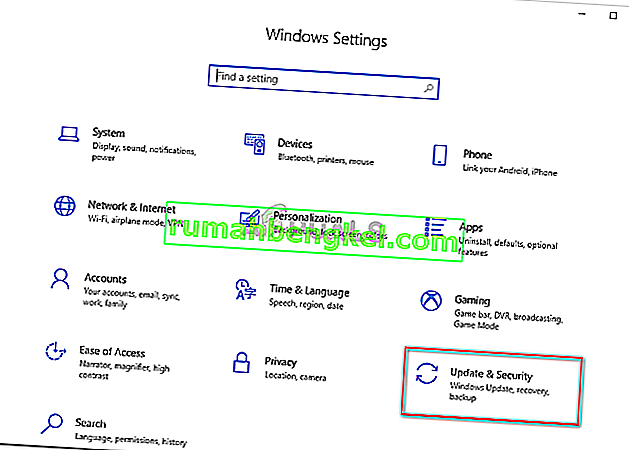
- From the left pane, click on the “Windows Security” button and then click on the “Virus and Threat Protection” button.
- Select the “Manage Settings” button under the Virus and Threat Protection Settings heading.
- Scroll down and click on the “Add or Remove Exclusions” button in the next window.

- Click on the “Add an Exclusion” option and select “Folder’ from the File type.
- Make sure to specify the Nord VPN folder and exit out of this window after saving your changes
- Check and see if doing so has fixed the issue with Nord VPN not connecting.
Solution 9: Change NordVPN Protocol
It is possible that Nord VPN might be running into issues while trying to connect to its servers due to the protocol configuration in its settings. If one type of protocol isn’t working for you, it is always recommended to try and switch to the other protocol to make sure that the issue isn’t tied to the wrong selection of the protocol type automatically or manually. For that:
- Launch NordVPN and make sure to disconnect from any currently active sessions.
- Click on the “Gear” icon on the top right corner and go into the settings.
- Click on the “Advanced” option from the left-hand side menu.
- Click on the “Protocol” dropdown and check on “TCP”.
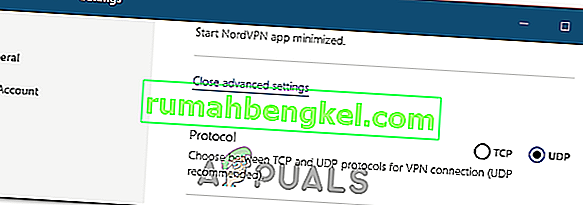
- This should change your protocol from TCP to UDP.
- Check to see if doing so fixes the issue for your computer.
- To Verify that none of the protocols work, make sure to repeat the steps and select “UDP” instead of TCP and then check again.
- If none of the selected protocols are able to make a connection with the server, move on to the other fixes.
Solution 10: Changing DNS Server Configuration
DNS Servers are used by the computer to establish a stable and secure internet connection with other sites on the internet, however, if the computer is unable to detect the DNS settings properly, or if the selected DNS server is facing outage, Nord VPN might not connect properly. Therefore, in this step, we will be changing the DNS configuration to ensure that DNS isn’t an issue. For that:
- Press “Windows” + “R” to launch the Run prompt.
- Type in “ncpa.cpl” and press “Enter” on the keyboard to launch the network configuration panel.

- Right-click on your internet connection and select the “Properties” option.
- Double click on the “Internet Protocol Version4 (TCP/IPV4)” option and check on the “Use the following DNS addresses” button.

- At first, type in “8.8.8.8” and “8.8.4.4” in the primary and the secondary DNS addresses field respectively and click on “OK”. After that, check to see if NordVPN is connecting, if it isn’t, try to use “103.86.96.100” and “103.86.99.100” in the primary and the secondary fields respectively.
- Check to see if you are able to make a connection by selecting those DNS servers.
Solution 11: Opening Ports
For some people, the issue might arise if the ports that NordVPN uses to communicate with its servers are being blocked by your router. For security reasons most routers often block ports used by VPN/Network Tools to prevent any alterations to your connections and if that is the case, we will have to open the ports by logging in to the router’s control panel. For that:
- Press “Windows” + “R” to launch the Run prompt and type in “cmd” and then press “Ctrl” + “Shift’ + “Enter” keys on your keyboard to provide admin permissions.

- Type in the following command in the command prompt to list the IP information.
ipconfig /all
- The computer will list all the information of the network adapters connected to your computer.
- Under the default gateway option, after the mac address, there should be an IP address that should look something like “192.168.x.x”.

- Copy this IP address and launch your browser.
- Paste the IP address within a new tab on the browser and press “Enter” to navigate to the browser’s login page.
- Once on the login page, log into the control panel with your credentials, both of which, i.e the username and password should be written on the back of your internet router. If not, then the username should be admin and the password should be the Wifi password that you use to connect your devices.
- After logging into the Control panel, look around for a “NAT” or “Port” option that allows you to forward ports.
- Type in “500” and select “UDP” from the list.
- Click on “Save” to forward the 500 UDP port and exit out of the control panel after the change has been made.
- Try connecting with Nord VPN and check to see if the issue persists.
Solution 12: Use Hotspot
Mostly, this error can be fixed simply by employing your mobile’s hotspot connection instead of the Wifi or the Wired connection that you are already using on your computer. This does seem an inconvenience for Data conscious people but it seems to be the only way some people are able to connect through Nord VPN as some routers block it completely.
Note: In addition to this, you can try to change the firmware on your router to avoid any permanent blocks put from the router or to eliminate any bugs with the connection.