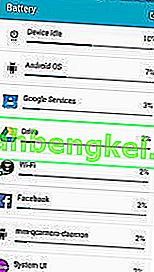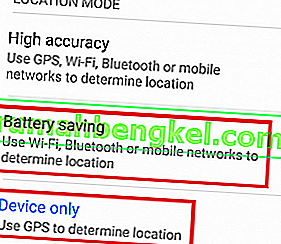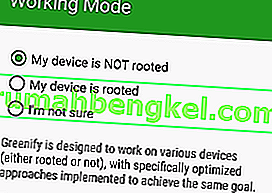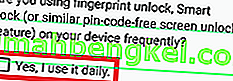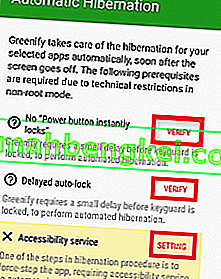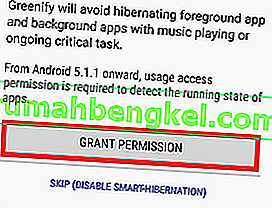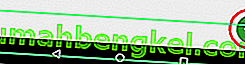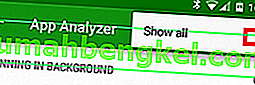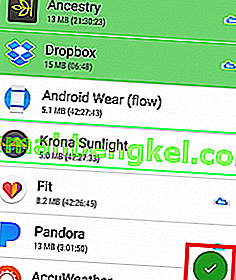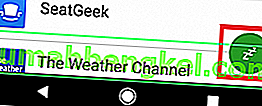Некоторым флагманам каким-то образом удается оставаться популярными спустя годы после первого выпуска, и Samsung Galaxy Note 4 - один из них. Благодаря надежным характеристикам, таким как 3 ГБ оперативной памяти, процессор Snapdragon 805 и отличный дисплей Super AMOLED, Note 4 продолжает приносить Samsung стабильный поток доходов.
Samsung продолжает поддерживать свой популярный смартфон постоянным обновлением программного обеспечения, направленным на оптимизацию взаимодействия с пользователем. Но, несмотря на это, у Note 4 все еще есть проблема, связанная с чрезмерным разряжением батареи. Странно то, что устройство поставляется с аккумулятором емкостью 3220 мАч, что теоретически должно обеспечить удовлетворительное время автономной работы. Но часто это не так, поскольку многие пользователи Note 4 сообщают о проблемах с аккумулятором всего через несколько недель после покупки устройства.
Хотя причины чрезмерного разряда батареи могут быть самыми разными, некоторые из них встречаются довольно часто:
- Неисправный аккумулятор
- Версии ОС, неэффективные с управлением батареей
- Приложения и сервисы, потребляющие много энергии
- Поврежденные сектора на SD-карте, из-за которых телефон постоянно пытается получить данные, что приводит к чрезмерному расходу заряда батареи.
Пытаясь помочь вам определить причину чрезмерного разряда батареи вашего Note 4, я создал набор полезных методов, которые помогут вам выявить утечки и действовать соответствующим образом для увеличения срока службы батареи.
Метод 1: определение разрядников батареи
Важным аспектом правильного управления батареями является отслеживание сторонних приложений, которые потребляют много энергии. После выявления мы предпримем шаги для эффективного управления ими.
Некоторые приложения постоянно нагружают вашу батарею, даже если вы не используете их активно. Так обстоит дело с приложениями для обмена мгновенными сообщениями, новостными приложениями или любым другим сторонним программным обеспечением, которое запускает фоновые процессы, даже когда вы блокируете свой телефон. Вот что вы можете сделать:
- Выберите « Настройки»> «Устройство»> «Батарея» и просмотрите шаблоны использования.
- Если вы заметили приложение с высоким процентом утечки, нажмите на него, чтобы увидеть варианты его оптимизации. В зависимости от того, как часто вы его используете, вы можете отключить его в режиме блокировки или даже удалить.
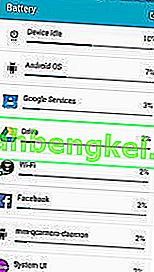
- Кроме того, периодически перезагружайте телефон, чтобы предотвратить накопление фоновых процессов.
- Если у вас есть SD-карта, сделайте на ней полную очистку. Есть вероятность, что он может содержать поврежденные сектора, которые заставляют вашу ОС Android постоянно запрашивать данные, что приводит к чрезмерному разряду батареи.
Метод 2: отключение фоновой синхронизации
Фоновая синхронизация может сильно разряжать аккумулятор в режиме ожидания. Обратной стороной является то, что вы, вероятно, пропустите некоторые уведомления и обновления приложений. Хорошая практика - отключить фоновую синхронизацию, если вы знаете, что не ожидаете важного сообщения электронной почты или сообщения Facebook.
Вы можете отключить синхронизацию, потянув вниз меню быстрых настроек и нажав « Синхронизация», чтобы отключить ее.

Более настраиваемый способ сделать это - перейти в « Настройки»> «Учетные записи»> «Настройки синхронизации» и отключить синхронизацию для приложений, которые вы не используете.

Метод 3: отключение геолокации, Bluetooth, NFC и Wi-Fi
Bluetooth, отслеживание местоположения, NFC и Wi-Fi - это функции, которые вы не используете постоянно. Постарайтесь сформировать привычку отключать их всякий раз, когда вы не используете их. Вы можете легко сделать это, потянув вниз меню быстрых настроек и нажав на каждое из них, чтобы отключить его.

Метод 4: изменение настроек GPS
Если вы во многом полагаетесь на GPS своего телефона, отключение определения местоположения - это не то, что вы можете себе позволить. Если ваш GPS установлен в режим высокой точности , он будет съедать большую часть вашей батареи. Он использует GPS, Wi-Fi и вашу мобильную сеть для определения вашего точного местоположения.
Если вы не используете его для навигации, есть несколько причин, по которым вы хотите, чтобы ваше устройство постоянно получало ваше точное местоположение. Note 4 довольно неплохо определяет местоположение с помощью бортового GPS. Вот что вам нужно сделать:
- Выберите « Настройки»> «Местоположение»> «Режим».
- Если установлен режим « Высокая точность», измените его на « Только устройство» или « Экономия заряда батареи».
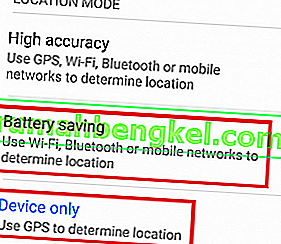
Метод 5: Использование энергосберегающих режимов
В Note 4 есть эффективное программное обеспечение для энергосбережения, которое автоматизирует многие вещи, которые мы обсуждали в предыдущих методах. Режим энергосбережения Samsung разделен на два режима:
- Режим энергосбережения - изменяет различные настройки, позволяющие экономить заряд батареи, не слишком влияя на работу пользователя.
- Режим сверхвысокого энергосбережения - увеличивает время ожидания за счет сокращения фоновых процессов и принятия других агрессивных мер, которые ограничивают функции устройства.
Вы можете легко переключаться между ними, потянув двумя пальцами вниз строку состояния сверху экрана. Нажмите на Энергосбережение или Энергосбережение, чтобы включить их.

Метод 6: использование черных обоев
В Note 4 используется Super AMOLED-дисплей от Samsung . Поскольку у него нет подсветки, как у обычных экранов, уменьшение количества пикселей на экране при регулярном использовании может заметно повлиять на время автономной работы. Вот как это сделать:
- Поскольку в Note 4 нет черных обоев по умолчанию, вам придется скачать их самостоятельно. Найдите его в Интернете и загрузите на свое устройство.
- Выберите « Настройки»> «Обои»> «Домой» и «Экраны блокировки»> «Еще изображения» и найдите только что загруженные черные обои.
- Вы можете пойти еще дальше, загрузив индивидуальную темную тему, в которой много черного.
Метод 7. Оптимизация срока службы батареи с помощью Greenify
Если у вас нет времени постоянно отслеживать статистику использования, почему бы не позволить эффективному стороннему приложению сделать это за вас? Google Play заполнен приложениями, утверждающими, что это делают, но вам нужно быть осторожным при выборе, потому что оно может разряжать больше батареи, чем экономить.
Greenify экономит заряд батареи, переводя приложения в режим гибернации - он не дает им запускать фоновые процессы, разряжающие вашу батарею. Я знаю, что это звучит как прославленный убийца задач, но Greenify делает вещи немного иначе. Вместо того, чтобы убивать все процессы по умолчанию, вы можете выбрать, каким приложениям разрешить переход в режим гибернации.
Также стоит отметить, что, если у вас есть root-права, управление батареей Note 4 будет немного более эффективным и потребует еще меньше шагов начальной настройки. В любом случае, вот как установить и настроить Greenify :
- Загрузите и установите Greenify из Google Play Store .
- Нажмите « Далее», чтобы начать начальную настройку и выберите рабочий режим. Убедитесь, что вы указали, рутировано ваше устройство или нет.
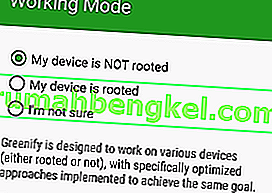
- Если вы используете какую-то интеллектуальную разблокировку, такую как разблокировка по отпечатку пальца или голосовая разблокировка, убедитесь, что вы отметили соответствующий флажок.
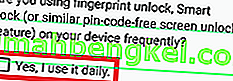
- В зависимости от модели телефона этот следующий шаг может выглядеть на экране по-разному. Убедитесь, что вы нажали кнопку « Проверить / Настройка» на каждом предварительном условии и внесли необходимые изменения. Это даст Greenify время для работы в режиме гибернации при каждой блокировке устройства.
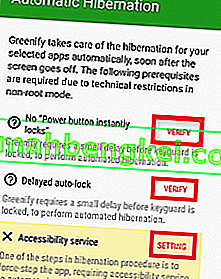
- Теперь вам нужно предоставить разрешение Greenify для ваших шаблонов использования. Нажмите « Предоставить разрешение » и переключите переключатель « Разрешить доступ к использованию» в положение « Вкл .».
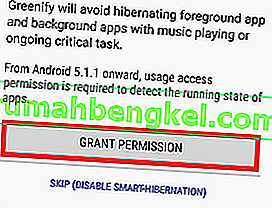
- Теперь, когда начальная настройка завершена, давайте приступим к экологизации приложений. Нажмите плавающую кнопку «+» .
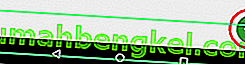
- В меню App Analyzer коснитесь значка с тремя точками и установите флажок Показать все . Это гарантирует, что вы увидите все приложения, установленные в вашей системе, а не только те, которые работают в данный момент.
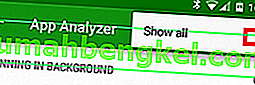
- Просмотрите весь список приложений и выберите те, которые вы хотите перевести в спящий режим. Закончив выбор, снова нажмите плавающий значок, чтобы закрыть анализатор приложений.
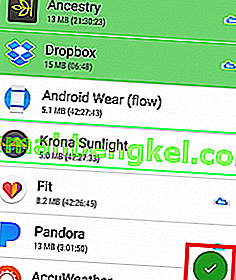
Примечание. Вы заметили значок в виде облака рядом с некоторыми записями? Он сигнализирует о приложении, которое использует GCM (Google Cloud Messaging) для получения уведомлений. Если вы переведете в спящий режим приложение, использующее GCM , вы не будете получать от него никаких уведомлений. Если вы сильно полагаетесь на приложение, лучше не переводить его в режим гибернации.
- Теперь Greenify готов продлить срок службы батареи. Вы можете закрыть приложение или оставить его работать в фоновом режиме.
- Вы также можете нажать плавающую кнопку действия, чтобы сразу же перевести приложения в спящий режим.
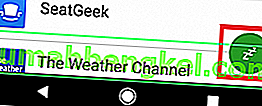
Метод 8 : повторная калибровка батареи
Если вы выполнили все описанные выше методы, а срок службы батареи все еще быстро истощается, вам серьезно необходимо подумать о покупке новой батареи. Литий-полимерные батареи обычно рассчитаны на 600-800 полных перезарядок, прежде чем их емкость упадет ниже 80%. Если ваше устройство использовалось более года без замены батареи, скорее всего, оно разрядилось.
Общие признаки того, что вы имеете дело с неисправной батареей:
- Телефон выключается, когда вы пытаетесь сделать снимок или выполнить другое действие, требующее значительного расхода заряда аккумулятора.
- Экран мерцает, когда вы устанавливаете максимальную яркость телефона.
- Телефон предупреждает вас о низком заряде и почти сразу отключается.
Android отслеживает состояние батареи с помощью процесса, называемого Battery Stats . Но со временем он имеет тенденцию отображать данные, которые не являются реальными, из-за чего ваш телефон отключается до достижения 0%. Хотя вы не сможете восстановить прежние возможности батареи, вы можете попытаться откалибровать ее для отображения правильного состояния. Вот как:
- Дайте Note 4 разрядиться, пока он не выключится .
- Продолжайте заставляя его повернуть ON , пока он не имеет никакого сока слева власти ее компонентов.
- Просто подключите его к зарядному устройству и пусть он достигнет 100% заряда , не поворачивая его ПО .
- Отсоедините зарядное устройство и включите его ON снова.
- Скорее всего, он не скажет, что он заряжен на 100%. Снова подключите его к зарядному устройству и подождите, пока он не достигнет 100%.
- Снова отключите телефон и выполните перезагрузку. Если он по-прежнему не отображает 100%, снова подключите зарядку.
- Повторяйте шаги 5 и 6, пока после загрузки не отобразится 100% заряда.
- Дайте ему полностью разрядиться до 0%, пока он не отключится сам.
- Сделайте последнюю полную зарядку при выключенном телефоне, и вы должны получить правильное значение заряда батареи.