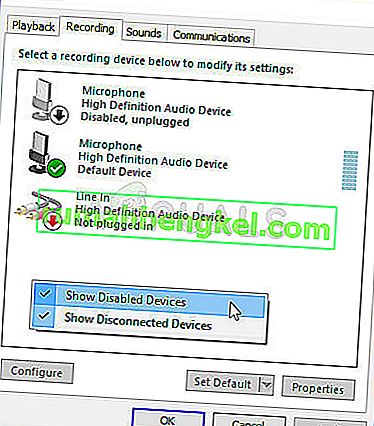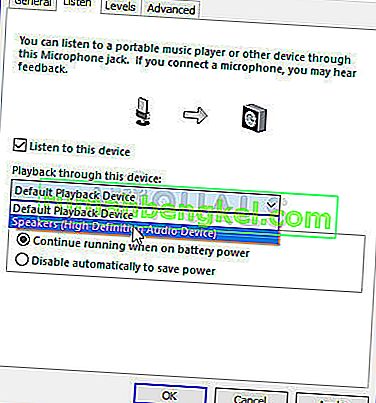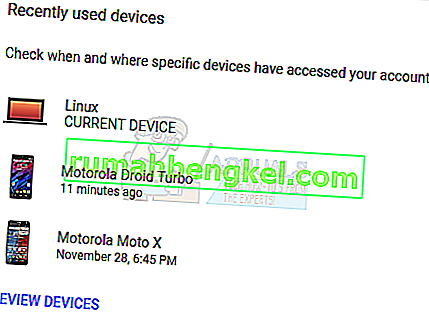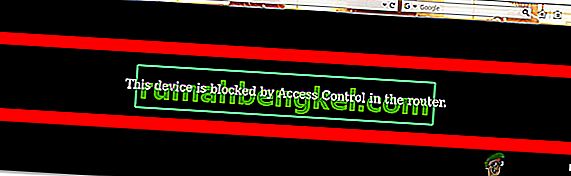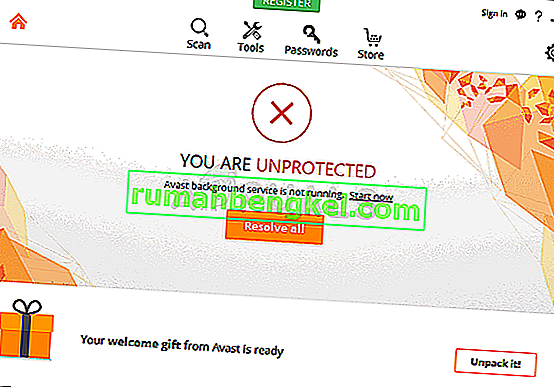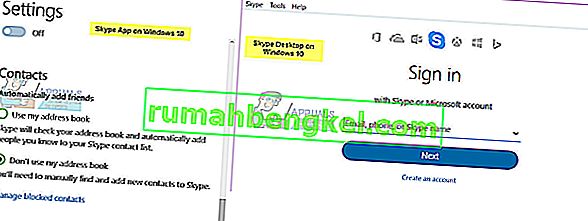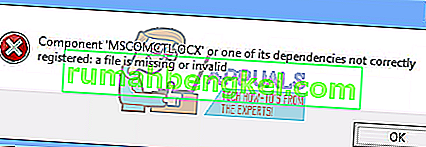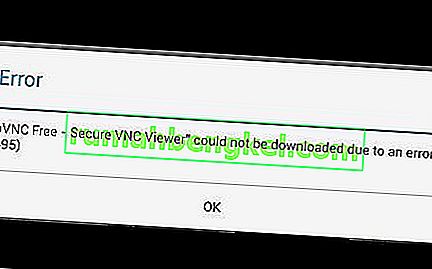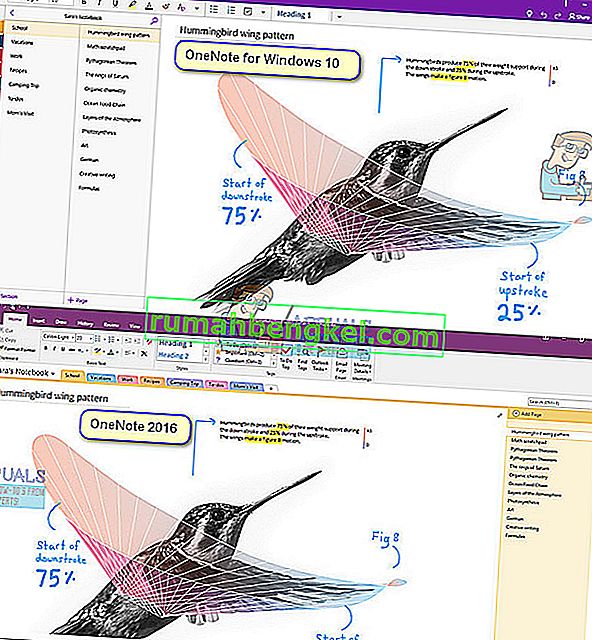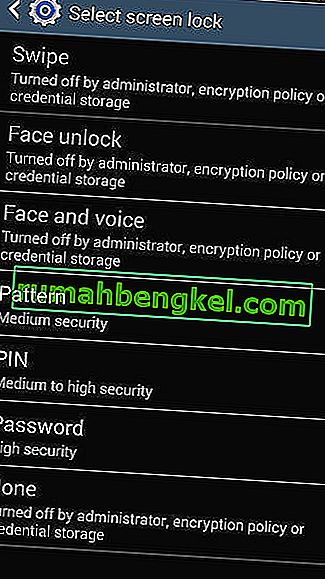Проблема возникает, когда пользователи подключают наушники к компьютеру с Windows 10, но не слышат от них звук и не отображаются на устройствах воспроизведения. Весь звук, воспроизводимый на компьютере, воспроизводится через динамик, и компьютер, похоже, даже не регистрирует наушники.

Это довольно распространенная проблема в Windows 10, и часто ее можно легко решить. Перед началом убедитесь, что вы знаете, что это не аппаратная проблема с наушниками, подключив их к другому устройству. Есть много методов, которые работали для других пользователей, поэтому обязательно следуйте инструкциям, которые мы подготовили ниже.
Из-за чего наушники не отображаются на устройствах воспроизведения в Windows 10?
Причины этой проблемы немногочисленны, и они обычно связаны с некоторыми ошибками или не связанными с этим действиями, которые могли совершать пользователи. Ознакомьтесь со списком ниже:
- Наушники по умолчанию отключены. Пользователи сообщают, что они обнаружили, что их наушники отключены на устройствах воспроизведения, поэтому обязательно проверьте их и включите.
- Realtek HD Sound - по какой-то причине виноват этот звуковой менеджер, и проблема исчезла после того, как пользователи удалили его.
- Драйверы старые или устаревшие. Старые драйверы всегда являются причиной многих проблем, поэтому подумайте об их обновлении.
Решение 1. Найдите его в Отключенных устройствах
Вполне возможно, что Windows 10 каким-то образом автоматически отключила вывод звука на наушники, поскольку она часто считает это ненужным и никогда не устанавливается по умолчанию. Это довольно большая ошибка Microsoft, поскольку скрывать устройство под устройствами воспроизведения определенно не было необходимости. Убедитесь, что вы проверили, является ли это причиной вашей проблемы!
- Щелкните правой кнопкой мыши значок громкости, расположенный в правом нижнем углу экрана, и выберите устройства воспроизведения . Альтернативным способом было бы открыть панель управления на вашем ПК и установить для параметра «Просмотр по» значение « Большие значки» . После этого найдите и щелкните опцию « Звуки» , чтобы открыть то же окно.
- Оставайтесь на вкладке « Воспроизведение » в только что открывшемся окне « Звук» .

- Щелкните правой кнопкой мыши в любом месте в середине окна и установите флажки рядом с « Показать отключенные устройства» и « Показать отключенные устройства». Теперь должны появиться наушники.
- Щелкните левой кнопкой мыши недавно появившиеся наушники и нажмите кнопку «Установить по умолчанию» ниже, которая должна переключить звук на них, как только они будут подключены.
Решение 2.Удалите программное обеспечение Realtek HD Sound.
Несмотря на то, что программное обеспечение высоко ценится как отличный менеджер звука, пользователи сообщают, что их наушники начали работать только после того, как они удалили это программное обеспечение. Вы можете попробовать переустановить, если позже, чтобы увидеть, вернется ли проблема!
- Щелкните меню «Пуск» и откройте панель управления, выполнив поиск. Кроме того, вы можете щелкнуть значок шестеренки, чтобы открыть настройки, если вы используете Windows 10.
- В Панели управления выберите Просмотр как - Категория в верхнем правом углу и нажмите Удалить программу в разделе Программы.

- Если вы используете приложение «Настройки», при нажатии на « Приложения» немедленно откроется список всех установленных программ на вашем компьютере.
- Найдите инструмент Realtek HD Audio Manager в Панели управления или Настройках и нажмите Удалить .
- Должен открыться его мастер удаления, поэтому следуйте инструкциям по его удалению.

- Нажмите «Готово», когда программа удаления завершит процесс, и перезагрузите компьютер, чтобы проверить, будут ли появляться ошибки. Убедитесь, что вы проверили, исчезла ли проблема, прежде чем пытаться переустановить Realtek HD Sound!
Решение 3.Измените настройки микрофона
Пользователи, которые недавно установили микрофон или веб-камеру (со встроенным микрофоном), могут столкнуться с проблемой, когда эти устройства были выбраны по умолчанию. Изменив определенные настройки микрофона, пользователи смогли решить свою проблему с наушниками, поэтому обязательно ознакомьтесь с этим ниже!
- Щелкните правой кнопкой мыши значок громкости, расположенный в правом нижнем углу экрана, и выберите записывающие устройства . Альтернативный способ - открыть панель управления на вашем компьютере и установить для параметра «Просмотр по» значение « Большие значки» . После этого найдите и щелкните опцию « Звуки» , чтобы открыть то же окно.
- Оставайтесь на вкладке « Запись » только что открывшегося окна « Звук» .
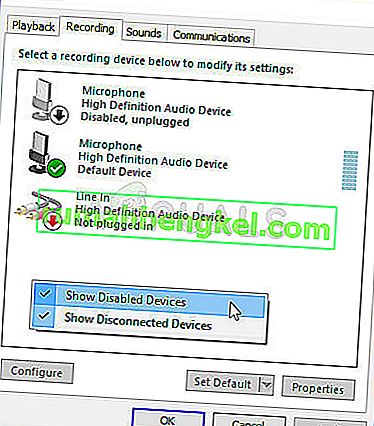
- Щелкните правой кнопкой мыши в любом месте в середине окна и установите флажки рядом с « Показать отключенные устройства» и « Показать отключенные устройства». Должна появиться запись с названием « Стерео микс» .
- Щелкните правой кнопкой мыши только что появившуюся запись Stereo Mix и нажмите кнопку « Включить» ниже, чтобы активировать ее. Затем щелкните его левой кнопкой мыши и нажмите кнопку « Свойства» в правой нижней части окна.
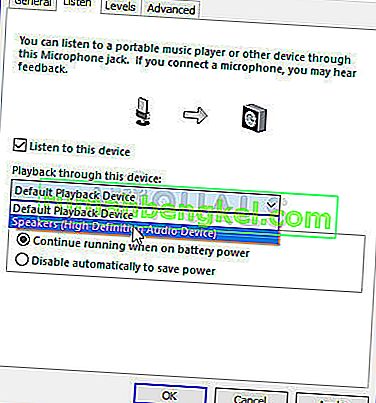
- Перейдите на вкладку « Слушать » и установите флажок « Прослушивать на этом устройстве». В меню « Воспроизведение через это устройство» убедитесь, что вы выбрали второй вариант звука (кроме наушников), прежде чем нажимать « ОК» . Убедитесь, что проблема решена.
Решение 4. Обновите драйверы для устройства
Обновление драйвера - отличный способ решить множество различных проблем с оборудованием, и эта проблема не является исключением. Если ни один из вышеперечисленных методов не помог, удалите текущий драйвер и замените его более новым. Следуйте инструкциям ниже!
- Щелкните меню «Пуск» в нижней левой части экрана, затем введите « Диспетчер устройств » и выберите его из списка доступных результатов, просто щелкнув первый.
- Вы также можете нажать комбинацию клавиш Windows Key + R, чтобы открыть диалоговое окно Run. Введите « devmgmt. msc »в диалоговом окне и нажмите OK, чтобы запустить его.

- Поскольку вы хотите обновить драйвер для своих наушников, разверните Контроллеры звука, видео и игр. Щелкните правой кнопкой мыши наушники в списке и выберите « Обновить драйвер» в контекстном меню.
- Выберите в новом окне опцию « Автоматический поиск обновленного программного обеспечения драйвера» и подождите, чтобы узнать, сможет ли утилита найти более новые драйверы.

- Проверьте, отображаются ли ваши наушники в разделе «Устройства воспроизведения» в настройках звука!
Решение 5. Запустите встроенное средство устранения неполадок со звуком
Это решение было предложено специалистом Microsoft, и оно помогло многим людям, в отличие от других обычных ответов, которые обычно получают пользователи. Это решение очень полезно, поскольку вы запустите встроенное средство устранения неполадок воспроизведения звука, которое попытается определить и устранить ошибку. Внимательно следуйте инструкциям:
- Найдите « Настройки» в меню «Пуск» и нажмите на первый всплывающий результат. Вы также можете нажать непосредственно на кнопку зубчатая в нижней левой части меню Пуск , или вы можете использовать комбинацию клавиш Windows Key + I .

- Найдите раздел « Обновление и безопасность » в нижней части окна «Настройки» и щелкните его.
- Перейдите на вкладку « Устранение неполадок » и установите флажок « Приступить к работе».
- Средство устранения неполадок со звуком должно быть внизу, поэтому не забудьте нажать на него и следовать инструкциям на экране.

- Убедитесь, что проблема решена и отображаются ли ваши наушники в разделе «Устройства воспроизведения»!