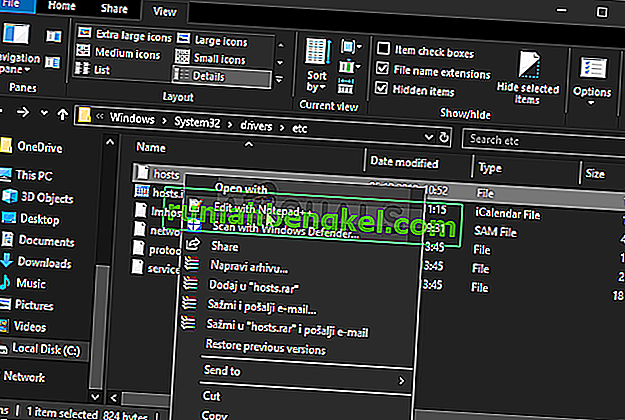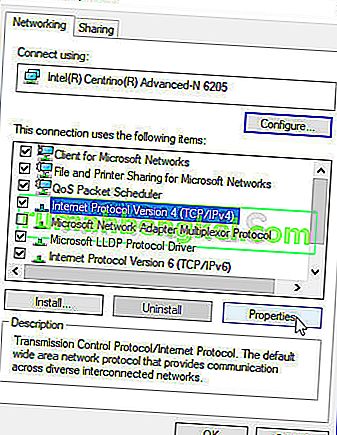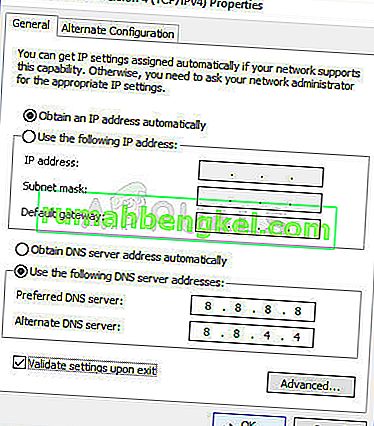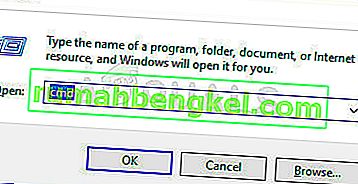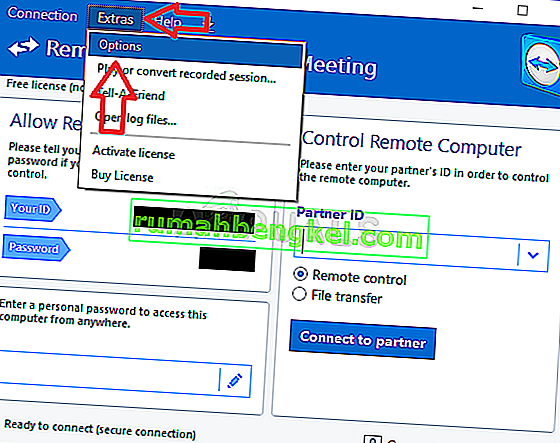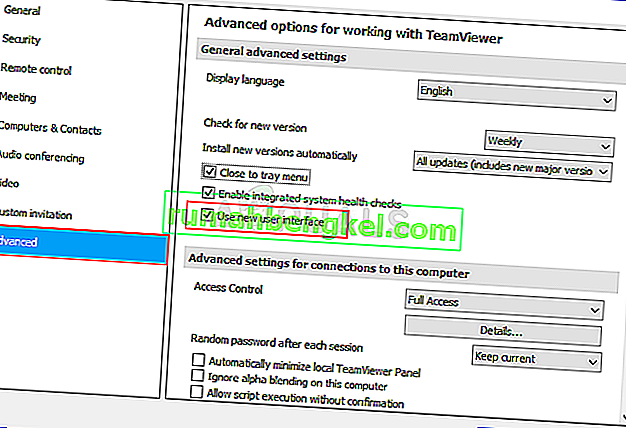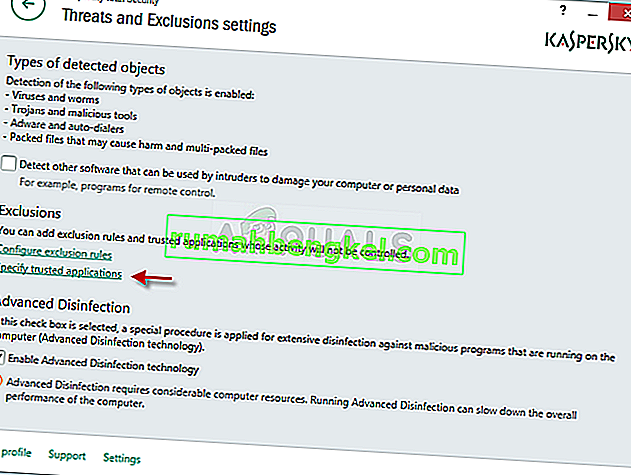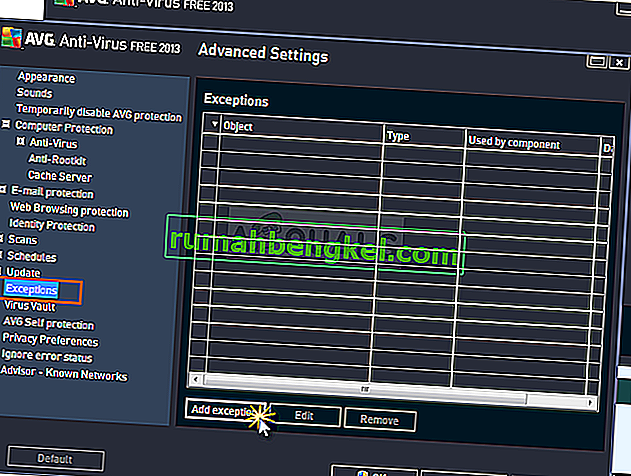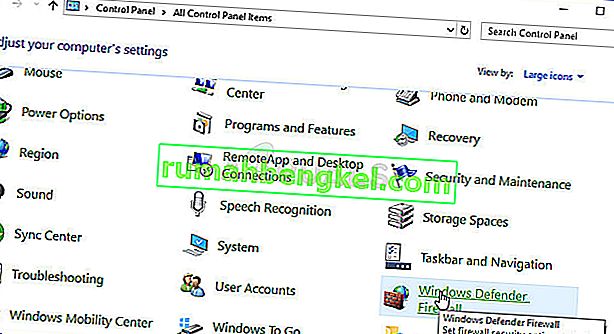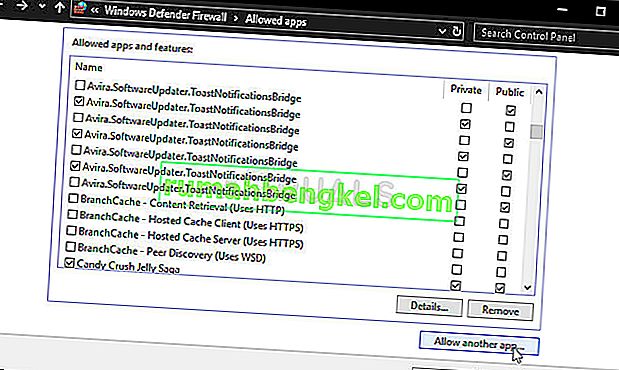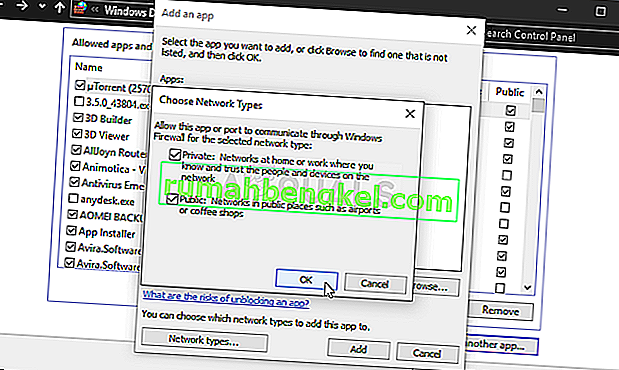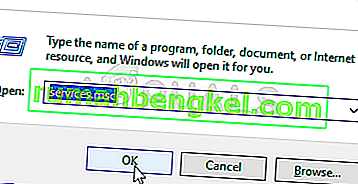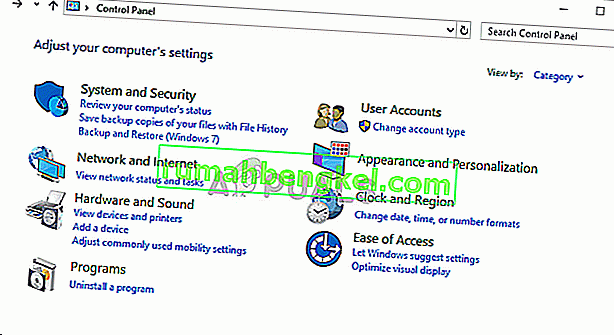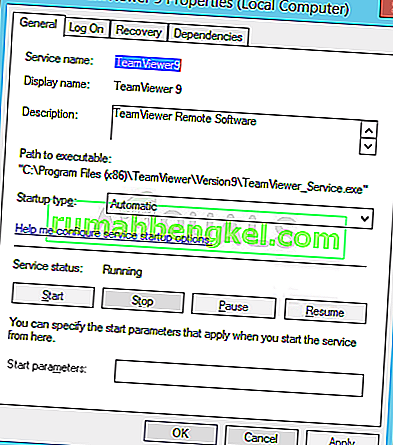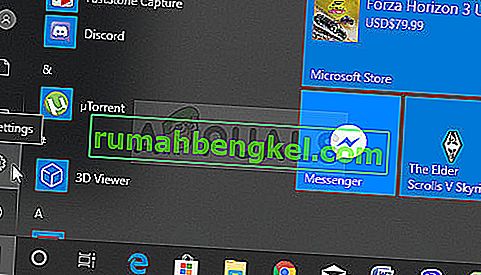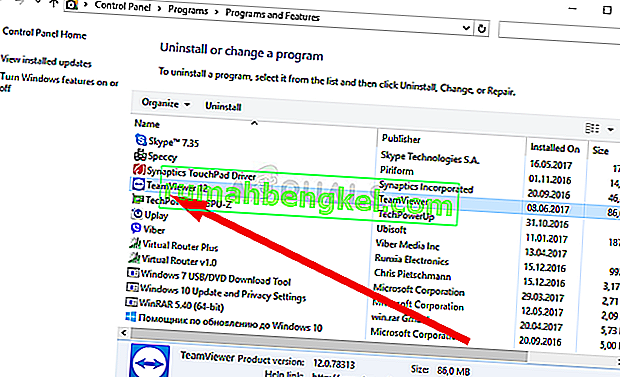TeamViewer - полезная программа для видеочатов и удаленного управления, довольно популярная среди геймеров и удаленных ИТ-специалистов. Однако многие пользователи сообщают, что просто не могут подключиться. Они видят сообщение об ошибке внизу экрана рядом с красным светом.

Есть довольно много методов, которые вы можете использовать для решения проблемы, и мы предлагаем вам проверить их ниже. Их обычно довольно легко выполнить, и они могут решить вашу проблему в одно мгновение!
Что вызывает ошибку TeamViewer «Не готов проверить подключение» в Windows?
У этой конкретной проблемы много разных причин, и определение правильной из них может иметь решающее значение, если вы не хотите опробовать каждый метод из списка. Это поможет вам быстрее найти решение, поэтому мы решили создать список всех возможных причин, расположенный ниже!
- Неправильные настройки в файле hosts. Файл hosts содержит важную информацию о приложениях, подключенных к Интернету, и возможно, что запись для TeamViewer была повреждена. Удаление этой записи приведет к тому, что Windows создаст ее заново, поэтому попробуйте это, чтобы решить проблему.
- Проблемы с антивирусом или брандмауэром - если доступ TeamViewer к Интернету заблокирован брандмауэром или антивирусом, который вы используете, обязательно попробуйте сделать исключение для его основного исполняемого файла.
- Проблемы с DNS и Winsock - адреса DNS можно изменить, а Winsock можно сбросить. Для многих пользователей это все, что требовалось для решения проблемы, поэтому обязательно попробуйте!
- Подключение по IPv6 - TeamViewer иногда просто не работает с IPv6, поэтому обязательно отключите его для решения этой проблемы. Это не повредит и может вернуть TeamViewer!
- Новый интерфейс TeamViewer - пользовательский интерфейс не является чем-то, что должно быть связано с проблемами подключения, но это определенно имело место для нескольких пользователей TeamViewer. Возврат к старому интерфейсу помог им решить проблему.
Решение 1. Удалите TeamViewer из файла Hosts
Очень вероятно, что запись TeamViewer в файле «hosts» на вашем компьютере была повреждена. Он может отображать совершенно неправильные адреса и данные, и мы предлагаем вам удалить их запись. Как только вы откроете его снова, запись будет воссоздана, и, надеюсь, проблема исчезнет!
- Перейдите в папку C >> Windows >> System32 >> Drivers >> Etc , перейдя к ней после открытия проводника. Во- первых, выберите этот компьютер или Мой компьютер в левой боковой панели , чтобы найти и открыть локальный диск C .
- Если вы не видите папку Windows, вам может потребоваться включить опцию, которая позволяет вам видеть скрытые файлы и папки. Щелкните вкладку « Просмотр » в верхнем меню проводника и установите флажок « Скрытые элементы » в разделе « Показать / скрыть». Проводник покажет скрытые файлы и запомнит этот параметр, пока вы его снова не измените.

- Найдите файл hosts в папке Etc , щелкните его правой кнопкой мыши и выберите « Открыть с помощью блокнота» . Используйте комбинацию клавиш Ctrl + F и убедитесь, что вы ввели "teamviewer" в поле " Найти", прежде чем нажимать кнопку " Найти далее".
- Найдите в файле раздел TeamViewer. Он должен начинаться с «#Teamviewer» и убедитесь, что вы выбрали все, что ему принадлежит, щелкните выделение правой кнопкой мыши и выберите кнопку «Удалить» в контекстном меню.
- Нажмите File >> Save , чтобы сохранить изменения , или использовать комбинацию клавиш Ctrl + S . Закройте Блокнот и перезагрузите компьютер. Проверьте, сохраняется ли проблема с TeamViewer «Не готов. Проверьте ваше соединение »сообщение об ошибке!
Решение 2. Измените свой DNS-адрес
Пользователи сказали, что они смогли решить проблему, просто изменив DNS, предоставленный вашим интернет-провайдером, и начав использовать другой. Это может быть DNS компьютера, на котором проблема не возникает, но многие пользователи просто использовали DNS Google для решения проблемы. Следуйте инструкциям ниже, чтобы изменить DNS-адрес на вашем компьютере!
- Используйте комбинацию клавиш Windows + R, которая должна открыть окно утилиты « Выполнить», где вы должны ввести « ncpa.cpl » в текстовое поле и нажать «ОК», чтобы открыть запись « Параметры подключения к Интернету» на панели управления .
- То же самое можно сделать, просто открыв панель управления вручную . Переключите параметр « Просмотр по» в правом верхнем углу окна на « Категория» и нажмите « Сеть и Интернет» вверху. Нажмите кнопку « Центр управления сетями и общим доступом» , чтобы открыть его, прежде чем найти кнопку « Изменить параметры адаптера» в левом меню и щелкнуть ее.
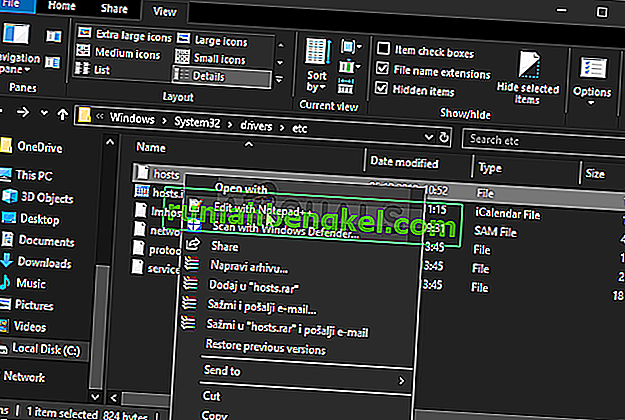
- Теперь, когда экран подключения к Интернету открыт любым способом, описанным выше, дважды щелкните активный сетевой адаптер (тот, который вы используете для подключения к Интернету) и нажмите кнопку « Свойства» ниже, если у вас есть права администратора для текущей учетной записи пользователя.
- Найдите в списке пункт Интернет-протокол версии 4 (TCP / IPv4) . Щелкните по нему, чтобы выбрать его, и нажмите кнопку « Свойства» ниже.
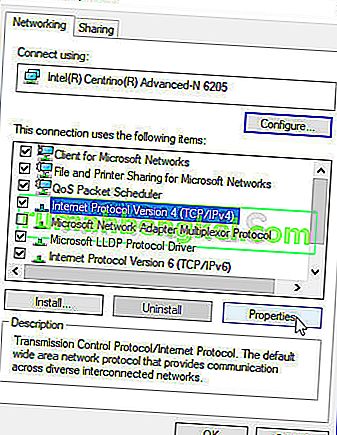
- Оставайтесь на вкладке « Общие » и измените переключатель в окне « Свойства» на « Использовать следующие адреса DNS-серверов », если был установлен другой вариант.
- В любом случае установите предпочтительный DNS-сервер на 8.8.8.8, а альтернативный DNS-сервер на 8.8.4.4.
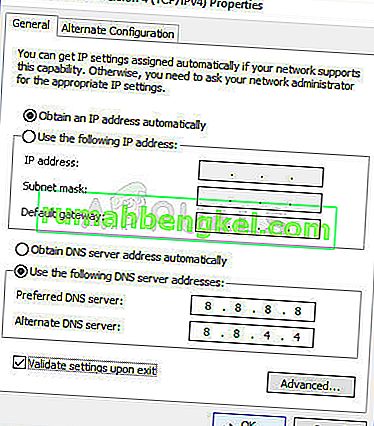
- Не снимайте флажок « Проверять настройки при выходе » и нажмите «ОК», чтобы немедленно применить изменения. Убедитесь, что TeamViewer «Не готов. Проверьте подключение »на вашем компьютере все еще появляется сообщение об ошибке!
Решение 3. Сбросьте Winsock
« Netsh Winsock reset » - полезная команда, которую можно использовать в командной строке для сброса каталога Winsock к настройкам по умолчанию или его чистому состоянию. Вы можете попробовать этот метод, если не можете подключиться в TeamViewer.
- Найдите « Командная строка », набрав его либо прямо в меню «Пуск», либо нажав кнопку поиска рядом с ним. Щелкните правой кнопкой мыши первую запись, которая появится в результате поиска, и выберите пункт контекстного меню « Запуск от имени администратора ».
- Кроме того, вы также можете использовать комбинацию клавиш с логотипом Windows + R, чтобы открыть диалоговое окно «Выполнить». Введите «cmd» в появившемся диалоговом окне и используйте комбинацию клавиш Ctrl + Shift + Enter для запуска командной строки с правами администратора.
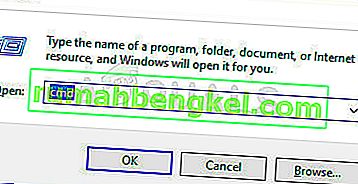
- Введите в окне следующие команды и обязательно нажимайте Enter после ввода каждой. Дождитесь сообщения « Сброс Winsock успешно завершен » или чего-то подобного, чтобы узнать, что метод сработал, и вы не допустили ошибок при вводе текста. Проверьте, сохраняется ли проблема.
netsh winsock сбросить netsh int ip reset

Решение 4. Не используйте новый пользовательский интерфейс
Пользовательский интерфейс не должен быть каким-либо образом подключен к Интернет-соединению TeamViewer, но, как ни странно, многие пользователи сообщают, что они смогли решить эту проблему, просто вернувшись к старому дизайну программы. Это можно сделать в настройках TeamViewer, поэтому обязательно выполните указанные ниже действия и попытайтесь решить эту проблему с подключением.
- Откройте TeamViewer , дважды щелкнув его значок на рабочем столе или выполнив поиск после открытия меню «Пуск» и щелкнув левой кнопкой мыши по верхнему результату.
- На главном экране нажмите кнопку « Дополнительно» в строке меню и выберите пункт « Параметры» из появившегося списка.
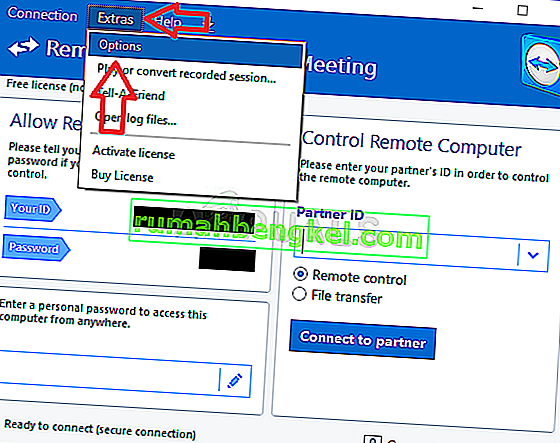
- Перейдите на вкладку « Дополнительно » в параметрах TeamViewer в левом меню навигации и проверьте в разделе « Общие дополнительные настройки» параметр « Использовать новый пользовательский интерфейс ». Убедитесь, что вы сняли флажок рядом с ним, прежде чем подтверждать внесенные вами изменения.
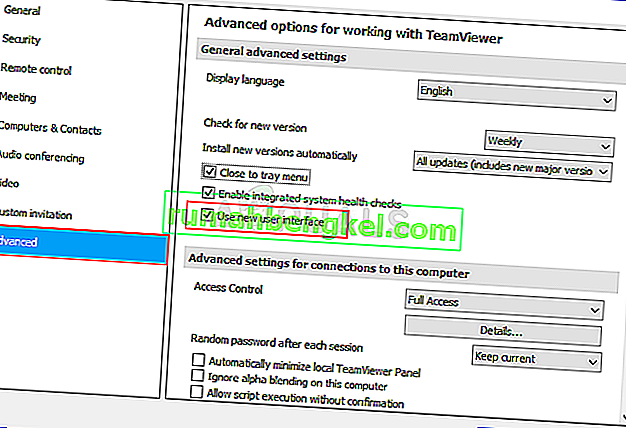
- Снова откройте TeamViewer и убедитесь, что TeamViewer «Не готов». Проверьте подключение »на вашем компьютере все еще появляется сообщение об ошибке!
Решение 5. Добавьте исключение для файла Teamviewer_Service.exe
Иногда антивирусные инструменты не распознают попытки программы подключиться к Интернету как безопасные, и функции TeamViewer часто блокируются ею. Чтобы доказать антивирусу, что программа безвредна, вам нужно будет добавить ее в его список исключений / исключений!
- Откройте пользовательский интерфейс антивируса , дважды щелкнув его значок на панели задач (правая часть панели задач внизу окна) или выполнив поиск в меню «Пуск» .
- Параметр « Исключения» или « Исключения» расположен в разных местах, касающихся разных антивирусных инструментов. Его часто можно найти просто без особых хлопот, но вот несколько быстрых руководств о том, как найти его в самых популярных антивирусных инструментах:
Kaspersky Internet Security : Главная >> Настройки >> Дополнительно >> Угрозы и исключения >> Исключения >> Указать доверенные приложения >> Добавить.
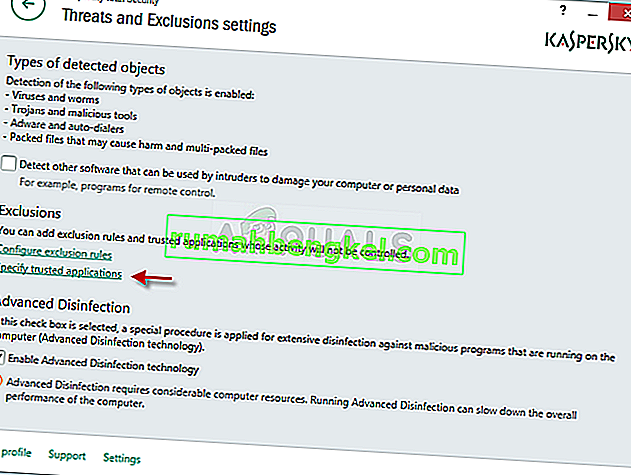
AVG : Главная страница >> Настройки >> Компоненты >> Веб-экран >> Исключения.
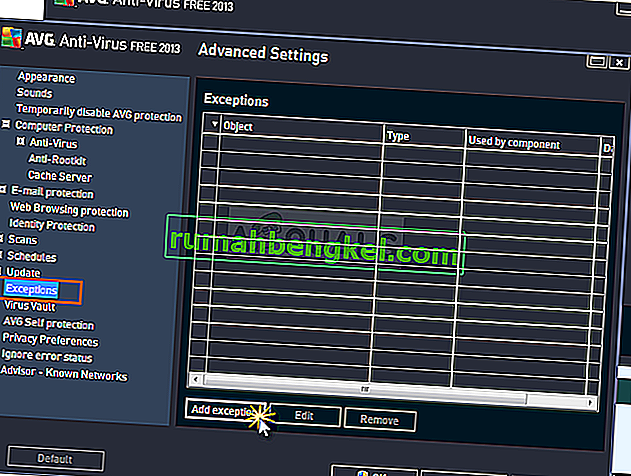
Avast : Главная страница >> Настройки >> Общие >> Исключения
- Вам нужно будет добавить исполняемый файл Teamviewer_Service.exe в поле, которое появится, предлагая вам перейти к папке. Он должен находиться в той же папке, в которую вы решили установить TeamViewer. По умолчанию это:
C: \ Program Files (x86) \ TeamViewer
- Убедитесь, что теперь вы можете использовать TeamViewer, не получая сообщения об ошибке. Если по-прежнему не работает, попробуйте перезагрузить компьютер и повторите попытку. Последний шаг - удалить антивирус и попробовать другой, если проблема не исчезнет.
Решение 6. Разрешите это в брандмауэре Защитника Windows
For TeamViewer’s features to work properly, the app needs to have uninterrupted access to the Internet and its servers to work properly. Windows Defender Firewall is often to blame in such cases and we recommend you make an exception for the Teamviewer_Service.exe executable inside the Windows Defender Firewall!
- Open up Control Panel by searching for the utility in the Start button or by clicking the Search button or the Cortana button at the left part of your taskbar (bottom left part of your screen).
- After Control Panel opens, change the view to Large or Small icons and navigate to the bottom to open the Windows Defender Firewall option.
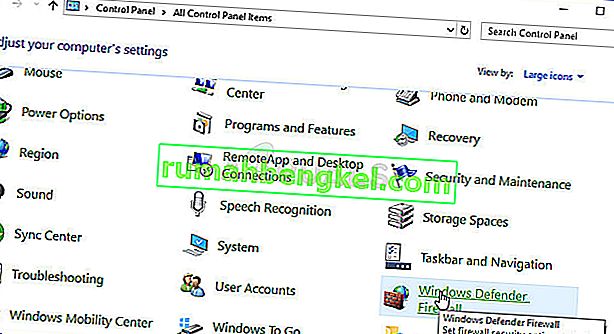
- Click on Windows Defender Firewall and click on the Allow an app or feature through Windows Firewall option from the left side list of options. A list of installed apps should open. Click the Change settings button at the top of the screen and provide administrator permissions. Try locating the executable inside. If it’s not there, click the Allow another app button below.
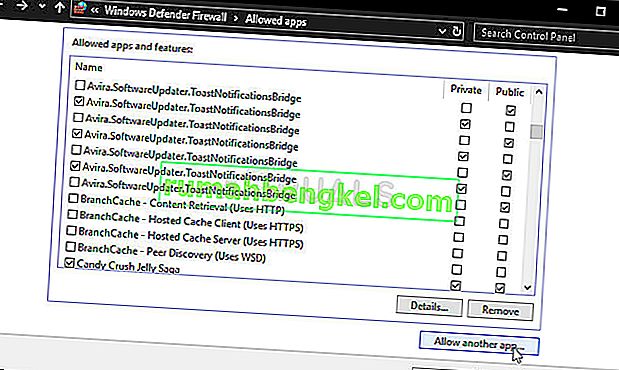
- Navigate to where you installed TeamViewer (C:\Program Files (x86)\TeamViewer by default) and choose the Teamviewer_Service.exe file.
- After locating it, click the Network types button at the top and make sure you check the boxes next to both Private and Public entries before clicking OK >> Add.
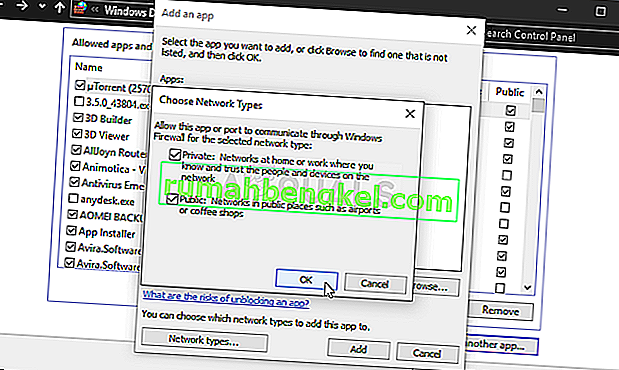
- Click OK and restart your computer before checking whether the TeamViewer “Not ready. Check your connection” error message still appears on your computer.
Solution 7: Disable IPv6
Disabling Internet Protocol version 6 connectivity on your computer managed to resolve the problem for many users and it’s an easy way to resolve the problem. This makes this method worthy and you shouldn’t skip it during your troubleshooting process.
- Use the Windows + R key combo which should immediately open the Run dialog box where you should type ‘ncpa.cpl’ in the bar and click OK to open the Internet Connection settings item in Control Panel.
- The same process can also be done by manually opening the Control Panel. Switch the View by setting at the top right section of the window to Category and click on Network and Internet at the top. Click the Network and Sharing center button to open it. Try to locate the Change adapter settings button at the left menu and click on it.

- When the Internet Connection window opens, double-click on your active Network Adapter.
- Then click Properties and locate the Internet Protocol Version 6 entry on the list. Disable the checkbox next to this entry and click OK. Restart your computer to confirm the changes and check to see if the problem persists.

Solution 8: Restart the TeamViewer Service
Stopping the TeamViewer service from running will effectively restart the whole process and many users have reported that it only took them a few minutes to get TeamViewer to work again. Before starting, make sure you have closed TeamViewer completely.
- Open the Run utility by using the Windows Key + R key combination on your keyboard (press these keys at the same time. Type “services.msc” in the newly opened box without the quotation marks and click OK to open the Services tool.
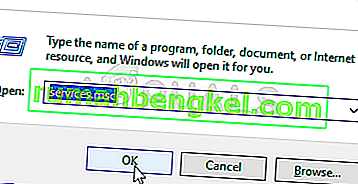
- The alternative way is to open the Control Panel by locating it in the Start menu. You can also search for it using the Start menu’s search button.
- After the Control Panel window opens, change the “View by” option at the top right part of the window to “Large Icons” and scroll down until you locate the Administrative Tools entry. Click on it and locate the Services shortcut at the bottom. Click on it to open it as well.
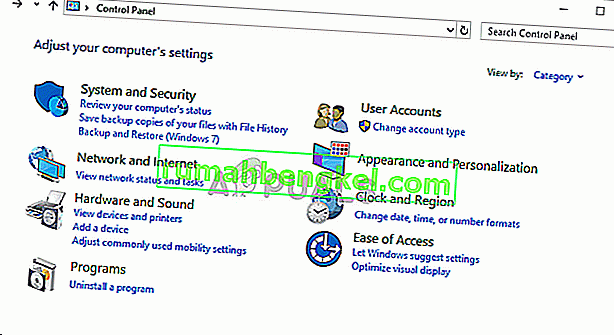
- Locate the TeamViewer Service on the list, right-click on it and select Properties from the context menu which appears.
- If the service is started (you can check that just next to the Service status message), you should stop it for now by clicking the Stop button in the middle of the window. If it is stopped, leave it stopped until we proceed.
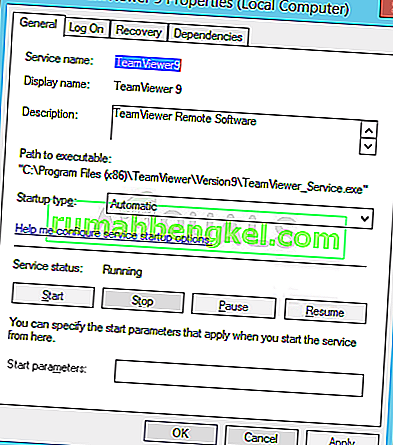
- Make sure that the option under the Startup type menu in the service’s properties window is set to Automatic before you proceed with other steps. Confirm any dialogue boxes which may appear when changing the startup type. Click on the Start button in the middle of the window before exiting.
Solution 9: Reinstall TeamViewer
If all methods above fail to work, reinstalling TeamViewer is the last method which can help you resolve the problem on your computer. It should be fast and painless if you follow all the steps properly! You will also install the latest version which contains the patch to the specific issue you are having!
- Click the Start menu and open Control Panel by searching for it simply by typing with the Start menu window open. Alternatively, you can click the cog icon in the lower-left part of the Start menu to open the Settings app if you are using Windows 10.
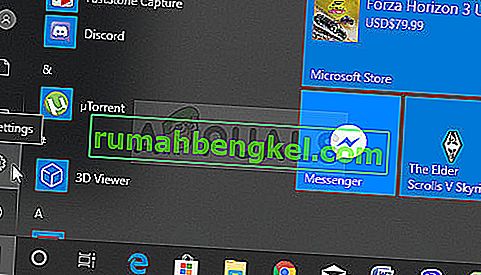
- In Control Panel, select the View as: Category option at the top right corner of the Control Panel window and click on Uninstall a Program under the Programs section.
- If you are using the Settings app, clicking on Apps should immediately open a list of all installed programs on your PC so wait for a while for it to load
- Locate TeamViewer in Control Panel or Settings and click on Uninstall/Repair. Follow any instructions which appear afterward to uninstall it completely.
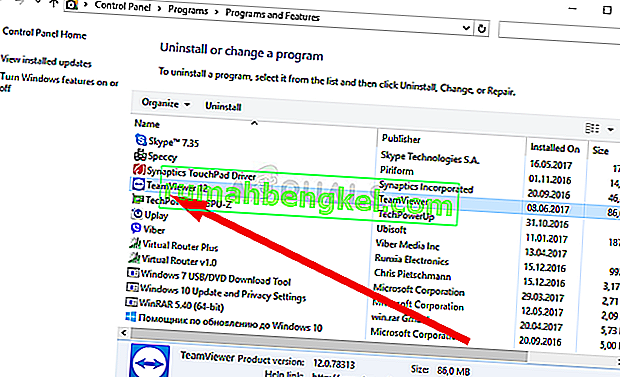
- Download the latest version of TeamViewer by visiting this link. Download its setup file, run it from the Downloads folder, follow the instructions on screen, and check to see if the problem persists after reinstalling TeamViewer!