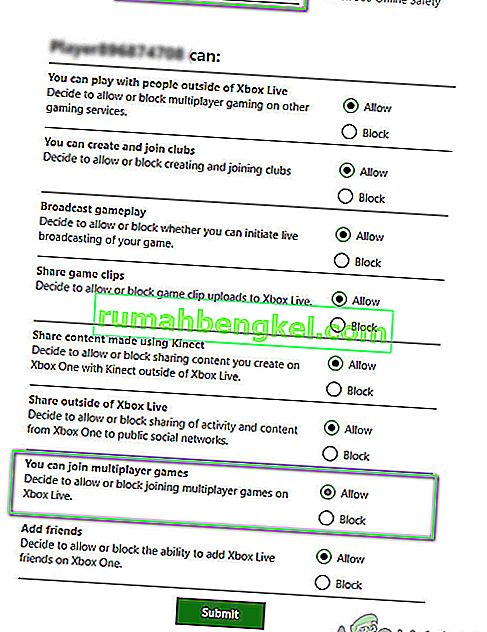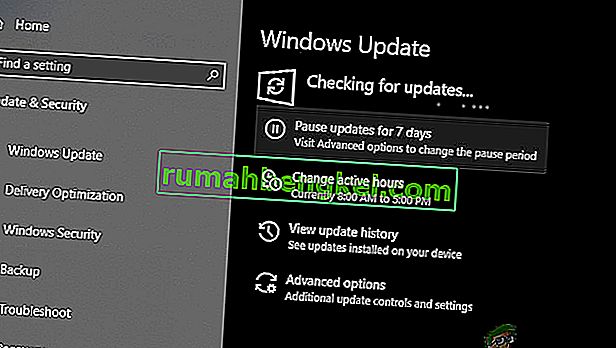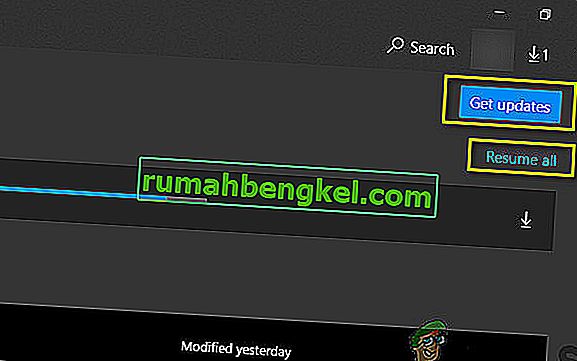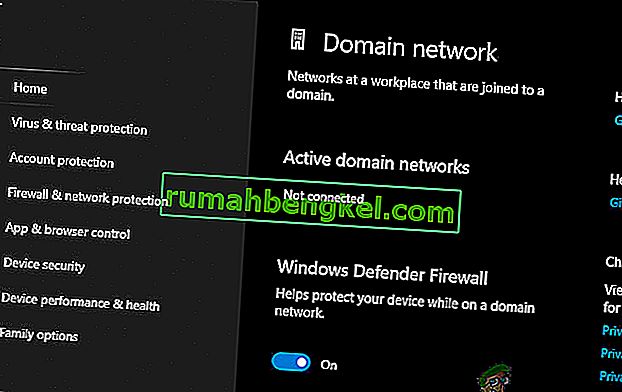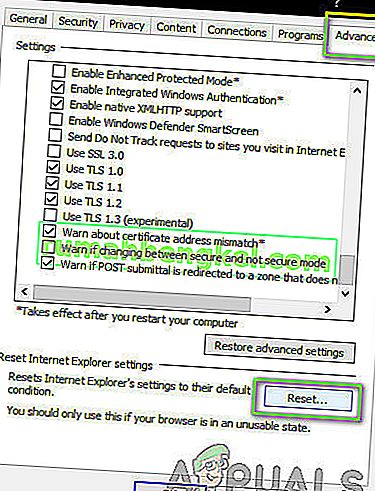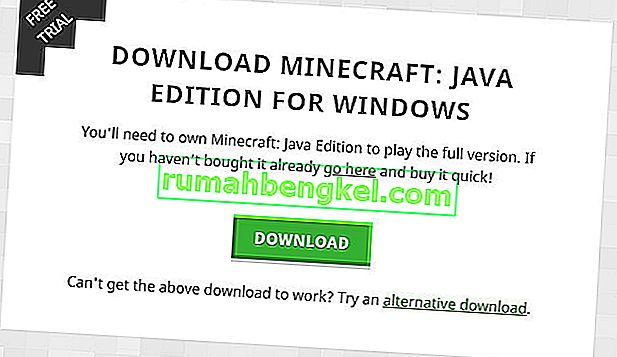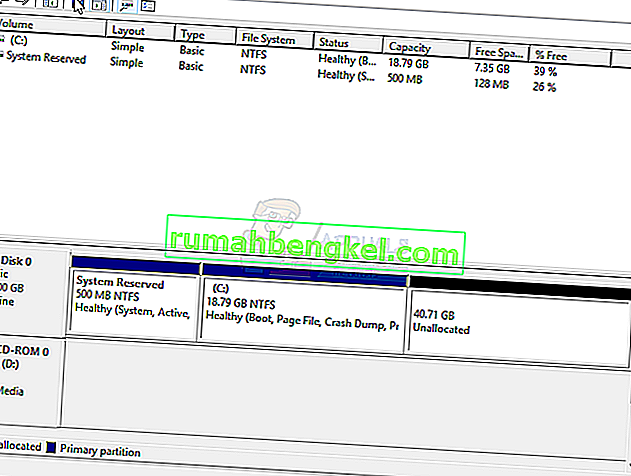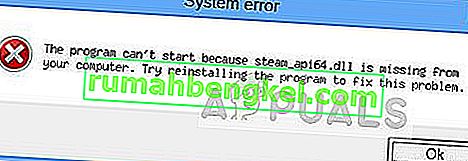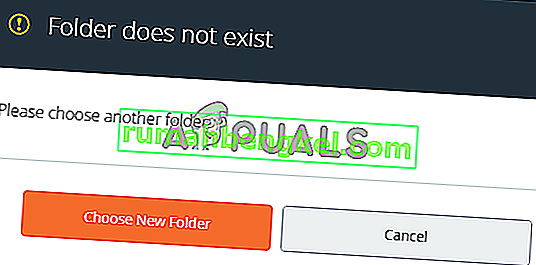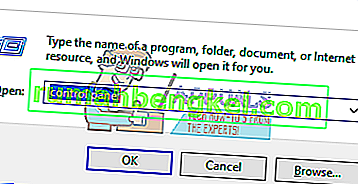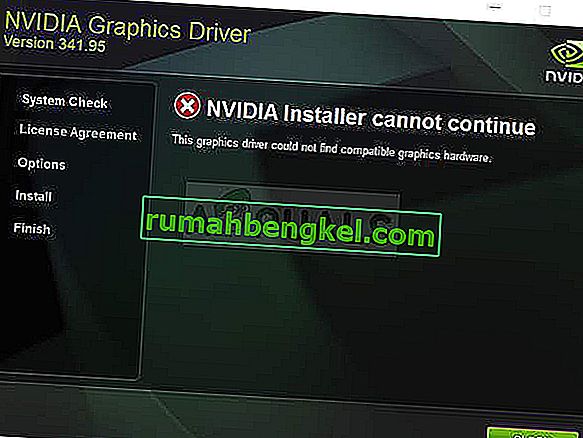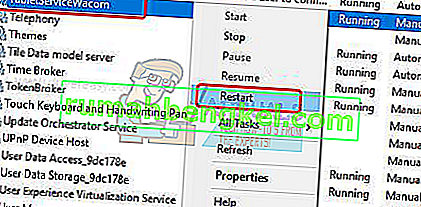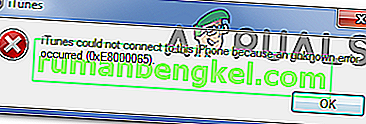Minecraft - одна из самых известных игр в истории, которая позволяет вам создавать свой собственный мир и играть в различных режимах - от строительства до выживания. Он имеет тесное сообщество и поощряет торговлю и связь с миром вашего друга.
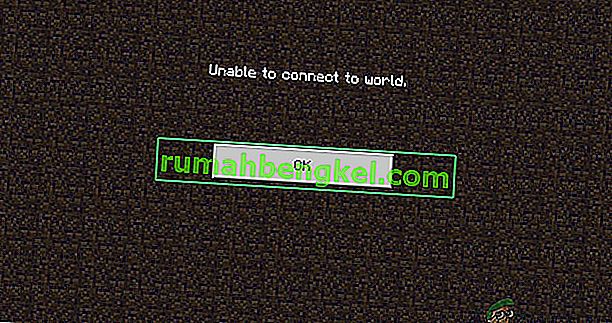
Однако мы обратили внимание, что подключение к другим мирам иногда является проблемой в Minecraft. Либо пользователь не может подключиться к миру один раз, либо проблема повторяется последовательно. В этой статье мы рассмотрим все причины, по которым возникает эта проблема, а также способы решения проблемы.
Что вызывает ошибку «Не удается подключиться к миру» в Minecraft?
Получив многочисленные сообщения от пользователей, мы пришли к выводу, что эта проблема возникла по нескольким причинам, начиная от проблем в сети и заканчивая неправильными настройками в самом Minecraft. Вот некоторые из причин, по которым вы можете столкнуться с этой проблемой:
- Брандмауэр: Брандмауэр Windows известен тем, что неуместно блокирует несколько программ и служб в Windows. Если ваш брандмауэр неисправен, игра не сможет подключиться к серверам и, следовательно, загрузить мир.
- Ложноположительный результат: известно, что некоторые антивирусные программы помечают проверенные приложения как угрозу. Это может быть случай с Minecraft на вашем компьютере.
- Проблема в списке друзей: мы видели поведение в игре, когда у пользователей возникали проблемы со списком друзей. Казалось, что он был испорчен, и они смогли соединить чужие миры, но не со своими друзьями. Здесь вы можете повторно добавить своего друга.
- Разрешения: платформы Xbox (включая приложение Xbox в Windows) имеют функцию отключения соединения с другим многопользовательским режимом. Если это включено, вы не сможете подключиться к миру.
- Проблемы с интернет-провайдером. Также в нескольких случаях возникают проблемы с вашим интернет-провайдером. Мы можем обойти это, используя VPN при подключении к другому миру.
- Поврежденная учетная запись Microsoft: хотя это очень редко, возможно, что конфигурации вашей учетной записи Microsoft на вашем компьютере повреждены. Это приведет к тому, что ваша игра не будет подключаться к серверам из-за сбоя самого простого шага аутентификации учетной записи.
- Internet Explorer: опытным пользователям Windows может быть уже известно, что настройки Internet Explorer отражаются в других приложениях и играх, запущенных в Windows. Если эти настройки вызывают проблемы, игра не сможет подключиться.
- Ошибки: эту возможность нельзя игнорировать. Приложения в Магазине Windows полны ошибок, и обновление игры до последней версии может решить проблему, поскольку Microsoft выпускает несколько исправлений в процессе.
Прежде чем приступить к работе с решениями, убедитесь, что у вас есть активное подключение к Интернету на вашем компьютере и вы вошли в систему как администратор. Кроме того, следуйте решениям сверху и двигайтесь вниз, поскольку они упорядочены в зависимости от сложности и эффективности. Убедитесь, что вы также помните свои учетные данные, поскольку мы будем вводить их снова и снова.
Решение 1. Повторное добавление друга
Прежде чем мы начнем с технических решений, связанных с устранением проблемы, мы сначала попробуем найти обходные пути в игре. Первое, что возглавляет наш список, - это коррупция в списке друзей. Список друзей Minecraft сохраняется в вашей учетной записи и не сохраняется локально; вместо этого он загружается с серверов. Если в списке друзей есть проблема или повреждение, вы не сможете подключиться к миру вашего друга. У друзей есть разные механизмы для чата и миров по сравнению с незнакомцами в игре. Если в списке друзей есть проблема, игровой движок, в свою очередь, выйдет из строя и вызовет проблемы, подобные обсуждаемой.
Чтобы удалить друга из списка друзей, вам необходимо знать имя пользователя. После проверки имени пользователя введите следующую команду и нажмите Enter:
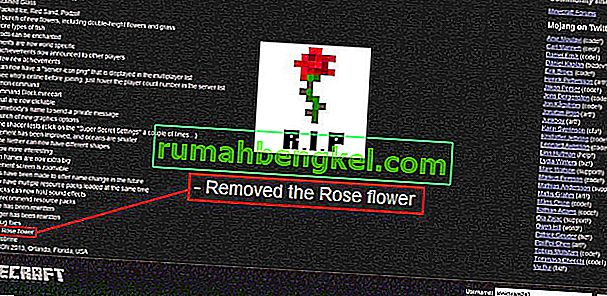
/ f удалить
После того, как вы удалили друга, вы можете снова пригласить друга либо с помощью приложения Xbox в Windows, либо через саму игру.
Примечание: прежде чем попробовать эту технику, вам следует попробовать посетить чужие миры. Если вы можете, это означает, что с вашим списком друзей возникла проблема, и вы можете продолжить.
Решение 2. Включение многопользовательской игры
Большинство пользователей, которые столкнулись с проблемой невозможности подключения к Worlds, использовали версию Minecraft для Windows. Когда вы устанавливаете Minecraft из магазина Microsoft, все настройки конфиденциальности и многопользовательской игры контролируются вашей учетной записью Xbox (псевдоним учетной записи Microsoft). В вашей учетной записи Xbox есть опция, позволяющая отключить / включить присоединение к многопользовательским играм. Если этот параметр отключен, у вас возникнут проблемы, и вы не сможете подключиться к какому-либо миру вообще, потому что там нет разрешений. В этом решении мы перейдем к настройкам вашей учетной записи в вашей учетной записи Xbox и исправим разрешения.
- Откройте свой веб-браузер и перейдите на официальный сайт Xbox. Войдите, используя свои учетные данные.
- Теперь щелкните вкладку Xbox One / Windows 10 Online Safety. Убедитесь в том , что вариант вы можете присоединиться к многопользовательской игре будет разрешен .
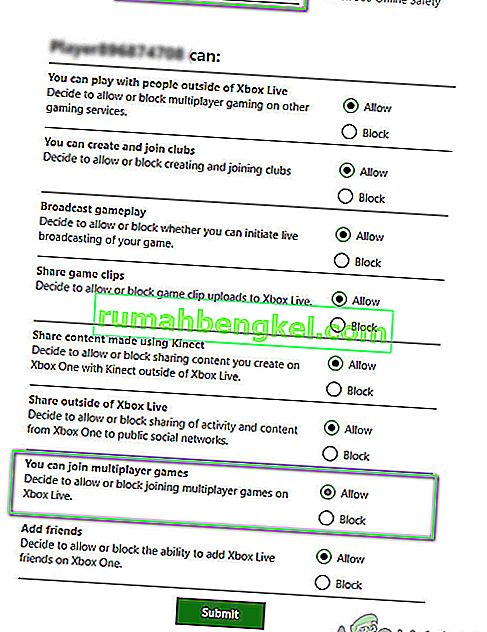
- Сохранить изменения и выйти. Перезагрузите компьютер и снова войдите в Minecraft. Проверьте, решена ли проблема.
Решение 3. Обновление Windows и Minecraft до последней сборки
Прежде чем мы попробуем другие решения, очень важно обновить Windows и Minecraft до последних версий. По словам разработчиков Microsoft, эта проблема преобладала во многих версиях Windows, и потенциальные исправления были выпущены как для Windows, так и для Minecraft. В этом решении мы перейдем к настройкам Windows и Microsoft Store и убедитесь, что оба программного обеспечения обновлены до последней сборки.
- Нажмите Windows + S, введите « обновить » в диалоговом окне и откройте Параметры, которые вернутся в результатах.
- В настройках обновлений нажмите кнопку Проверить наличие обновлений .
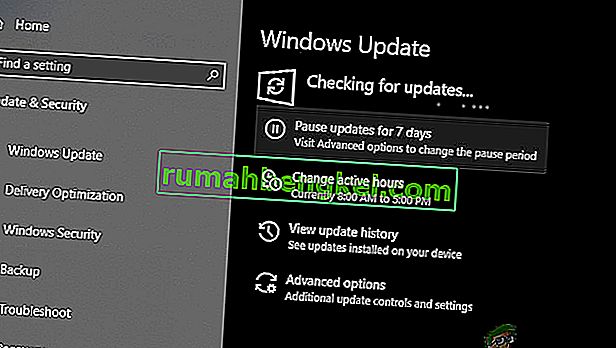
- Теперь Windows начнет проверять наличие возможных обновлений. Если они будут найдены, они будут установлены автоматически. Если будет предложено, убедитесь, что вы также перезагрузили компьютер.
Теперь, когда мы установили последние обновления для Windows, мы продолжим и установим обновления для Minecraft. Здесь мы предположили, что вы загрузили игру из Microsoft Store.
- Нажмите Windows + S, введите « store » в диалоговом окне и откройте запись Microsoft Store из результатов.
- Как только магазин откроется, нажмите на три точки в правом верхнем углу окна рядом с изображением вашего профиля и нажмите « Загрузки и обновления» .
- Теперь нажмите кнопку Получить обновления, чтобы все обновления начали автоматически загружаться на ваш компьютер. Если есть обновление для Майнкрафт, оно будет загружено.
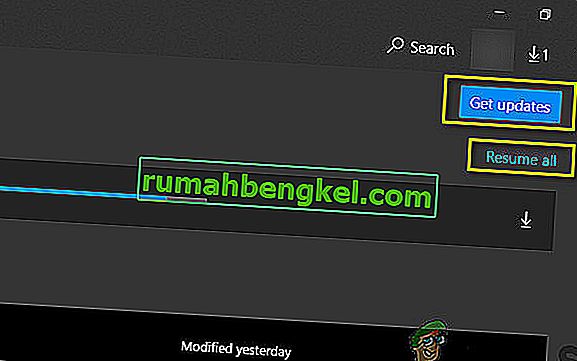
- После обновления Minecraft перезагрузите компьютер и запустите игру. Проверьте, решена ли проблема со звуком.
Решение 4. Отключение брандмауэра Windows
Весь ваш трафик фильтруется через брандмауэр Windows, через который он проходит, и выполняется несколько проверок. Брандмауэр отвечает за мониторинг вашей интернет-активности. Однако, несмотря на полезность приложения, брандмауэр печально известен ошибочной фильтрацией легитимных данных и их фильтрацией. Здесь вы можете отключить брандмауэр и выполнить ряд других шагов, перечисленных ниже:
- Отключите брандмауэр Windows . Вы можете проверить нашу статью о том, как отключить брандмауэр Windows.
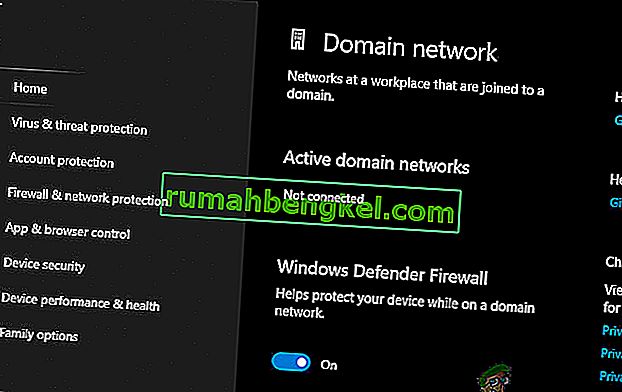
- Если у вас активен какой-либо другой анализатор пакетов или игровой бустер , убедитесь, что вы также отключили его. Также известно, что эти игры / приложения для повышения скорости интернета создают помехи для вашего интернет-трафика.
После внесения изменений убедитесь, что вы полностью перезагрузили компьютер, прежде чем продолжить. Кроме того, попробуйте запустить Minecraft от имени администратора, щелкнув его правой кнопкой мыши и выбрав Запуск от имени администратора, чтобы избежать других неудобств.
Решение 5. Использование VPN
Еще одна вещь, которую нужно попробовать, прежде чем мы перейдем к альтернативам, - это использовать VPN на вашем компьютере. Возможен случай, когда игра запрещена или ее трафик ограничен интернет-провайдерами, что может создать помехи для сетевого трафика. Когда вы используете VPN, вы можете обманывать своего интернет-провайдера и получить доступ к игре, подделав свое местоположение в другой стране. Это поможет обойти все препятствия и решить проблему с блокировкой игры вашим интернет-провайдером.
Однако, как всегда, здесь есть одна загвоздка; вам может потребоваться загрузить приложение VPN из Интернета, если у вас нет собственного доступа к VPN, который большинство организаций или компаний предоставляют своим сотрудникам. Вы можете прочитать нашу статью «Как смотреть Netflix с помощью VPN» и выполнить шаги по настройке VPN. Процесс такой же, поэтому не беспокойтесь о Netflix в статье. После того, как вы настроили свою VPN, приложение Minecraft может предложить вам снова аутентифицировать вашу учетную запись из-за изменения местоположения. Сделайте это, а затем проверьте, исчезла ли проблема и вы можете подключиться к миру своего друга.
Решение 6. Сброс настроек Internet Explorer
Поскольку вы используете версию Minecraft для Microsoft Store, это автоматически означает, что приложение использует интернет-правила / настройки, установленные Windows. Windows устанавливает эти параметры через Internet Explorer; факт, который может показаться некоторым пользователям, поскольку проводник близок к снижению стоимости. В этом решении мы перейдем к настройкам Интернета, сбросим настройки Internet Explorer и проверим, решена ли проблема.
- Нажмите Windows + R, введите «inetcpl.cpl» в диалоговом окне и нажмите Enter.
- В свойствах Интернета нажмите вкладку « Дополнительно » вверху и нажмите « Сбросить настоящий» под заголовком « Сбросить настройки Internet Explorer».
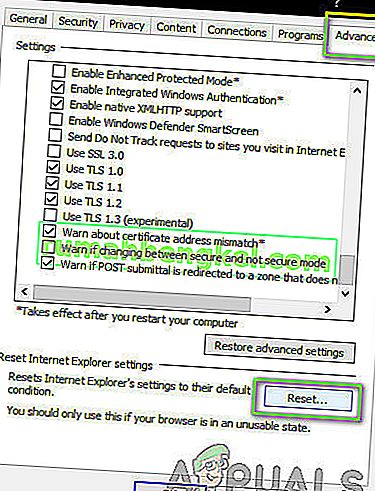
- После внесения изменений перезагрузите компьютер и снова запустите Minecraft. Проверьте, решена ли проблема.
Примечание. Также настоятельно рекомендуется отключить прокси-сервер (если он активен).
Решение 7. Установка Minecraft Java Edition
Если все вышеперечисленные методы не работают, мы можем установить Java Edition Minecraft на ваш компьютер. В настоящее время на вашем компьютере доступны два типа установок Minecraft: один через Microsoft Store, а другой - отдельная версия Java. Большинство пользователей отметили, что версия Java у них отлично работает. Ниже приведен метод удаления текущей установки Minecraft и установки версии Java.
Прежде чем мы начнем процесс установки, нажмите Windows + R, введите « % appdata% » в диалоговом окне и нажмите Enter. Вернитесь на шаг назад и удалите дату Minecraft из следующих папок:
Местный роуминг
После удаления содержимого продолжайте.
- Нажмите Windows + R, введите «appwiz.cpl» в диалоговом окне и нажмите Enter.
- Найдите запись Minecraft , щелкните ее правой кнопкой мыши и выберите Удалить .
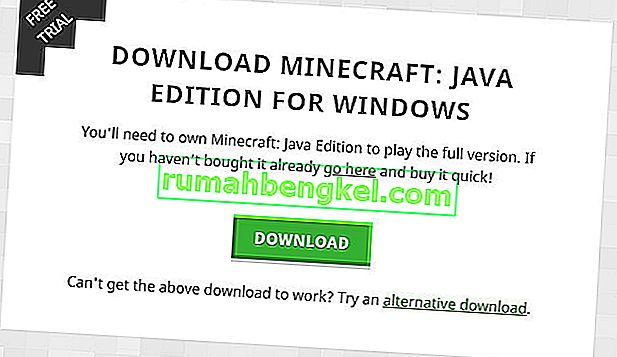
- После удаления перезагрузите компьютер. Теперь перейдите на официальный сайт Minecraft и загрузите исполняемый файл в доступное место.
- После установки перезагрузите компьютер и проверьте, решена ли проблема.
Бонус: создание новой учетной записи пользователя
Профили пользователей, как известно, повреждаются, а приложения часто сталкиваются с ошибками и не реагируют на ситуации, подобные обсуждаемой. Здесь вы можете создать новую учетную запись пользователя и посмотреть, правильно ли работает Minecraft в ней. Если это так, это означает, что ваша учетная запись пользователя была повреждена, и вы можете продолжить перенос всех своих данных в новую учетную запись и удалить старую.
Примечание. Перед продолжением рекомендуется сделать резервную копию всех файлов данных в доступном месте.
- Откройте учетную запись администратора. Введите Параметры в диалоговом окне меню «Пуск» и нажмите « Учетные записи» .
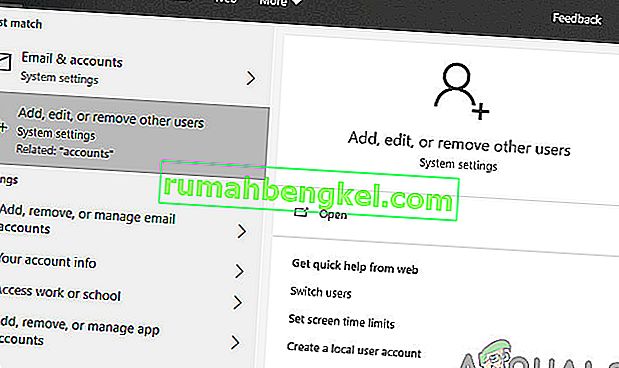
- Теперь щелкните параметры « Семья и другие пользователи » в левой части окна.
- Оказавшись внутри, выберите меню, выберите « Добавить кого-нибудь на этот компьютер ».
- Теперь Windows проведет вас через своего мастера о том, как создать новую учетную запись. Когда откроется новое окно, нажмите « У меня нет данных для входа этого человека ».
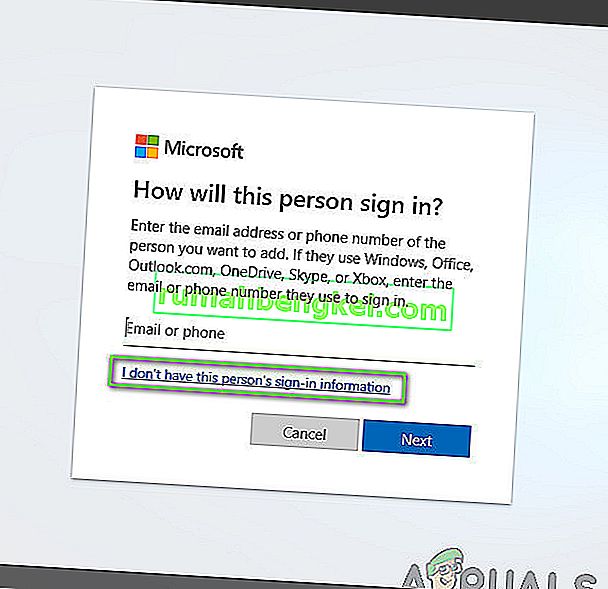
- Теперь выберите вариант « Добавить пользователя без Microsoft ». Теперь Windows предложит вам создать новую учетную запись Microsoft и отобразит такое окно.
- Введите все данные и выберите простой пароль, который вы можете запомнить.
- Тщательно проверьте, правильно ли работает эта новая локальная учетная запись и есть ли у нее все необходимые функции.
- Ваша локальная учетная запись создана. Войдите в учетную запись и запустите экземпляр Minecraft. Проверьте, правильно ли он там работает.
Если клиент работает должным образом, вы можете продолжить и перенести все свои данные.