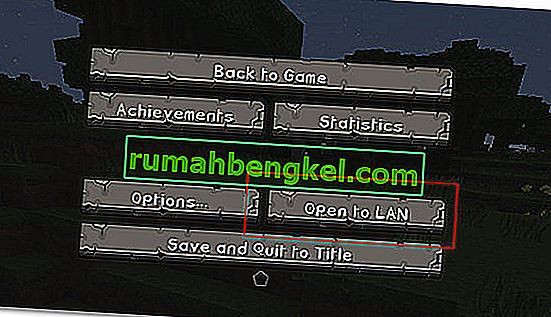Twitch - это платформа потокового видео в реальном времени, принадлежащая самой Amazon. Twitch приобрел популярность в начале 2012 года и продолжает оставаться ведущей платформой для стриминга всех видов геймеров, где они транслируют свою игру в прямом эфире с комментариями.

С момента своего выпуска Twitch подвергался серьезной ошибке, когда все окно потоковой передачи оставалось черным. Вы можете нормально общаться в чате, видеть все профили пользователей, но не можете видеть потоковое видео внутри окна. Эта ошибка существует уже довольно давно, и есть несколько способов ее исправить.
Что вызывает черный экран в Twitch?
Twitch передает потоковое видео в реальном времени, что означает, что он тесно взаимодействует с сетью вашего компьютера и его видеоархитектурой. Следовательно, большинство причин проистекает из этих категорий. Некоторые из причин, по которым у вас может появиться черный экран в Twitch, помимо прочего:
- Настройки DNS: ваши настройки DNS могут работать неправильно, и приложение может не разрешить DNS-запрос.
- Настройки IP: настройки вашего IP-адреса могут быть неправильно настроены и могут вызвать проблемы с сетью.
- Аппаратное ускорение : известно, что аппаратное ускорение конфликтует с несколькими веб-сайтами и приложениями, хотя оно предназначено для повышения производительности.
- Проблемы с браузером: у вашего интернет-браузера может быть плохой кеш или данные просмотра могут быть повреждены. Обновление браузера обычно решает проблему.
- Проблемы с маршрутизатором : ваш маршрутизатор может блокировать JavaScript или не выделять вам правильные конфигурации сети.
- Проблемы с сервером : Twitch может не работать из-за технических проблем на стороне сервера. В этом случае вы ничего не можете сделать, кроме как подождать.
Прежде чем мы приступим к решениям, убедитесь, что у вас есть активное открытое интернет-соединение . Убедитесь, что вы не используете VPN и на вашем компьютере не установлены важные брандмауэры. Также убедитесь, что вы вошли в систему как администратор на своем компьютере.
Решение 1. Настройка DNS Google
Все веб-сайты и приложения используют DNS (систему доменных имен) для разрешения имен веб-сайтов и других адресов в своих операциях. DNS-адрес обычно используется как адрес по умолчанию, предоставляемый вашим интернет-провайдером. Если Twitch не может правильно выполнить запросы, вы можете увидеть черный экран. Ниже описан метод настройки DNS Google в качестве DNS-сервера.
- Нажмите Windows + R, введите « панель управления » в диалоговом окне и нажмите Enter.
- Оказавшись в панели управления, нажмите на подзаголовок « Сеть и Интернет ».

- Выберите «Центр управления сетями и общим доступом » в следующем окне, к которому вы перейдете.

- Здесь вы найдете сеть, к которой вы подключены. Нажмите на сеть, представленную в форме « Подключения », как показано на скриншоте ниже.

- Теперь щелкните « Свойства » в нижней части всплывающего небольшого окна.

- Дважды щелкните « Протокол Интернета версии 4 (TCP / IPv4) », чтобы мы могли изменить DNS-сервер.

- Щелкните « Использовать следующие адреса DNS-серверов: », чтобы диалоговые окна, расположенные ниже, стали доступны для редактирования. Теперь установите значения следующим образом:
Предпочтительный DNS-сервер: 8.8.8.8 Альтернативный DNS-сервер: 8.8.4.4

- Нажмите ОК, чтобы сохранить изменения и выйти. Теперь перезагрузите компьютер и посмотрите, решило ли это вашу проблему.
Решение 2. Отключение аппаратного ускорения
Аппаратное ускорение - очень распространенный модуль, используемый для повышения производительности приложений и видео как в браузерах, так и на компьютерах. Он использует компьютерное оборудование вместо программного рендеринга, что снижает нагрузку на операционную систему. Однако эта функция не всегда сочетается с другими модулями. Мы можем попробовать отключить его и посмотреть, решит ли это проблему.
- Откройте Google Chrome и щелкните значок меню (три вертикальные точки) в правом верхнем углу экрана.
- После того, как раскрывающееся меню откроется, нажмите « Настройки» в ближайшем конце меню.
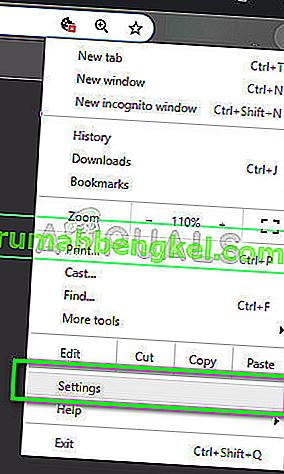
- После открытия вкладки «Настройки» перейдите в самый конец и нажмите « Дополнительно» .
- Теперь снова перейдите в конец вкладки, пока не найдете подзаголовок с названием « Система ». Под ним снимите флажок « Использовать аппаратное ускорение, если доступно ».
- Перезапустите браузер и примените внесенные нами изменения.

- Теперь проверьте, правильно ли работает twitch без черного экрана.
Решение 3. Сброс настроек сети
Как упоминалось ранее, неправильная конфигурация сети также может быть одной из причин, по которой Twitch не может правильно подключиться к потоковым серверам. Это можно исправить, просто сбросив настройки сети и DNS на вашем компьютере.
- Нажмите Windows + R, введите « командная строка » в диалоговом окне, щелкните приложение правой кнопкой мыши и выберите « Запуск от имени администратора ».
- В командной строке с повышенными привилегиями выполните одну за другой следующие команды:
ipconfig / flushdns ipconfig / обновить

- После перезагрузки сети полностью перезагрузите компьютер и проверьте, решена ли проблема.
Решение 4.Проверка маршрутизатора и браузера
Если все вышеперечисленные методы не помогли исправить черный экран на Twitch, вам следует сузить проблему до вашего браузера и маршрутизатора соответственно. Убедитесь, что на вашем маршрутизаторе нет брандмауэров или блокировщиков JavaScript . Если вы используете сеть в общественной среде (на работе, в больнице, на транспорте и т. Д.), Попробуйте еще раз с частными сетями.

Если ваш маршрутизатор даже настроен правильно, вам следует проверить это в своем браузере. Попробуйте использовать другие браузеры и посмотрите, сохраняется ли там ошибка. Используйте другой компьютер в той же сети и попробуйте еще раз. Это поможет сузить возможности. Вы также можете попробовать сбросить настройки браузера и маршрутизатора .
В дополнение к вышеуказанным решениям вы также можете попробовать следующее:
- Отключите все расширения и плагины .
- Убедитесь, что на вашем компьютере включен Flash-плеер и JavaScript .
- Включите TLS на вашем компьютере.
- Избегайте использования прокси или VPN
- В качестве альтернативы используйте "beta.twitch.tv" или "Multitwitch".