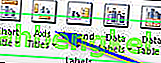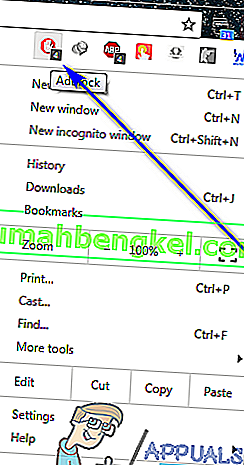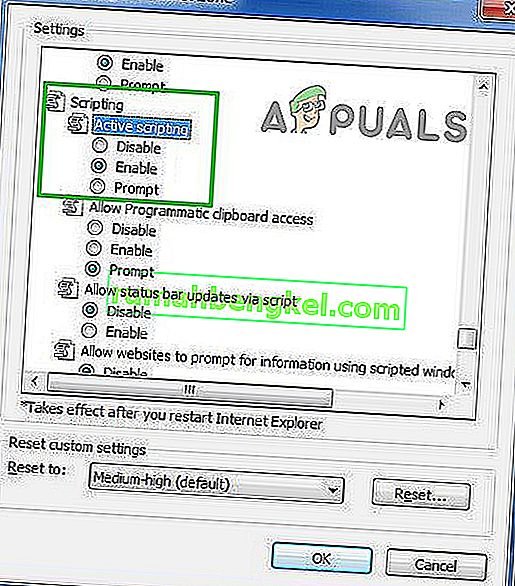Если вы являетесь пользователем Windows 10/8, то при попытке запустить / открыть Центр управления Catalyst вы можете увидеть ошибку «Центр управления Catalyst не запускается». С этой проблемой обычно сталкиваются пользователи Windows 8 / 8.1 или 10, которые недавно обновились до этих версий Windows. Как только это сообщение об ошибке начнет появляться, вы не сможете открыть Центр управления Catalyst и, следовательно, внести какие-либо изменения в настройки. Поскольку это Центр управления Catalyst, он затронет пользователей AMD.
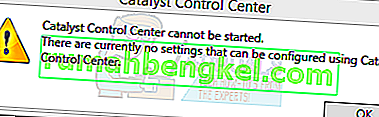
Причина этой проблемы обычно связана с проблемами драйвера. Либо файлы драйвера повреждены, либо проблема совместимости. Эту проблему обычно решает установка последних версий драйверов или полная переустановка драйверов.
Метод 1. Установите ccc2_install
У вас будет файл с именем ccc2_install в папке AMD. Известно, что запуск этого файла решает эту проблему для огромного числа пользователей. Итак, первым делом нужно найти и запустить этот файл.
Следуйте инструкциям ниже, чтобы найти ccc2_install и запустить этот файл.
- Удерживая клавишу Windows, нажмите R
- Введите C: \ Program Files \ AMD \ CCC2 \ Install и нажмите Enter.
- В этой папке должен быть файл с именем ccc2_install . Просто запустите этот файл и следуйте инструкциям на экране.
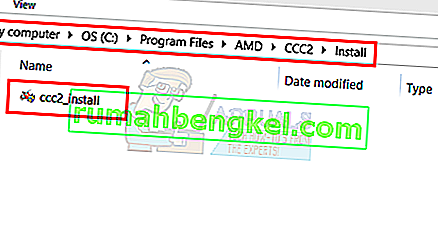
Проблема должна исчезнуть после установки этого конкретного файла.
Метод 2: переустановите драйверы
Этот метод прост, поскольку проблема вызвана драйверами, просто удалите и переустановите графические драйверы.
Примечание. Вам необходимо установить драйверы Intel и AMD, только если у вас установлена конфигурация Intel / AMD. Если у вас процессор AMD, вам не нужно загружать и устанавливать драйверы Intel. Имейте в виду, что вам необходимо установить драйверы Intel перед установкой драйверов AMD.
Примечание. Перед установкой драйверов убедитесь, что ваше антивирусное приложение отключено. Известно, что эти приложения безопасности вызывают некоторые проблемы в процессе установки. Вы можете просто щелкнуть правой кнопкой мыши значок антивирусного приложения на панели задач (правый нижний угол) и выбрать «Отключить». Если вы не видите параметр «Отключить», просто дважды щелкните значок антивирусного приложения на панели задач и найдите параметр «Отключить» на этой панели. Практически все основные антивирусные приложения имеют возможность временно отключить их.
Для людей с процессором Intel и графикой AMD
Вот шаги для обновления ваших драйверов
- Удерживая клавишу Windows, нажмите R
- Введите services.msc и нажмите Enter.
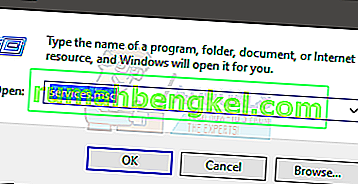
- Найдите и дважды щелкните Центр обновления Windows
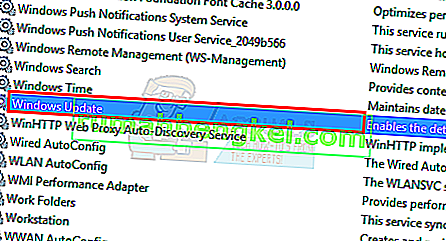
- В раскрывающемся меню Тип запуска выберите Отключено.
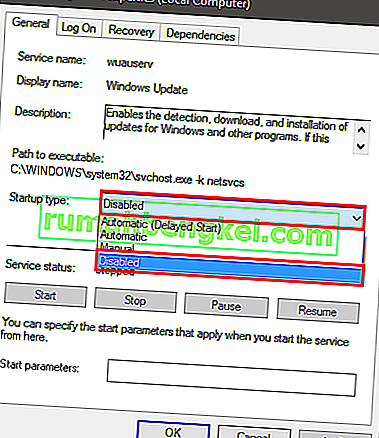
- Нажмите кнопку « Остановить» , если для статуса службы не задано значение «Остановлено».
- Нажмите Применить, затем выберите ОК.
- Теперь, когда Центр обновления Windows отключен, нам не нужно беспокоиться о том, что Windows автоматически обновит наши драйверы.
- Первое, что вам нужно сделать, это загрузить последнюю версию драйверов Intel. Щелкните здесь и выберите свою графику Intel в раскрывающемся списке в Просмотр по продукту . Если вы не знаете, какая у вас графика Intel, следуйте инструкциям ниже.
- Удерживая клавишу Windows, нажмите R
- Введите dxdiag и нажмите Enter.
- Вы должны пройти проверку системы и запомнить установленную вами битовую версию. Посмотрите строку « Операционная система» (раздел «Информация о системе»). Вам нужно будет скачать драйверы, подходящие для вашей битовой версии (64-битной или 32-битной).
- Щелкните вкладку Display
- Ваша графика должна отображаться в разделе « Устройство ».
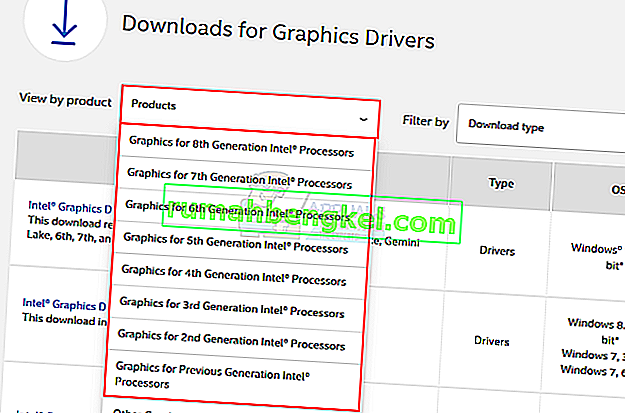
- Нажмите Просмотр по продукции выпадающего меню снова и выберите точный Intel Graphics из списка
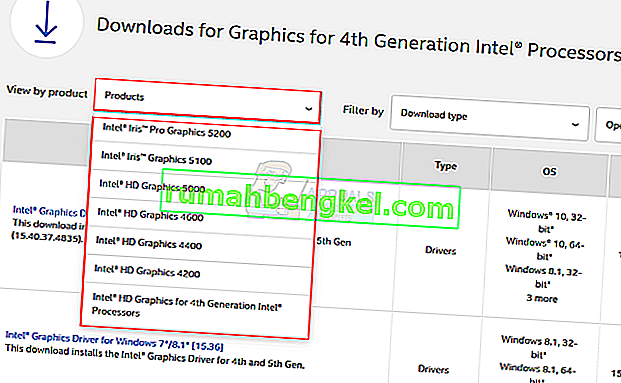
- Щелкните верхнюю ссылку (убедитесь, что это последняя версия) и загрузите драйверы, соответствующие вашей версии Windows Bit.
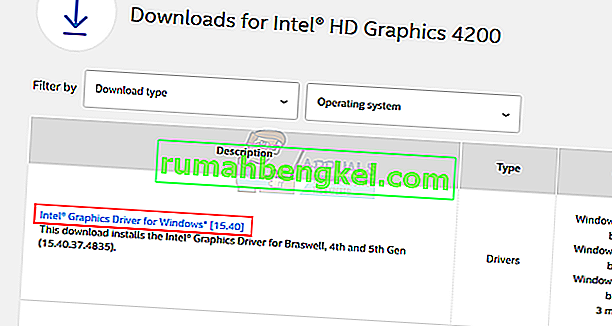
- После загрузки файла дважды щелкните файл и запустите его. Следуйте инструкциям на экране
- Теперь у вас должна быть установлена последняя версия Intel Graphics. Теперь мы расскажем, как установить драйверы AMD.
- Удерживая клавишу Windows, нажмите R
- Введите appwiz.cpl и нажмите Enter.
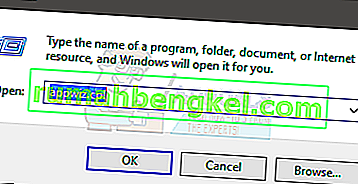
- Найдите программное обеспечение AMD в списке и выберите его.
- Щелкните Удалить . Нажмите Да для диалогового окна подтверждения и следуйте дополнительным инструкциям.
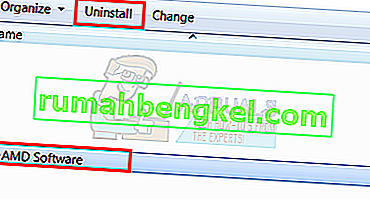
- Теперь мы очистим содержимое папки AMD, находящейся на диске C. Удерживая клавишу Windows, нажмите R
- Введите C: \ AMD и нажмите Enter.
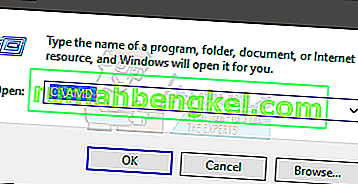
- Удерживая клавишу CTRL, нажмите A (это выберет все файлы)
- Нажмите клавишу Delete и подтвердите любые дополнительные запросы.
- Когда закончите, нажмите здесь. Выберите соответствующие настройки в разделе « Выбор драйвера вручную» и нажмите « Показать результаты» . Загрузите драйверы, подходящие для вашей версии Windows. Примечание. Мы бы посоветовали вам не использовать их инструмент автоматического обнаружения для установки драйверов. Если вы хотите добиться наилучших результатов, загрузите драйверы вручную.
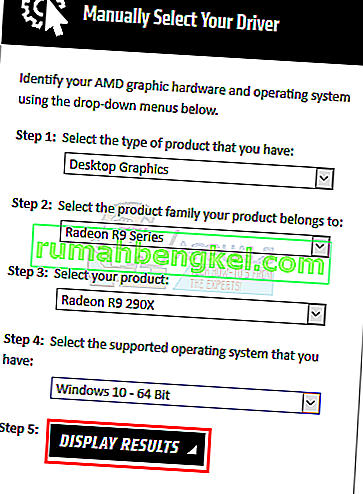
- Дважды щелкните загруженный файл и следуйте инструкциям.
После установки драйверов AMD перезагрузитесь.
Для людей с процессором AMD и графикой AMD
Если у вас есть процессоры AMD / APU, вам не нужно загружать графические драйверы Intel. Вам будет достаточно драйверов AMD с их официального сайта. Итак, вот полные шаги по обновлению драйверов.
- Удерживая клавишу Windows, нажмите R
- Введите services.msc и нажмите Enter.
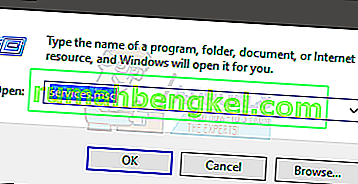
- Найдите и дважды щелкните Центр обновления Windows
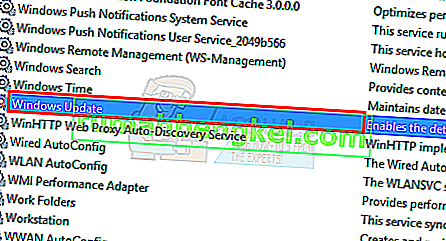
- В раскрывающемся меню Тип запуска выберите Отключено.
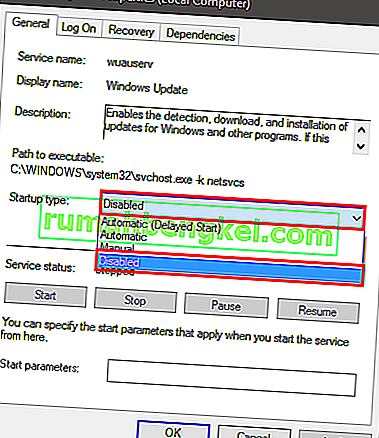
- Нажмите кнопку « Остановить» , если для статуса службы не задано значение «Остановлено».
- Нажмите Применить, затем выберите ОК.
- Теперь, когда Центр обновления Windows отключен, нам не нужно беспокоиться о том, что Windows автоматически обновит наши драйверы.
- Удерживая клавишу Windows, нажмите R
- Введите appwiz.cpl и нажмите Enter.
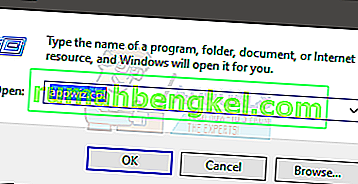
- Найдите программное обеспечение AMD в списке и выберите его.
- Щелкните Удалить . Нажмите Да для диалогового окна подтверждения и следуйте дополнительным инструкциям.
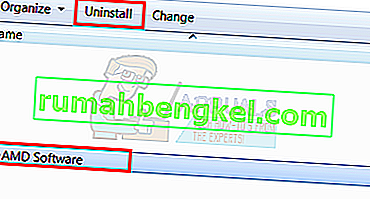
- Теперь мы очистим содержимое папки AMD, находящейся на диске C. Удерживая клавишу Windows, нажмите R
- Введите C: \ AMD и нажмите Enter.
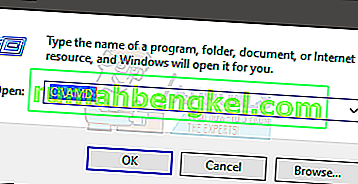
- Удерживая клавишу CTRL, нажмите A (это выберет все файлы)
- Нажмите клавишу Delete и подтвердите любые дополнительные запросы.
- Когда закончите, нажмите здесь. Выберите соответствующие настройки в разделе « Выбор драйвера вручную» и нажмите « Показать результаты» . Загрузите драйверы, подходящие для вашей версии Windows. Примечание. Мы бы посоветовали вам не использовать их инструмент автоматического обнаружения для установки драйверов. Если вы хотите добиться наилучших результатов, загрузите драйверы вручную.
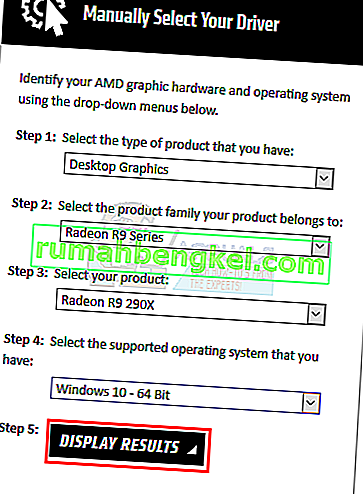
- Дважды щелкните загруженный файл и следуйте инструкциям.
После установки драйверов AMD перезагрузите компьютер. Тебе должно быть хорошо.
Метод 3: чистая установка
Если способ 2 вам не подошел, возможно, вам придется выполнить чистую установку драйверов.
Примечание. Перед установкой драйверов убедитесь, что ваше антивирусное приложение отключено. Известно, что эти приложения безопасности вызывают некоторые проблемы в процессе установки. Вы можете просто щелкнуть правой кнопкой мыши значок антивирусного приложения на панели задач (правый нижний угол) и выбрать «Отключить». Если вы не видите параметр «Отключить», просто дважды щелкните значок антивирусного приложения на панели задач и найдите параметр «Отключить» на этой панели. Практически все основные антивирусные приложения имеют возможность временно отключить их.
Примечание. Если у вас есть графика Intel и графика AMD, убедитесь, что вы обновили графику Intel перед установкой графики AMD. Перейдите к методу 2 (если вы еще не сделали этого) и выполните шаги 1–12 в разделе «Для людей с процессором Intel и графикой AMD».
- Щелкните здесь и загрузите служебную программу удаления драйверов дисплея. Эта утилита в основном очищает предыдущие графические драйверы и любые оставшиеся от них файлы. Это полезно, потому что гарантирует правильную установку нового драйвера. Часто ваш новый драйвер не устанавливается должным образом из-за предыдущей версии и ее конфликтующих оставшихся файлов.
- Когда закончите, нажмите здесь. Выберите соответствующие настройки в разделе « Выбор драйвера вручную» и нажмите « Показать результаты» . Загрузите драйверы, подходящие для вашей версии Windows. Примечание. Мы бы посоветовали вам не использовать их инструмент автоматического обнаружения для установки драйверов. Если вы хотите добиться наилучших результатов, загрузите драйверы вручную.
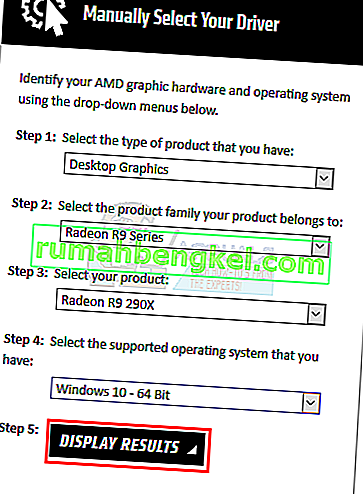
- Теперь мы очистим содержимое папки AMD, находящейся на диске C. Удерживая клавишу Windows, нажмите R
- Введите C: \ AMD и нажмите Enter.
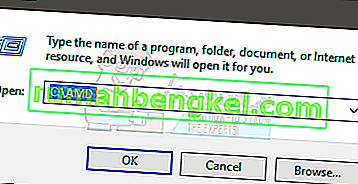
- Удерживая клавишу CTRL, нажмите A (это выберет все файлы)
- Нажмите клавишу Delete и подтвердите любые дополнительные запросы.
- Теперь пора отключить обновления Windows. Это сделано для предотвращения автоматической загрузки и установки графических драйверов Windows. Если ваша Windows настроена на автоматический режим, она может автоматически загружать графические драйверы. Отключение обновления Windows на некоторое время предотвратит это.
- Удерживая клавишу Windows, нажмите R
- Введите services.msc и нажмите Enter.
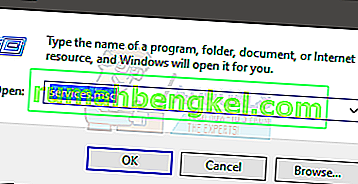
- Найдите и дважды щелкните Центр обновления Windows
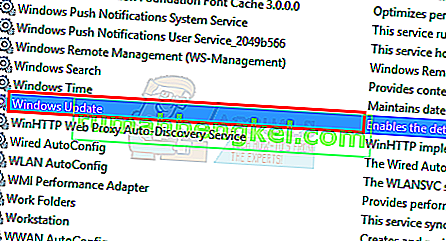
- В раскрывающемся меню Тип запуска выберите Отключено.
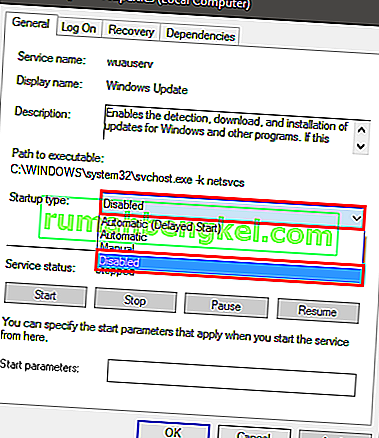
- Нажмите кнопку « Остановить» , если для статуса службы не задано значение «Остановлено».
- Нажмите Применить, затем выберите ОК.
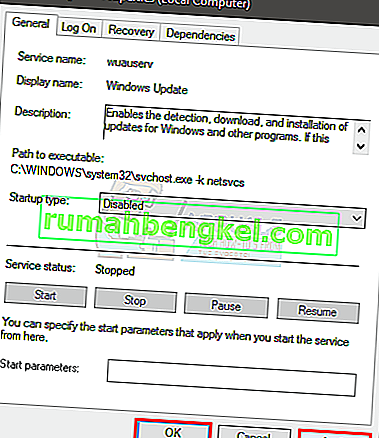
- Если вы являетесь пользователем Windows 7 или 8, убедитесь, что у вас установлена последняя версия Windows. Чтобы загрузить и установить обновления Windows, следуйте инструкциям ниже.
- Удерживая клавишу Windows, нажмите R
- Введите панель управления и нажмите Enter.
- Выберите Маленькие значки в раскрывающемся меню перед Просмотр по
- Нажмите Центр обновления Windows
- Выберите Проверить наличие обновлений.
- Удерживая клавишу Windows, нажмите R
- Введите appwiz.cpl и нажмите Enter.
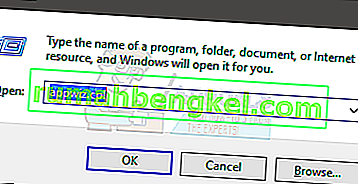
- Найдите программное обеспечение AMD и выберите его.
- Щелкните « Удалить» и следуйте дополнительным инструкциям на экране. Убедитесь, что вы удалили все
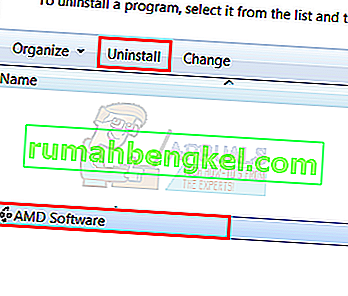
- Теперь мы войдем в безопасный режим, чтобы запустить программу удаления драйвера дисплея.
- Удерживая клавишу Windows, нажмите R
- Введите msconfig и нажмите Enter.
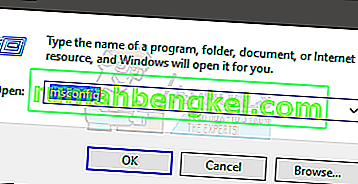
- Выберите вкладку Boot
- Проверьте возможность безопасной загрузки в опции загрузки раздела
- Выберите опцию Minimal под опцией Safe Boot.
- Нажмите ОК
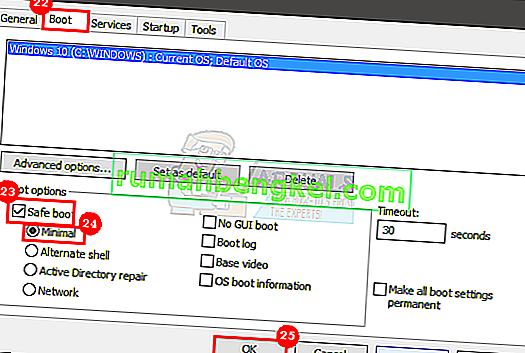
- Windows попросит вас перезагрузить. Нажмите " Перезагрузить".
- После перезагрузки системы вы перейдете в безопасный режим. Запуск в Display Driver Uninstaller файл
- Выберите AMD из раскрывающегося меню и нажмите Очистить и перезапустить (настоятельно рекомендуется)
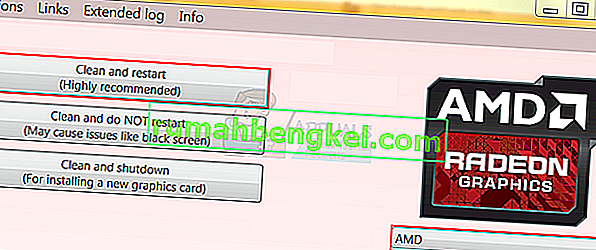
- Позвольте программе удаления драйверов дисплея сделать свою работу. Когда это будет сделано, ваш компьютер перезагрузится.
- Запустите драйверы AMD (которые вы скачали ранее) после перезагрузки системы. Следуйте инструкциям на экране, чтобы установить драйверы.
- Когда драйверы установлены, вам нужно отключить опцию Safe Mode. Удерживая клавишу Windows, нажмите R
- Введите msconfig и нажмите Enter.
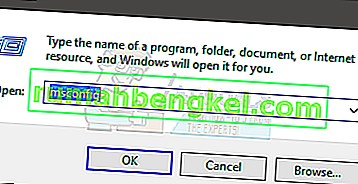
- Выберите вкладку Boot
- Снимите флажок с опции Safe Boot в разделе Boot options.
- Нажмите ОК
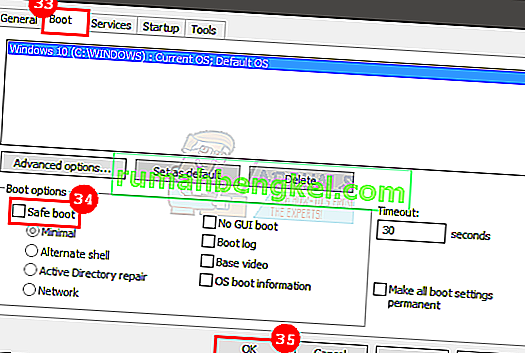
- Windows попросит вас перезагрузить. Нажмите " Перезагрузить".
После завершения процесса у вас должна быть чистая установка драйверов, и все должно работать нормально.