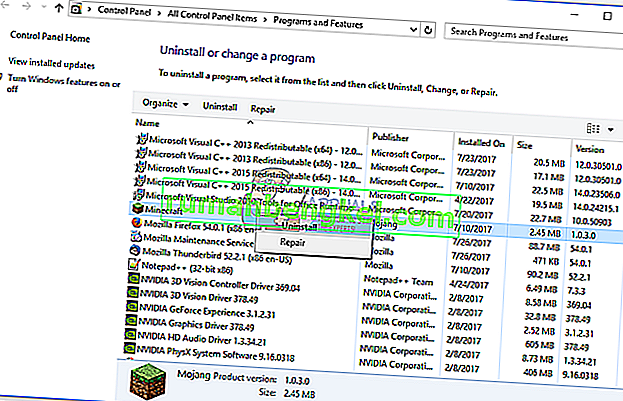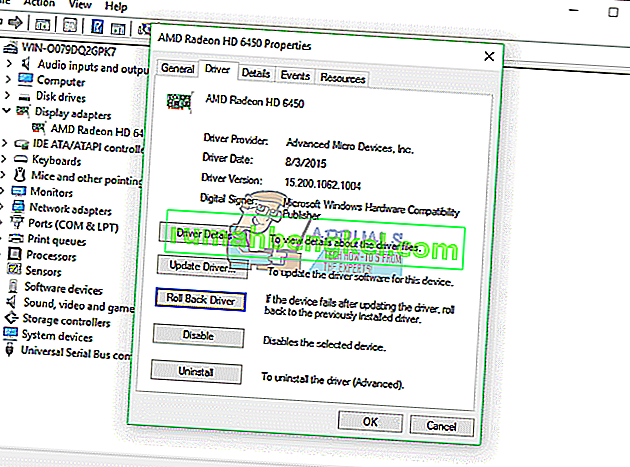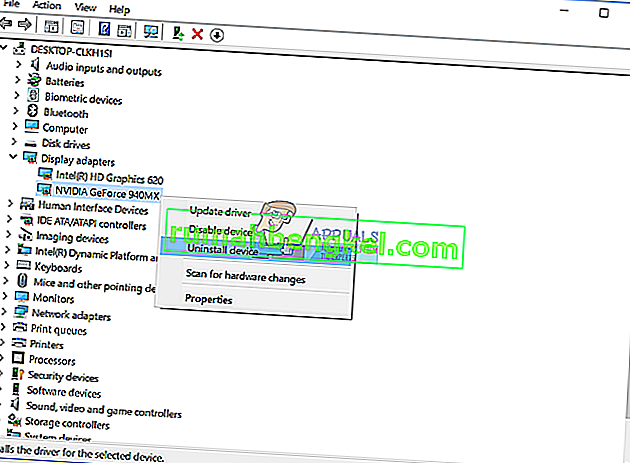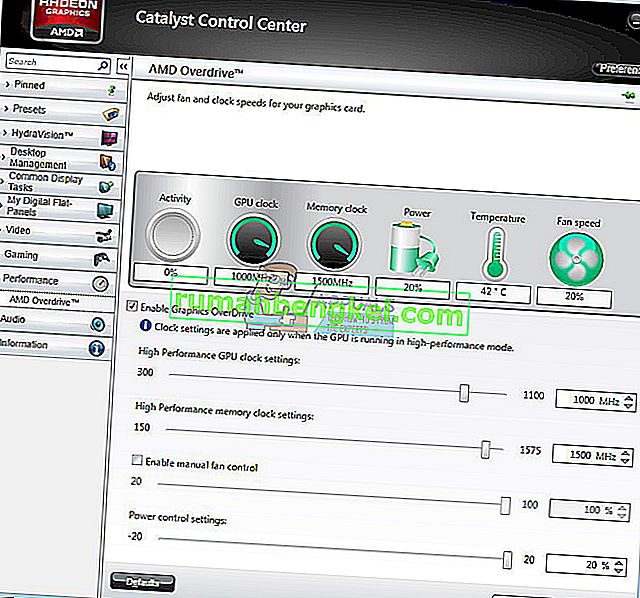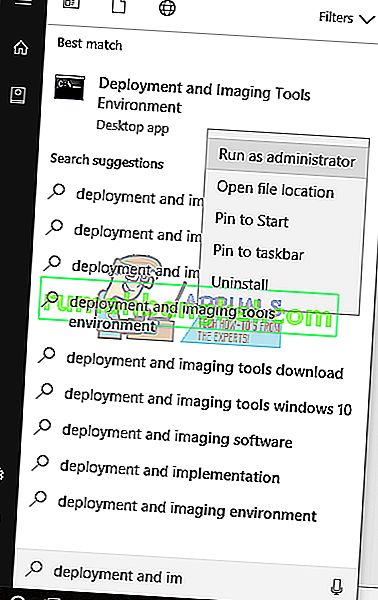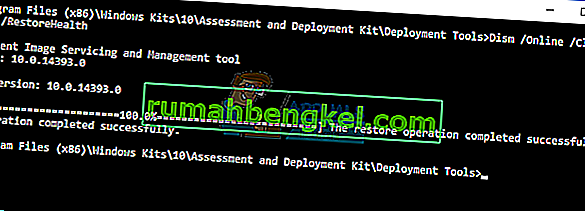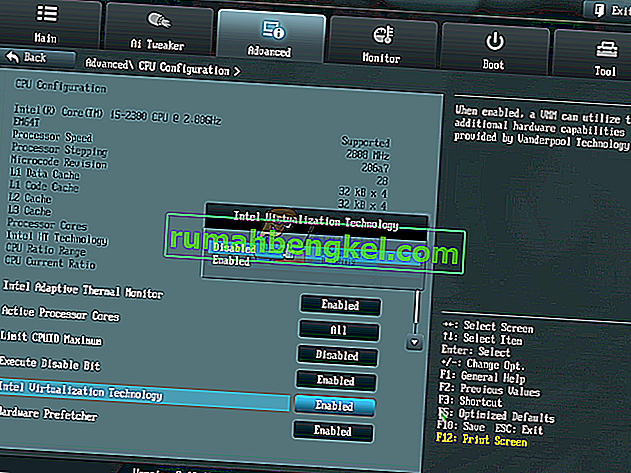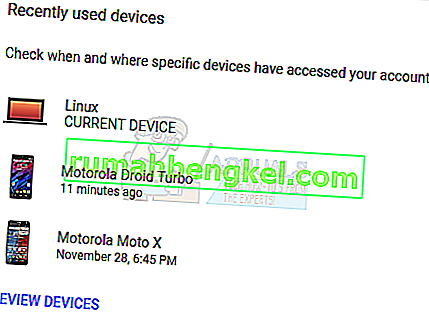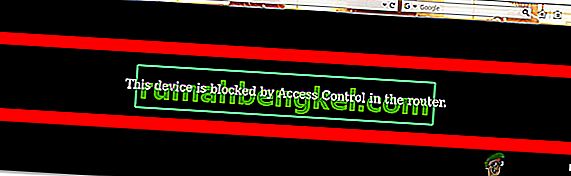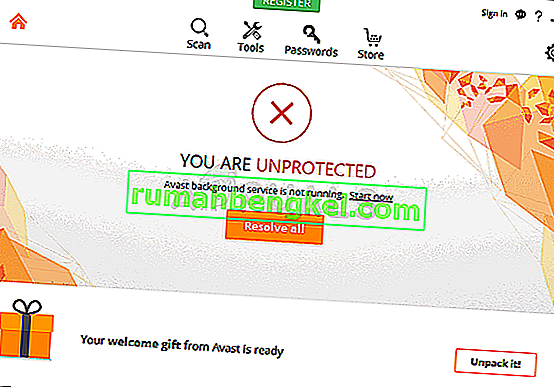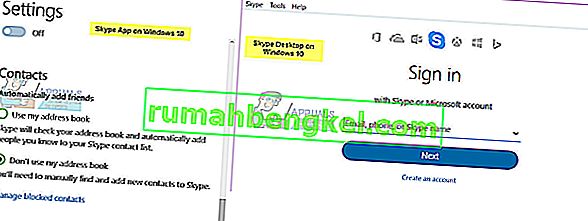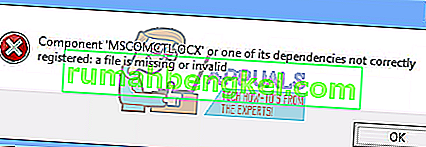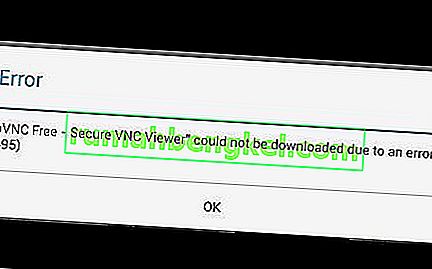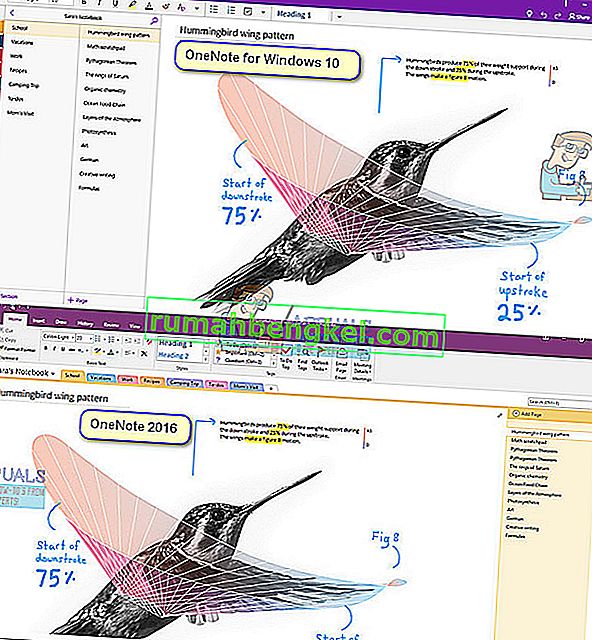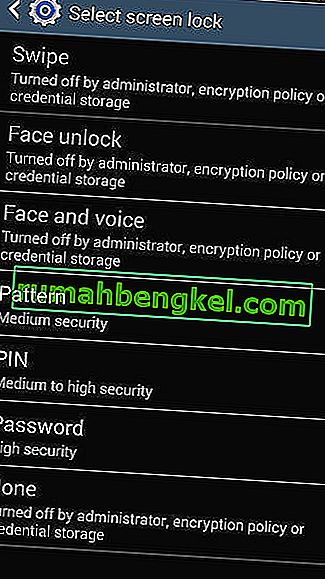Когда Windows обнаруживает проблемы с оборудованием или программным обеспечением, Windows генерирует ошибки, которые определяют, что происходит на вашем компьютере или ноутбуке. Одной из проблем, которые не нравятся конечным пользователям, является Blue Screen Of Death (BSOD). BSOD включает код ошибки, который помогает нам определять проблемы. Один из кодов ошибок BSOD - 0x00000116. Что такое 0x00000116? Эта проверка на ошибку указывает на то, что драйвер видеокарты попытался перезагрузить видеокарту, но не смог сделать это в течение выделенного интервала времени и, следовательно, вызвал тайм-аут со следующим кодом остановки 0x116. Для этого есть несколько причин, включая неисправную графическую карту, поврежденный драйвер, устаревшие драйверы и другие проблемы.
Мы создали для вас десять решений, которые помогут вам решить эту проблему.
Метод 1. Попробуйте запустить другую игру
Иногда основной причиной BSOD может быть игра, в которую вы играете. Например, если вы запускаете Minecraft и Windows перестает работать из-за BSOD 0x16, вам следует попробовать запустить другую игру, например World Of Warcraft, и проверить, продолжит ли Windows работать без проблем, или вы также получите BSOD. Если Windows перестает работать из-за BSOD, значит, с игрой нет проблем, и вам нужно сосредоточиться на других методах, которые будут включать устранение неполадок оборудования или программного обеспечения. Но, если вы можете сыграть в другую игру, в нашем примере World Of Warcraft , значит, проблема с вашей видеокартой или драйвером отсутствует, есть проблема с первой игрой, Minecraft.. Вам следует удалить игру, перезапустить Windows и снова установить последнюю версию любимой игры. Мы покажем вам, как удалить Minecraft на нашем компьютере. Процедура удаления игры одинакова для операционных систем от Windows XP до Windows 10.
- Удерживая логотип Windows, нажмите R
- Введите appwiz. cpl и нажмите Enter
- Выберите свою игру, в нашем примере Minecraft
- Щелкните правой кнопкой мыши Minecraft и выберите Удалить.
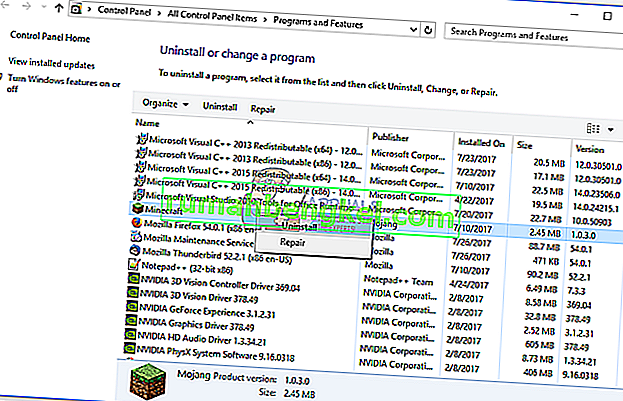
- Подождите, пока Windows завершит процедуру
- Перезагрузите Windows
- Загрузите последнюю версию вашей игры
- Установить игру
- Перезагрузите Windows
- Играть в игру
Если у вас снова возникла проблема при игре в Minecraft, значит, есть некоторые конфликты между установкой вашей игры, установкой драйвера и операционной системой. Вам необходимо установить другую операционную систему, обновить графический драйвер и установить игру, что описано в способе 8.
Метод 2: откат к предыдущему драйверу
Если вы обновили свою графическую карту и после этого обновления вы не сможете играть в игры из-за ошибки остановки 0x00000116, вам потребуется откатить графический драйвер. Мы покажем вам, как это сделать через диспетчер устройств. Процедура отката драйверов к предыдущей версии одинакова для операционных систем с Windows XP до Windows 10.
- Удерживая логотип Windows, нажмите R
- Введите devmgmt.msc и нажмите Enter.
- Развернуть Показать адаптеры
- Щелкните правой кнопкой мыши графическую карту и выберите Свойства.
- Выберите вкладку Драйвер
- Нажмите Ролл Назад Driver .... Если вы не обновили свою карту до другого драйвера, то откатить драйвер не получится.
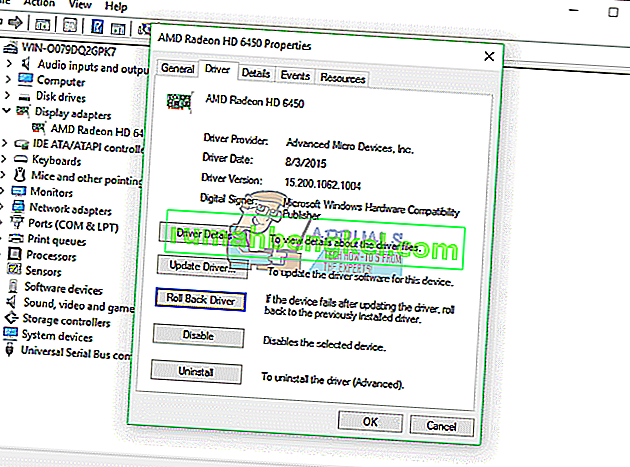
- Подождите, пока Windows завершит откат драйвера до предыдущей версии
- Перезагрузите Windows
- Играть в игру
Метод 3: Обновите драйвер для графической карты
Если первые пять методов не помогли решить вашу проблему, следующим будет обновление графического драйвера. Мы покажем вам, как удалить графическую карту на ноутбуке Dell Vostro 5568 и как загрузить последнюю версию драйвера для графической карты NVIDIA GeForce 940MX. Первым шагом будет удаление графического устройства, а затем установка последней версии драйвера для графического устройства. Процедура обновления графического драйвера одинакова для операционных систем с Windows XP до Windows 10.
- Удерживая логотип Windows, нажмите R
- Введите devmgmt.msc и нажмите Enter.
- Развернуть Видеоадаптеры
- Щелкните правой кнопкой мыши NVIDIA GeForce 940MX и выберите Удалить устройство.
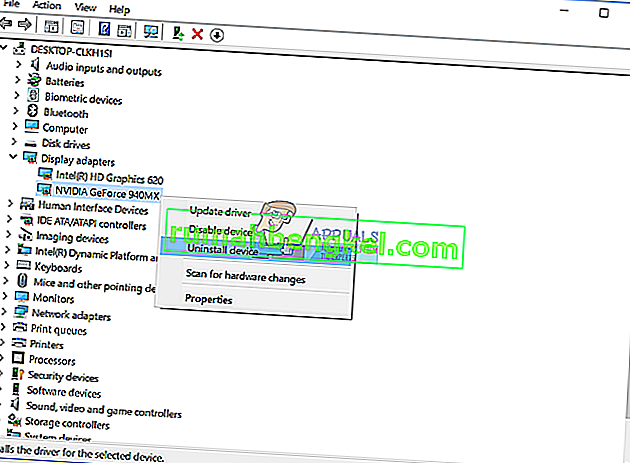
- Выберите Удалить программное обеспечение драйвера для этого устройства, а затем нажмите Удалить.
- Подождите, пока Windows завершит удаление графической карты
- Перезагрузите Windows
- Загрузите последнюю версию графического драйвера для своего ноутбука. Для этого теста мы используем ноутбук Dell Vostro 5568, и мы посетим веб-сайт Dell по этой ССЫЛКЕ.
- Перейдите к разделу «Видео» и нажмите «Графический драйвер NVIDIA GeForce / GTX / Quadro».

- Установите графический драйвер nVIDIA GeForce / GTX / Quadro
- Перезагрузите Windows
- Играть в игру
Метод 4: отключите разгон ATI Catalyst Gaming
Если вы используете графическую карту ATI Radeon и установили программное обеспечение ATI Catalyst, вам необходимо отключить игровой оверклокинг или графический OverDrive. Мы покажем вам, как это сделать на видеокарте Radeon HD 7950.
- Щелкните меню « Пуск» и введите ATI Catalyst Control Center.
- Выберите вкладку « Производительность » и нажмите « ADM Overdrive».
- Снимите флажок Включить Graphics OverDrive
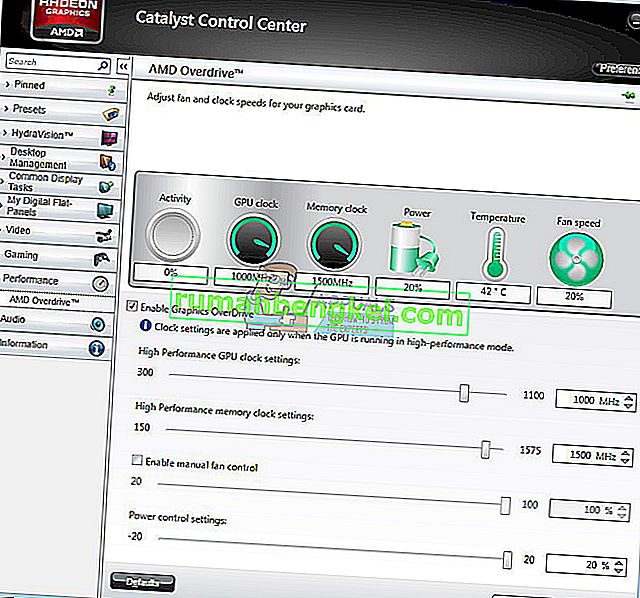
- Нажмите Применить
- Перезагрузите Windows
- Играть в игру
Метод 5: восстановить образ Windows с помощью DISM
Для этого метода нам понадобится инструмент DISM (Обслуживание образов развертывания и управление ими). DISM - это инструмент командной строки, который позволяет монтировать файл образа Windows (install.wim) и выполнять обслуживание образа, включая установку, удаление, настройку и обновление Windows. DISM является частью Windows ADK (Windows Assessment and Deployment Kit), которую вы можете загрузить на веб-сайте Microsoft по этой ССЫЛКЕ. Процедура восстановления образа Windows одинакова для операционных систем от Windows 7 до Windows 10.
- Откройте интернет-браузер (Google Chrome, Mozilla Firefox, Edge или другой)
- Откройте веб-сайт по этой ССЫЛКЕ, чтобы загрузить Windows ADK.
- Запустите Windows ADK
- Выберите DISM (Обслуживание образов развертывания и управление ими) и нажмите Установить.
- Щелкните меню " Пуск " и введите " Обслуживание образов развертывания и управление ими".
- Щелкните правой кнопкой мыши по Deployment Image Servicing and Management и выберите Run as Administrator.
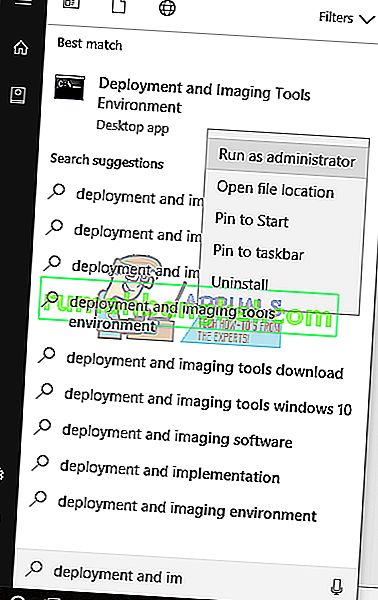
- Нажмите Да, чтобы разрешить запуск DISM от имени администратора.
- Введите Dism / Online / Cleanup-Image / RestoreHealth и нажмите Enter.
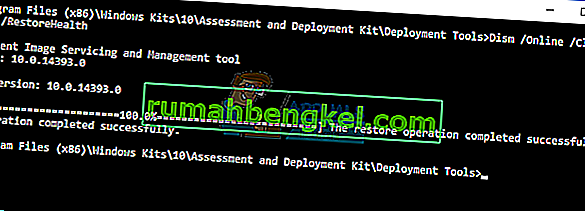
- Перезагрузите Windows
- Играть в игру
Метод 6: поворот виртуализации
Виртуализация - это технология, которая позволяет запускать больше операционных систем на вашем физическом компьютере или ноутбуке. Также существуют различные типы виртуализации, включая виртуализацию серверов, виртуализацию сети, виртуализацию хранилища, виртуализацию приложений и другие. Например, если вы хотите запустить Hyper-V или VMware, вам необходимо включить поддержку виртуализации в BIOS или UEFI. Мы покажем вам, как отключить технологию виртуализации Intel на материнской плате ASUS P8B75-M. Сделаем это через BIOS или UEFI. Процедура отключения виртуализации не одинакова для всех плат. Пожалуйста, проверьте техническую документацию вашей материнской платы в разделе Виртуализация.
- Перезагрузка или Turn на вашем компьютере
- Во время загрузки нажмите F2 или Delete для доступа к BIOS или UEFI.
- Нажмите F7, чтобы перейти в расширенный режим.
- Нажмите OK, чтобы подтвердить доступ к расширенному режиму.
- Выберите вкладку Advanced
- Нажмите Конфигурация ЦП.
- Перейдите к технологии виртуализации Intel
- Отключить технологию виртуализации Intel
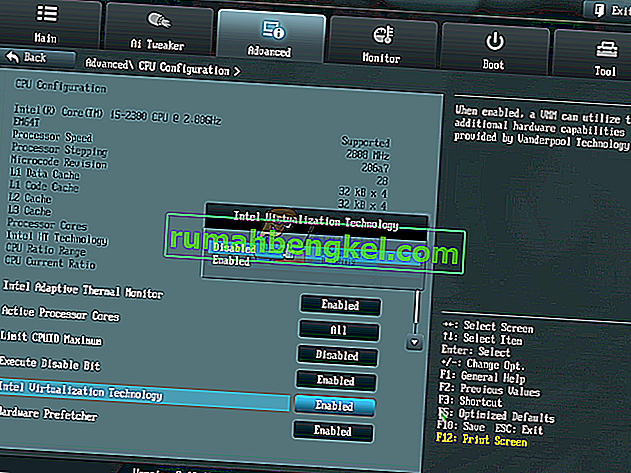
- Нажмите Выход
- Сохраните настройки и перезапустите Windows
- Играть в игру
Метод 7. Обновите BIOS или UEFI
Иногда, когда на вашем компьютере или ноутбуке возникают проблемы с кодами BSOD, одним из решений является обновление прошивки BIOS или UEFI. Мы покажем вам, как обновить BIOS / UEFI на материнской плате ASUS P8B75-M. Для начала нужно узнать текущую версию BIOS или UEFI. Процедура обновления BIOS или UEFI не одинакова для всех материнских плат. Пожалуйста, проверьте техническую документацию вашей материнской платы, раздел BIOS или UEFI.
- Удерживая логотип Windows, нажмите R
- Введите msinfo32.exe и нажмите Enter.
- Перейдите к версии BIOS / дате . В нашем примере текущая версия - 1606 , разработана 3.3.2014.

- Откройте интернет-браузер (Google Chrome, Mozilla Firefox, Edge или другой)
- Откройте сайт ASUS, чтобы загрузить новую версию BIOS, поэтому откройте эту ССЫЛКУ. Как видите, на вашем USB-накопителе есть новая версия BIOS 1701, которую вам необходимо загрузить.

- Перезагрузите ваш компьютер
- Во время загрузки нажмите F2 или Delete для доступа к BIOS или UEFI.
- Нажмите F7, чтобы перейти в расширенный режим.
- Нажмите OK, чтобы подтвердить доступ к расширенному режиму.
- Выберите ASUS EZ Flash Utility

- Выберите файл обновления с USB-накопителя и нажмите « Установить».
- Перезагрузите Windows
- Снова запустите msinfo32.exe и проверьте текущую версию BIOS, чтобы убедиться, что BIOS успешно обновлен до более новой версии.

- Играть в игру
Метод 8: установите другую операционную систему
После того, как вы попробовали все методы и не решили проблему с кодом ошибки 0x00000116, мы рекомендуем вам выполнить чистую установку Windows, установить последние версии драйверов и последнюю версию игры, в которую вы хотели бы играть. После этого запускайте и играйте в игру. Если этот метод не помог решить вашу проблему, попробуйте следующий метод.
Метод 9: используйте только один монитор
Если вы используете два монитора, мы рекомендуем вам отключить один монитор от вашей видеокарты. Оставьте только один монитор подключенным к вашему компьютеру и попробуйте сыграть в игру. Если вы можете играть в игру без проблем, отключите текущий монитор от графической карты и подключите отключенный монитор к графической карте. Если вы можете играть в свою игру только с одним монитором, вероятно, ваша графическая карта неисправна и вам нужно будет заменить графическую карту.
Метод 10: заменить графическую карту
Последний способ, который вы можете попробовать, - это заменить видеокарту. Если вы используете компьютер, мы рекомендуем вам приобрести совместимую графическую карту. Вы можете выбрать видеокарты NVIDIA или AMD. Пожалуйста, прочтите техническую документацию вашей материнской платы, чтобы убедиться, какая графическая карта совместима с вашим компьютером. Если вы используете ноутбук, мы рекомендуем вам отремонтировать ноутбук в сервисной службе.