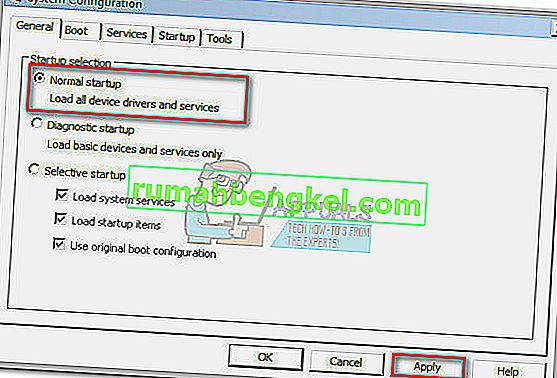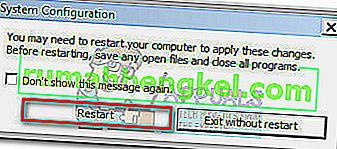«Невозможно отобразить текущего владельца» - это сообщение об ошибке, которое иногда отображается в поле « Владелец», когда пользователи пытаются стать владельцем определенного файла или папки. Такое поведение может происходить по множеству причин, но эта ошибка всегда связана с привилегиями учетной записи пользователя.

Если пользователи попытаются стать владельцем файла, для которого в поле « Владелец » отображается сообщение «Невозможно отобразить текущего владельца» , появится ошибка «Невозможно установить нового владельца для ПАПКИ, доступ запрещен» . Если пользователь пытается открыть файл или папку без отображаемого владельца, отобразится следующая ошибка: «Вам отказано в доступе к этой папке / файлу».

Ошибка « Доступ запрещен» обычно отображается, когда конкретная папка не имеет разрешения, папка используется программой или папка доступна только для чтения. Как правило, ошибка возникает, если группа « Система » или группа « Все » не имеет прав « Полный доступ». Однако есть и другие, более конкретные сценарии, которые могут вызвать такое поведение. Вот список наиболее распространенных причин, по которым возникает ошибка «Невозможно отобразить текущего владельца» :
- Folder Lock или аналогичное программное обеспечение не позволяет текущему пользователю получить доступ к пути.
- Администратор аккаунта не включен в систему.
- У аутентифицированного пользователя нет полного доступа.
- Папка или файл, о которых идет речь, содержат поврежденные или поврежденные файлы без указания владельца.
Если вы в настоящее время боретесь с этой проблемой, не беспокойтесь, так как вы, вероятно, решите проблему с разрешениями к тому времени, когда закончите устранение неполадок с помощью приведенных ниже методов. Проследите за каждым потенциальным исправлением по порядку, так как они упорядочены по простоте и серьезности. Если вы найдете некоторые методы, которые не подходят для вашего сценария, просто пропустите их и перейдите к следующему методу ниже. Давай начнем!
Метод 1. Удалите Folder Lock (или аналогичное программное обеспечение)
Folder Lock и любое другое программное обеспечение с такими же возможностями позволит вам защитить паролем файлы и папки, а также зашифровать ваши важные файлы. Однако такое программное обеспечение особенно осторожно при раздаче разрешений учетной записи. В зависимости от первоначальной настройки, которую вы сделали в Folder Lock (или аналогичном программном обеспечении), вы можете обнаружить, что определенные файлы / папки станут недоступными для других учетных записей Windows.
Примечание. Если вы не установили Folder Lock или аналогичное программное обеспечение, перейдите сразу к методу 2.
Также есть ошибка, возникающая в более старых версиях Folder Lock, когда пользователи зашифровали папку с помощью этого программного обеспечения и больше не могли получить доступ к ее содержимому. Такое поведение также может происходить с другими альтернативами Folder Lock, такими как Axe Crypt , AES Crypt или Easy File Locker.
К счастью, вы можете легко исправить эту ошибку, удалив программное обеспечение, вызывающее проблему. Для этого откройте окно «Выполнить» ( клавиша Windows + R ), введите « appwiz.cpl » и нажмите Enter, чтобы открыть « Программы и компоненты».

В « Программы и компоненты» прокрутите вниз до « Блокировка папок» (или аналогичного программного обеспечения) и щелкните правой кнопкой мыши> Удалить. После удаления программного обеспечения для шифрования папок перезагрузите систему и проверьте, восстанавливаете ли вы право собственности на соответствующий файл / папку. Если вы этого не сделали, используйте методы, указанные ниже.
Метод 2: предоставление полного доступа аутентифицированным пользователям
Некоторым пользователям удалось решить проблему, предоставив полный доступ всем авторизованным пользователям. Это может быть неприменимо в вашей ситуации, но это одна из первых вещей, которую вы должны попробовать, прежде чем следовать другим техническим руководствам, приведенным ниже.
Вот пошаговое руководство по всему этому:
- Щелкните правой кнопкой мыши нужный файл или папку и выберите « Свойства».
- Откройте вкладку « Безопасность » и нажмите « Дополнительно».
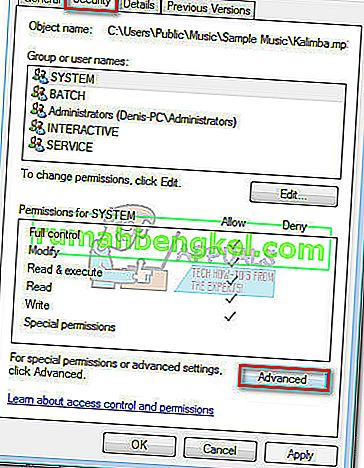
- В окне « Дополнительные параметры безопасности» убедитесь, что выбрана вкладка « Разрешения », и нажмите « Изменить разрешения» .
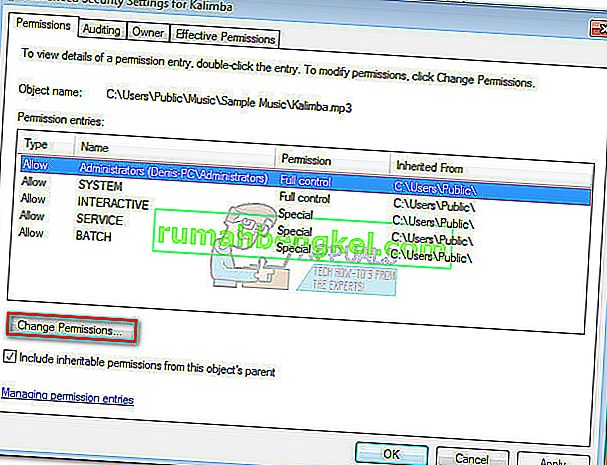 Примечание. В Windows 8 и Windows 10 нажмите « Изменить» (рядом с полем «Владелец» ).
Примечание. В Windows 8 и Windows 10 нажмите « Изменить» (рядом с полем «Владелец» ).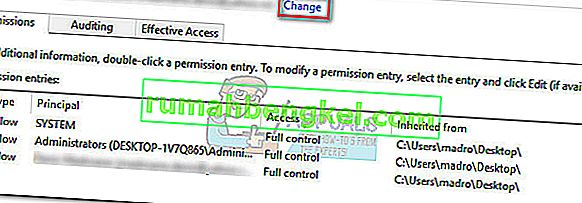
- Нажмите « Добавить» в окне « Разрешения» , затем нажмите « Дополнительно», когда появится запрос в окне « Выбор пользователя или группы» .
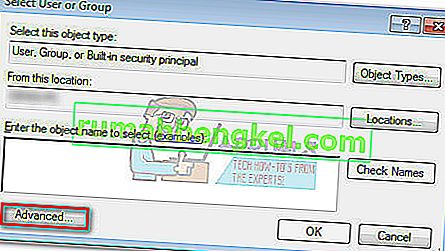
- В следующем окне перейдите в раздел Common Queries и нажмите кнопку Find Now . Как только вы щелкните по нему, он заполнит список результатов поиска ниже. Прокрутите список и дважды щелкните Authenticated users.
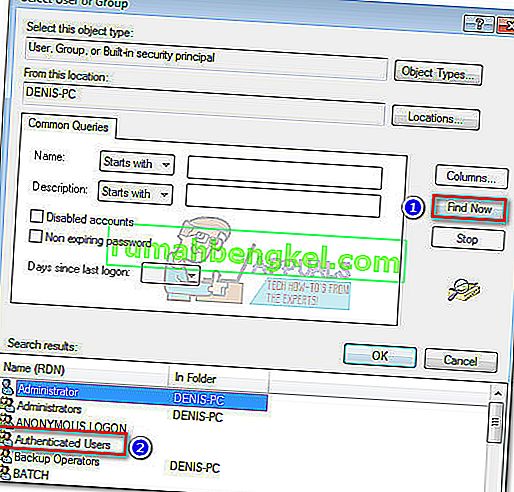
- Теперь, когда в качестве объекта заданы прошедшие проверку пользователи , нажмите ОК.
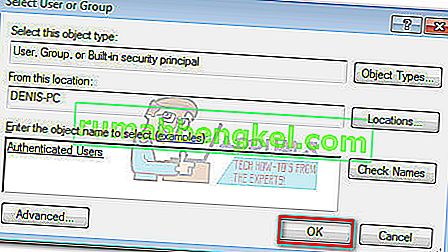
- В разделе « Ввод разрешений» установите флажок « Полный доступ» в разделе « Разрешить» и нажмите « ОК».
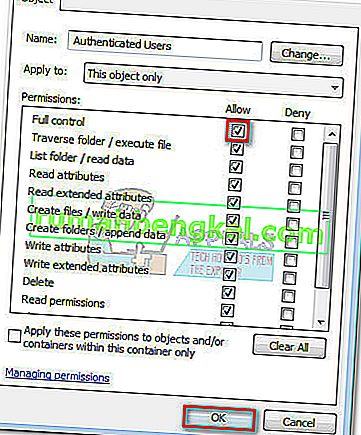
- В зависимости от типа папки вам может быть предложено подтвердить, а затем перезапустить.
После перезагрузки компьютера проверьте, решил ли этот метод вашу проблему. Если это не так, перейдите к способу ниже.
Метод 3: запуск chkdsk / F в командной строке с повышенными привилегиями
Когда папка содержит файл, у которого нет владельца, это считается ошибкой в вашей файловой системе и обычно может быть решено с помощью простой команды chkdsk / F в командной строке с повышенными привилегиями.
Эта проблема с правами доступа к папке довольно часто встречается в Android Studio и других папках и файлах IDE (интегрированной среды разработки). Посмотрим, является ли это причиной, по которой к папке / файлу нельзя получить доступ, изменить или удалить. Если при сканировании удастся выявить ошибку в вашей файловой системе, поврежденные файлы будут автоматически удалены.
Следуйте приведенным ниже инструкциям, чтобы выполнить сканирование chkdsk :
- Откройте панель «Пуск» Windows (нижний левый угол) и найдите « cmd ». Затем щелкните правой кнопкой мыши командную строку и выберите « Запуск от имени администратора» .

- В командной строке с повышенными привилегиями введите cd + «точный путь к папке или файлу» и нажмите Enter .

- Затем введите chkdsk / F и нажмите Enter. Если эта конкретная папка находится на вашем загрузочном диске (C :), командная строка с повышенными привилегиями спросит вас, сканировать ли ее при следующем запуске системы. Введите Y и нажмите Enter для подтверждения.

- Если после нажатия Y в приглашении появилось сообщение « Этот том будет проверен при следующей перезагрузке системы », вы можете безопасно закрыть командную строку с повышенными привилегиями и перезагрузить компьютер.
- Сканирование автоматически запустится при следующей перезагрузке, и все поврежденные файлы будут удалены. После полной загрузки операционной системы проверьте, можете ли вы получить доступ, удалить или изменить папку (файл), о которой идет речь.

Если этот метод не помог решить вашу проблему, перейдите к следующему методу.
Метод 4: Включение встроенной учетной записи администратора
Если вы начали использовать Windows до запуска Vista, вы, вероятно, помнили, что все старые версии Windows имели встроенную учетную запись администратора, которая была создана по умолчанию. К счастью, эта учетная запись по-прежнему создается в Windows 10, 8.1, 8, 7 и Vista, но она не включена, поэтому вы не можете ее видеть или использовать по умолчанию.
Включение встроенной учетной записи администратора имеет высокий шанс решить ошибку «Невозможно отобразить текущего владельца», поскольку она имеет гораздо больше прав, чем обычная учетная запись администратора. Вот краткое руководство по включению встроенной учетной записи администратора через командную строку:
Примечание . Следующие шаги будут работать в Windows Vista, Windows 7, Windows 8, Windows 8.1 и Windows 10.
- Откройте панель «Пуск» Windows (нижний левый угол) и найдите « cmd ». Затем щелкните правой кнопкой мыши командную строку и выберите « Запуск от имени администратора» .
 Примечание. Вы также можете запустить командную строку от имени администратора, выбрав ее и нажав Ctrl + Shift + Enter .
Примечание. Вы также можете запустить командную строку от имени администратора, выбрав ее и нажав Ctrl + Shift + Enter . - В командной строке с повышенными привилегиями введите « net user administrator / active: yes » и нажмите Enter, чтобы включить скрытую учетную запись администратора.
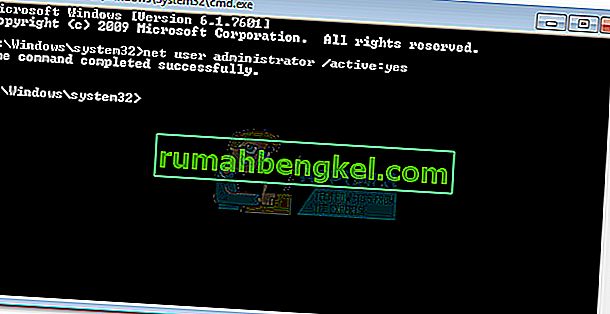
- Как только вы увидите, что команда завершилась успешно, выйдите из системы текущего пользователя, и вы должны увидеть нового пользователя с именем « Администратор» . Щелкните по нему, чтобы войти.

- Теперь, когда вы вошли во встроенную учетную запись администратора, попробуйте получить доступ к папке / файлу, в которых возникают проблемы с разрешениями. Теперь у вас должна быть возможность получить к нему доступ и / или изменить его в обычном режиме.
Примечание. Имейте в виду, что постоянно использовать встроенного администратора не рекомендуется, поскольку определенные действия могут сделать вашу систему уязвимой для эксплойтов. Если этот метод решил вашу проблему, мы настоятельно рекомендуем выполнить первый шаг еще раз и ввести net user administrator / active: no, чтобы отключить встроенную учетную запись администратора. Затем перезагрузите систему или выйдите из скрытого администратора и вернитесь к своей обычной учетной записи.

Если это не решило вашу проблему, НЕ используйте команду net user administrator / active: no для отключения встроенного администратора, потому что мы собираемся использовать его снова в методе ниже.
Метод 5. Предоставление права собственности на папку / файл всем администраторам
Если вы не смогли получить доступ к папке или файлу при входе во встроенную учетную запись администратора, давайте снова воспользуемся этой учетной записью, чтобы передать право собственности на этот конкретный файл или папку всей группе администраторов.
Примечание. Этот метод предполагает, что описанный выше метод не был успешным и вы не отключили скрытую учетную запись администратора. Если вы отключили его с помощью команды net user administrator / active: no , вернитесь к методу 3 и повторите шаги с 1 по 3.
После того, как вы войдете во встроенную учетную запись администратора, выполните следующие действия:
- Откройте другую командную строку с повышенными привилегиями. Для этого откройте панель «Пуск» Windows (нижний левый угол) и найдите « cmd ». Затем щелкните правой кнопкой мыши командную строку и выберите « Запуск от имени администратора» .

- Введите следующую команду в командную строку с повышенными привилегиями и нажмите Enter :
takeown / F «полный путь к папке или файлу» / a / r / dy

Примечание. Если операция прошла успешно, вы должны получить сообщение «УСПЕШНО». Если он возвращает сообщение «Система не может найти указанный файл», дважды проверьте точный путь к вашему файлу или папке.
- Введите следующую команду в командную строку с повышенными привилегиями и нажмите Enter :
icacls «полный путь к папке или файлу» / предоставить администраторам: F / t
 Примечание. Если команда выполнена успешно, отобразится сообщение « Успешно обработан 1 (или более) файл ». Если отображается « Успешно обработано 0 файлов » и « Не удалось обработать 1 (или более) файл », операция не выполнена.
Примечание. Если команда выполнена успешно, отобразится сообщение « Успешно обработан 1 (или более) файл ». Если отображается « Успешно обработано 0 файлов » и « Не удалось обработать 1 (или более) файл », операция не выполнена. - Если операция прошла успешно, попробуйте получить доступ к папке / файлу, с которыми у вас возникли проблемы, и посмотрите, помогли ли только что выполненные команды решить проблему.
Если проблема теперь решена, используйте команду net user administrator / active: no в командной строке с повышенными привилегиями, чтобы отключить встроенную учетную запись администратора. Если вы все еще сталкиваетесь с проблемой, перейдите к способу ниже.
Метод 6: запуск при диагностическом запуске (безопасный режим)
Если все вышеперечисленные методы не помогли вам, есть еще один последний метод, который, скорее всего, позволит вам получить доступ и отредактировать папку или файл, вызывающие проблемы. Этот метод предполагает загрузку вашего ПК в безопасном режиме (диагностический запуск) . Обычно это позволяет вам получить доступ к папке из обычной учетной записи администратора. Но если этого не произойдет, мы снова воспользуемся скрытым администратором, чтобы выполнить работу.
Выполните следующие действия, чтобы загрузить компьютер в безопасном режиме и получить доступ к файлу через скрытую панель администратора (при необходимости):
- Нажмите клавиши Windows + R, чтобы открыть окно «Выполнить», введите « msconfig » и нажмите Enter, чтобы открыть конфигурацию системы.
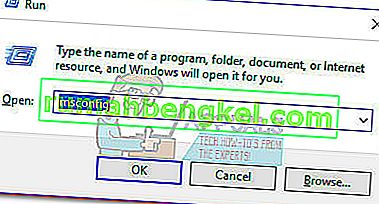
- В « Конфигурация системы» перейдите на вкладку « Общие », выберите « Запуск диагностики» и нажмите « Применить», чтобы сохранить эту конфигурацию.
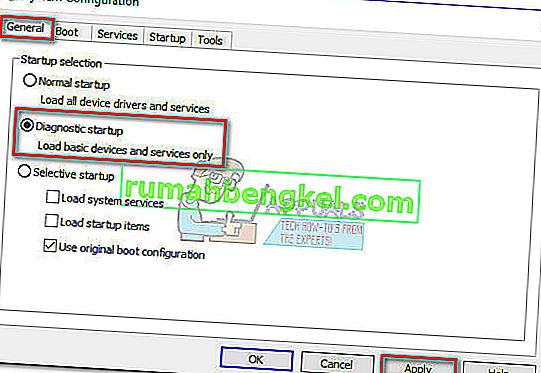
- Нажмите кнопку « Перезагрузить» при следующем запросе конфигурации системы и дождитесь перезагрузки системы.
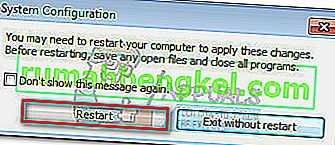
- Как только ваша ОС будет полностью загружена, попробуйте снова получить доступ к папке и посмотрите, решена ли проблема в безопасном режиме. Если вам по-прежнему не удается получить доступ к папке или файлу, продолжайте обычным образом, следуя инструкциям ниже.
Примечание. Если у вас есть доступ к папке или файлу, отредактируйте их в соответствии с вашими требованиями и перейдите к шагу 9.
- Откройте панель «Пуск» Windows (нижний левый угол) и найдите « cmd ». Затем щелкните правой кнопкой мыши командную строку и выберите « Запуск от имени администратора» .
Примечание. Вы также можете запустить командную строку от имени администратора, выбрав ее и нажав Ctrl + Shift + Enter .
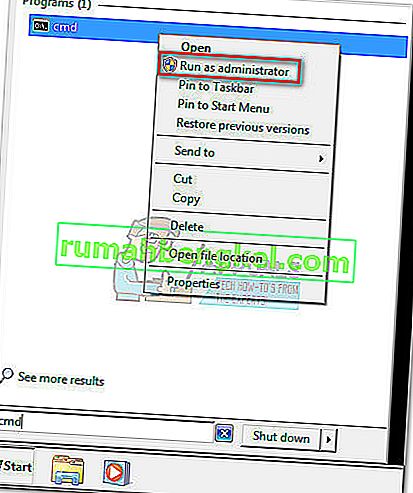
- В командной строке с повышенными привилегиями введите « net user administrator / active: yes » и нажмите Enter, чтобы включить скрытую учетную запись администратора .
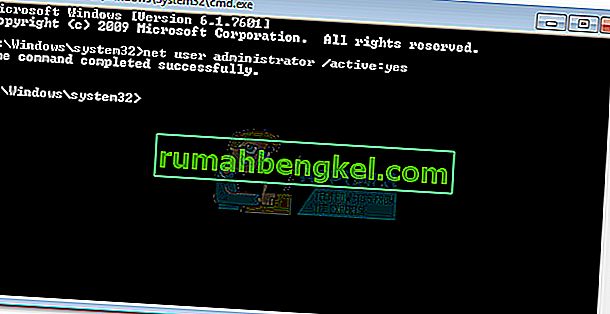
- Как только вы увидите, что команда завершилась успешно, выйдите из системы текущего пользователя, и вы должны увидеть нового пользователя с именем « Администратор» . Щелкните по нему, чтобы войти.

- Теперь, когда вы вошли во встроенную учетную запись администратора, попробуйте получить доступ к папке или файлу, которые вызывают проблемы с разрешениями. Теперь у вас должна быть возможность получить к нему доступ и / или изменить его в обычном режиме.
- После внесения необходимых изменений в папку / файл используйте команду net user administrator / active: no в командной строке с повышенными привилегиями, чтобы отключить встроенную учетную запись администратора.

- Нажмите клавиши Windows + R, чтобы открыть окно «Выполнить», введите « msconfig » и нажмите Enter, чтобы открыть конфигурацию системы.
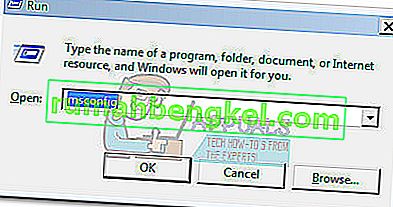 Примечание. Нажмите « Да», если будет предложено Управление учетными записями пользователей.
Примечание. Нажмите « Да», если будет предложено Управление учетными записями пользователей. - В « Конфигурация системы» перейдите на вкладку « Общие », выберите « Обычный запуск» и нажмите « Применить», чтобы сохранить эту конфигурацию.
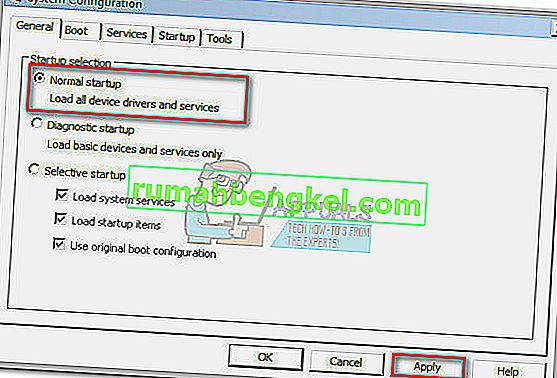
- Нажмите кнопку « Перезагрузить» в следующем окне « Конфигурация системы» и дождитесь перезагрузки системы в нормальный режим.
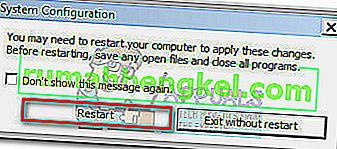
Вот и все. Проблема «Невозможно отобразить текущего владельца» теперь должна быть решена.

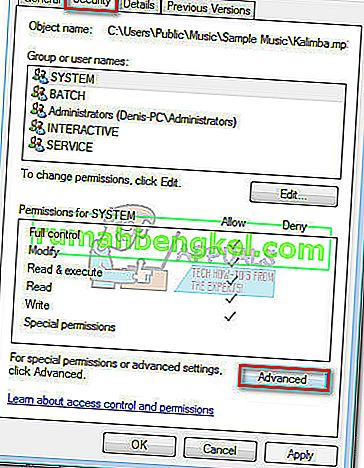
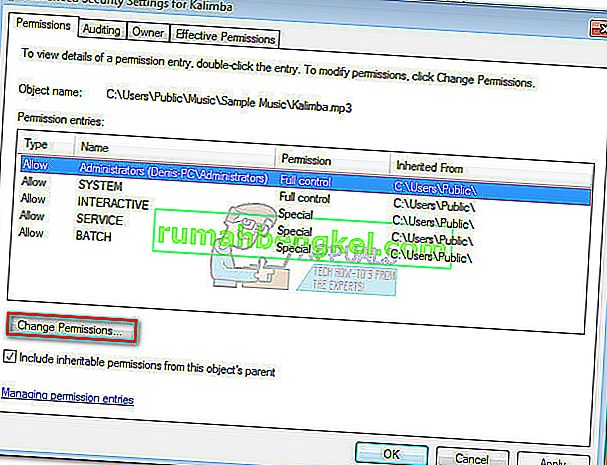 Примечание. В Windows 8 и Windows 10 нажмите « Изменить» (рядом с полем «Владелец» ).
Примечание. В Windows 8 и Windows 10 нажмите « Изменить» (рядом с полем «Владелец» ).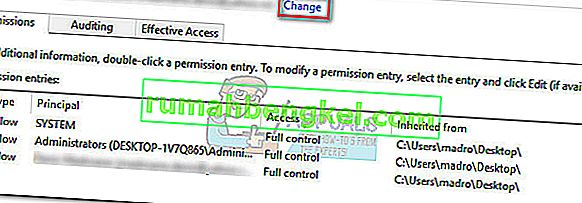
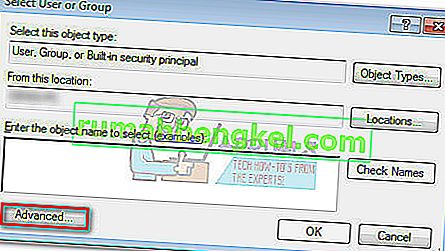
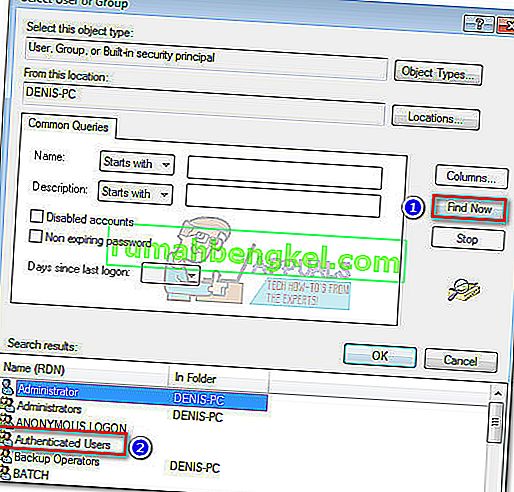
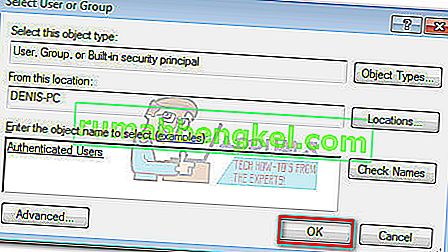
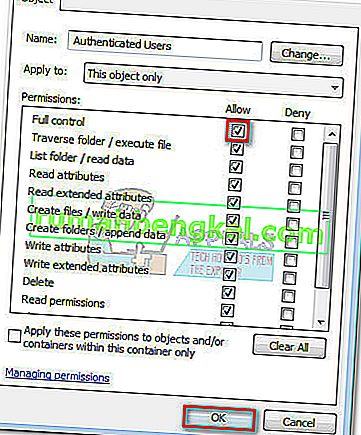




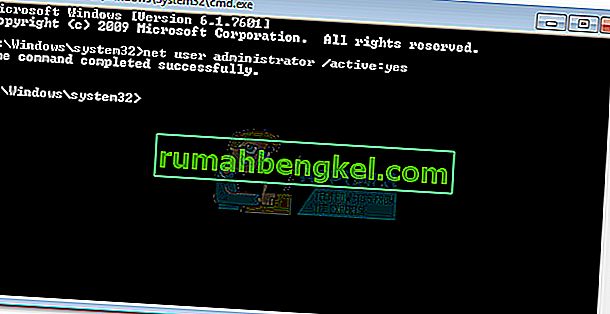


 Примечание. Если команда выполнена успешно, отобразится сообщение « Успешно обработан 1 (или более) файл ». Если отображается « Успешно обработано 0 файлов » и « Не удалось обработать 1 (или более) файл », операция не выполнена.
Примечание. Если команда выполнена успешно, отобразится сообщение « Успешно обработан 1 (или более) файл ». Если отображается « Успешно обработано 0 файлов » и « Не удалось обработать 1 (или более) файл », операция не выполнена.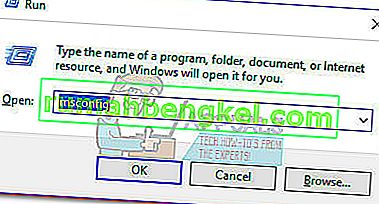
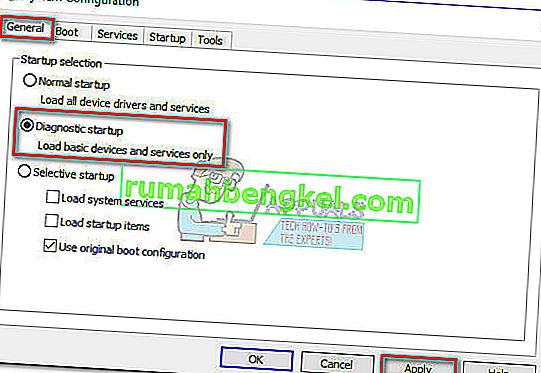
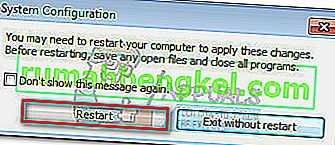
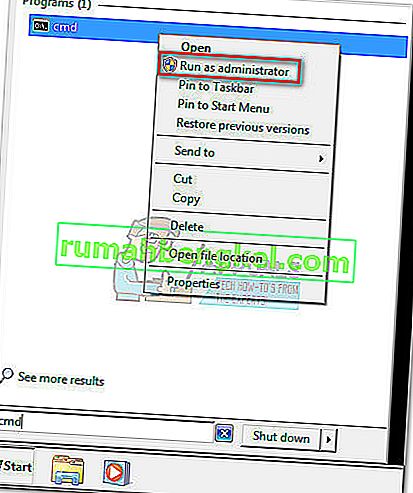
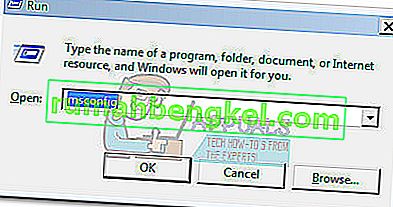 Примечание. Нажмите « Да», если будет предложено Управление учетными записями пользователей.
Примечание. Нажмите « Да», если будет предложено Управление учетными записями пользователей.