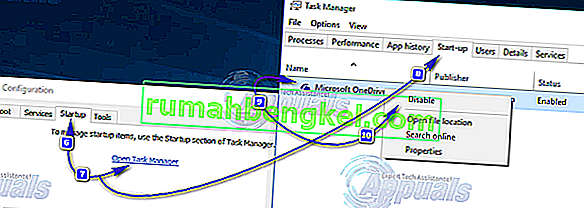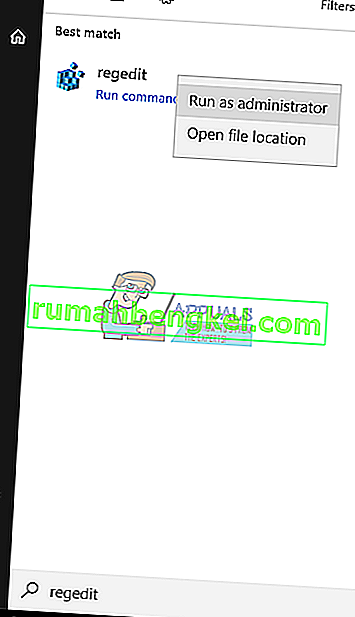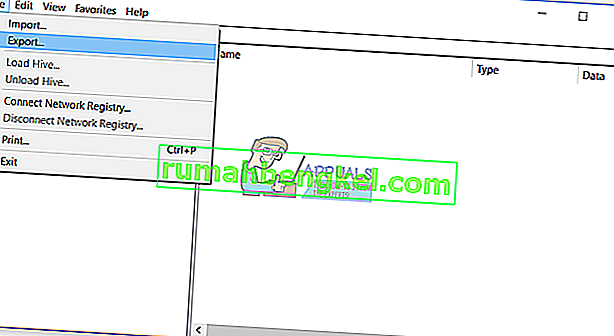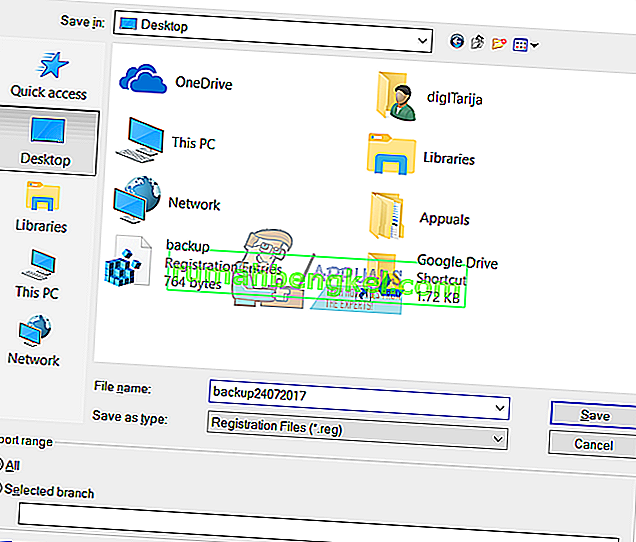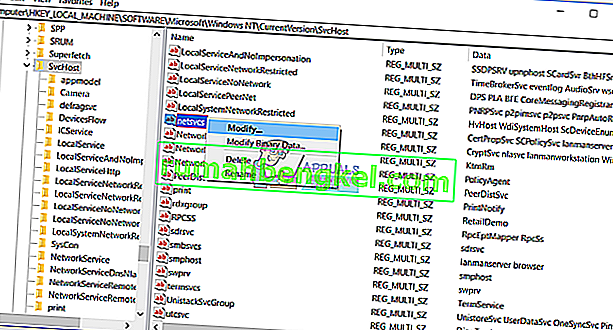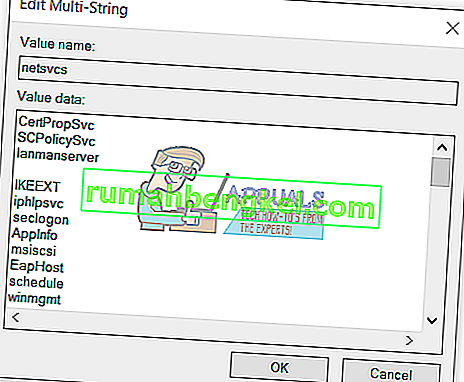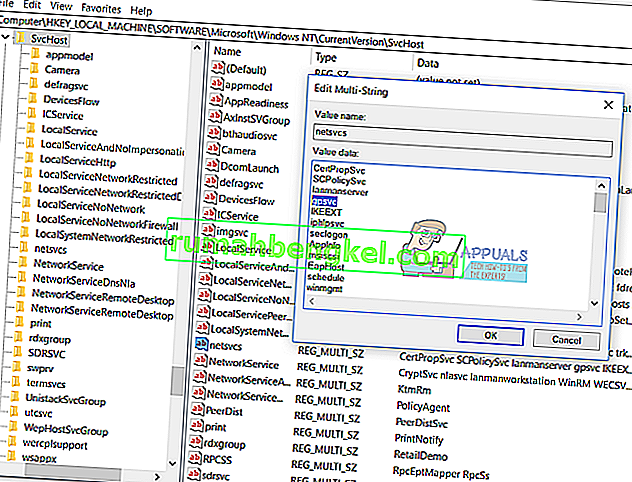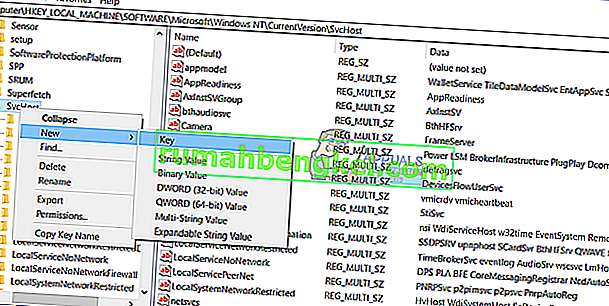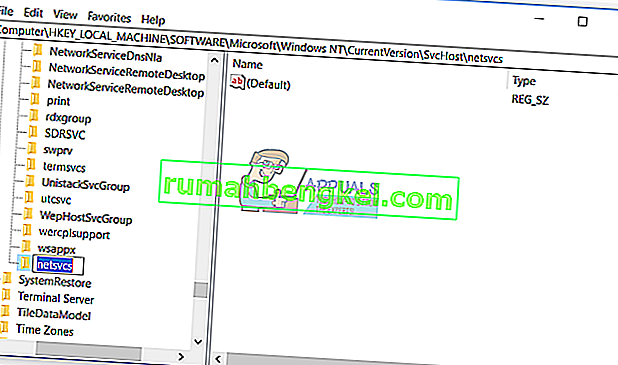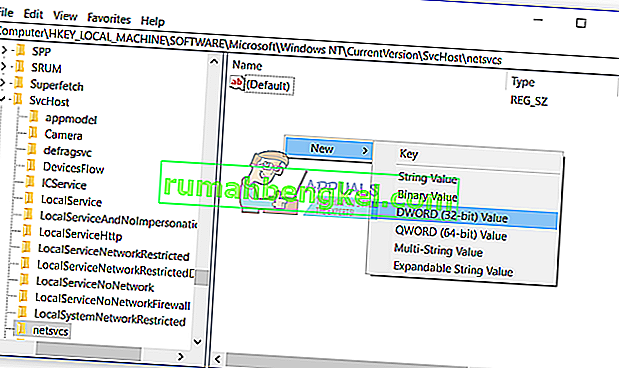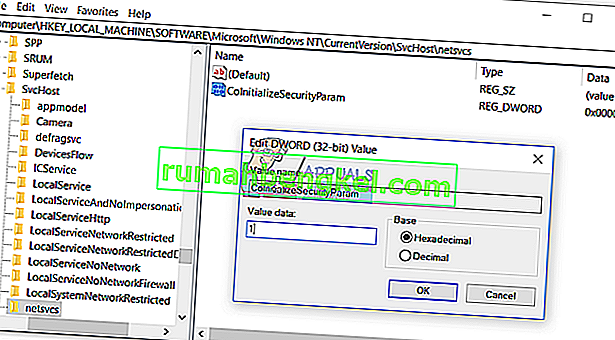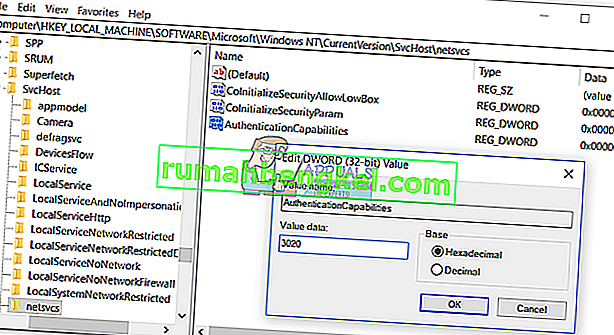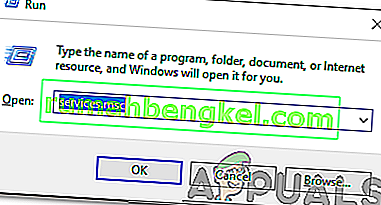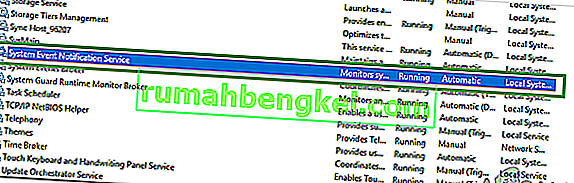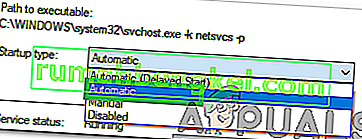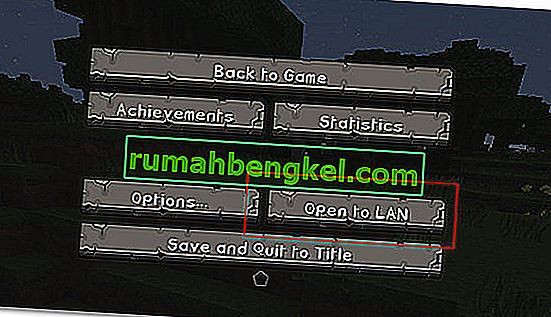Групповые политики - это параметры, помещаемые в реестр компьютера для настройки параметров безопасности и других режимов работы. Групповые политики могут быть перенесены из Active Directory (фактически, они сняты клиентом) или путем настройки локальной групповой политики.
Некоторые пользователи сообщают, что видят сообщение об ошибке на панели уведомлений своего компьютера с заголовком « Не удалось подключиться к службе Windows » и сообщением « Windows не удалось подключиться к службе клиента групповой политики». Эта проблема не позволяет обычным пользователям войти в систему. Как пользователь с правами администратора вы можете просмотреть журнал системных событий, чтобы узнать, почему служба не ответила. ”
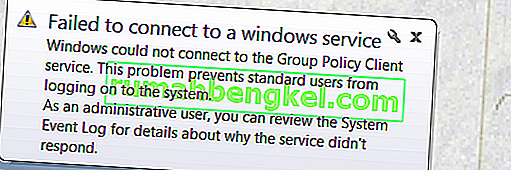
Возможные причины сообщения об ошибке «Не удалось подключиться к службе Windows»
Эта ошибка возникает, когда компьютер выходит из строя после процесса перезагрузки во время обновления Windows . Компьютер перезагружается после сбоя и сообщает о неожиданном завершении работы во время обновлений Windows . Сразу после этого он начинает отображать это сообщение об ошибке. В большинстве случаев это сообщение об ошибке возникает из-за потери важных параметров реестра, необходимых для инициализации службы клиента групповой политики .
Как избавиться от сообщения об ошибке «Не удалось подключиться к службе Windows»
Если вы страдаете от этой проблемы и пытаетесь от нее избавиться, вам следует, в первую очередь, попытаться восстановить и восстановить компоненты службы Windows . Вы можете сделать это, просто загрузив и запустив Restoro для сканирования и восстановления поврежденных и отсутствующих репозиториев отсюда.
Однако, если вы пытаетесь восстановить и восстановить компоненты службы Windows с помощью Restoroне работает, не бойтесь, так как есть довольно много других высокоэффективных решений, которые можно использовать, чтобы попытаться решить эту проблему. Ниже приведены наиболее эффективные решения, которые вы можете использовать, чтобы попытаться решить эту проблему:
Решение 1. Устраните эту проблему с помощью редактора реестра.
Нажмите клавишу с логотипом Windows + R, чтобы открыть диалоговое окно « Выполнить », введите regedit в диалоговом окне « Выполнить » и нажмите « ОК» . Откроется редактор реестра.
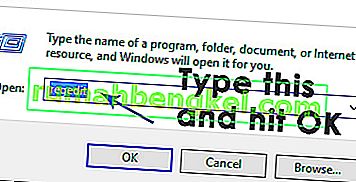
На левой панели редактора реестра перейдите в каталог, описанный ниже, и проверьте, присутствует ли папка с именем gpsvc . Эта папка отвечает за конфигурацию и параметры сервиса. Почти во всех случаях он будет присутствовать. HKEY_LOCAL_MACHINE > СИСТЕМА > CurrentControlSet > Службы
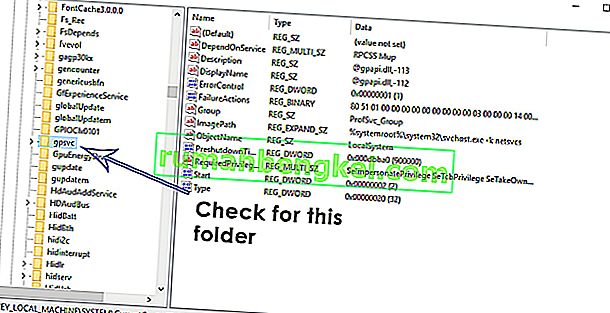
Если gpsvc присутствует, перейдите в каталог, описанный ниже, на левой панели редактора реестра . Это чрезвычайно важный и хрупкий каталог, поэтому убедитесь, что ничего больше не трогаете.
HKEY_LOCAL_MACHINE > SOFTWARE > Microsoft > Windows NT > CurrentVersion > SvcHost
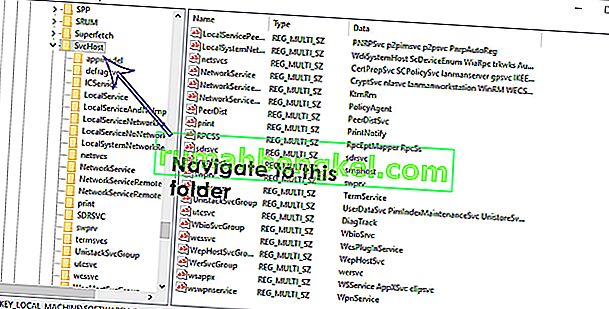
Внутри папки SvcHost должны быть некоторые ключи и значения, которые необходимы для завершения процесса. Проверьте наличие многострочного значения GPSvsGroup внутри SvcHost . Если его нет, вам придется создать его самостоятельно. Чтобы создать многострочное значение, щелкните правой кнопкой мыши папку SvcHost , наведите указатель мыши на New и щелкните на Multi-String Value .
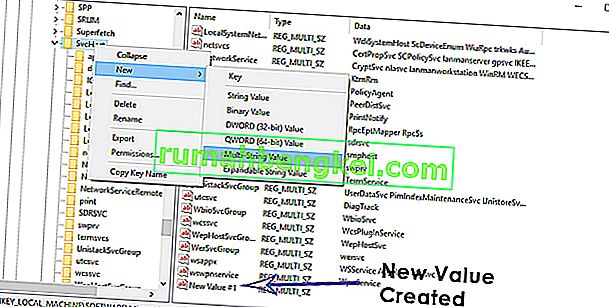
В результате на правой панели будет создано новое значение реестра. Переименуйте новое многострочное значение GPSvcGroup , щелкнув его правой кнопкой мыши, выбрав « Переименовать» , набрав GPSvcGroup и нажав Enter . Теперь дважды щелкните значение GPSvcGroup, чтобы изменить его, замените все, что находится в поле данных значения на GPSvc, и нажмите ОК .
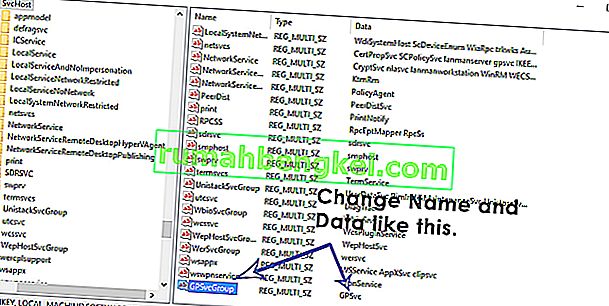
Следующее, что вам может потребоваться, - это создать новую папку (ключ) внутри SvcHost . Для этого щелкните правой кнопкой мыши SvcHost на левой панели, наведите указатель мыши на « Создать» и нажмите « Ключ» . Переименуйте новый раздел реестра в GPSvcGroup .
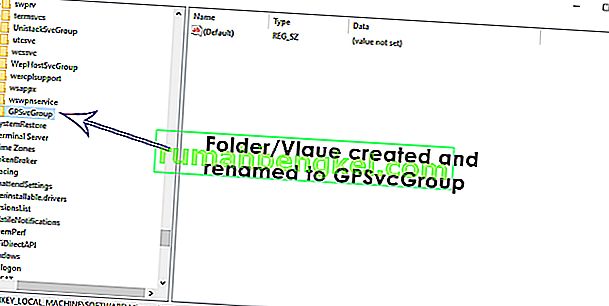
Щелкните кнопку GPSvcGroup на левой панели, чтобы ее содержимое отображалось на правой панели. Теперь вам нужно создать 2 новых значения DWORD (32-битных) на правой панели GPSvcGroup. Для этого щелкните правой кнопкой мыши пустое место на правой панели, наведите курсор на « New» и нажмите « DWORD (32-bit) Value» . Этот процесс необходимо повторить 2 раза, чтобы создать в общей сложности 2 новых значения DWORD (32-битных) .
Первое значение необходимо переименовать в AuthenticationCapabilities, и оно должно иметь значение 12320 в качестве данных Value и Decimal в качестве основы .
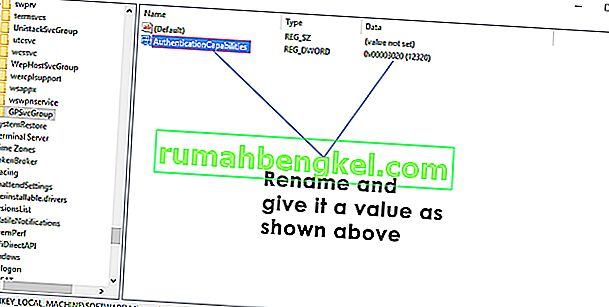
Второе значение необходимо переименовать в CoInitializeSecurityParam, и оно должно иметь значение 1 в качестве данных Value и Decimal в качестве основы .
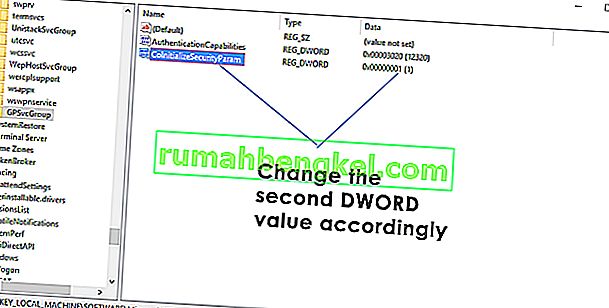
Закройте в редактор реестра .
Перезагрузите компьютер и проверьте, сохраняется ли проблема после загрузки.
Решение 2. Попробуйте выполнить чистую загрузку пораженного компьютера
- Нажмите клавишу с логотипом Windows + R, чтобы открыть диалоговое окно «Выполнить». Введите msconfig в диалоговом окне « Выполнить » и нажмите « ОК» .
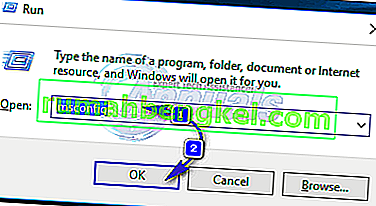
- Перейдите на вкладку « Службы », включите параметр « Скрыть все службы Майкрософт », установив флажок рядом с ним и нажмите « Отключить все» .
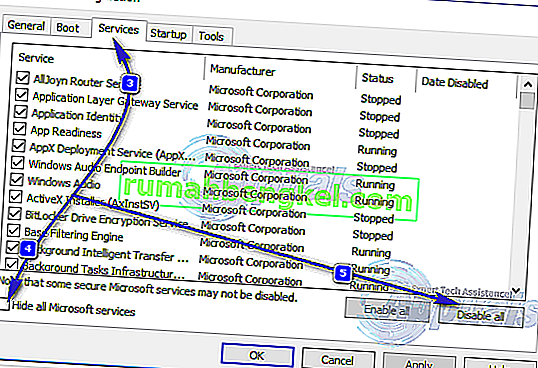 Затем перейдите на вкладку « Автозагрузка » и отключите все службы запуска. Если вы используете Windows 8 / 8.1 или 10, вам нужно будет щелкнуть « Открыть диспетчер задач», когда вы перейдете на вкладку « Автозагрузка », и один за другим щелкнуть правой кнопкой мыши имя каждого из перечисленных приложений и нажать на Отключите в контекстном меню для этого. Вы можете повторно включить приложения позже, используя ту же процедуру, но вы должны повторно включать только те приложения, которые действительно необходимы.
Затем перейдите на вкладку « Автозагрузка » и отключите все службы запуска. Если вы используете Windows 8 / 8.1 или 10, вам нужно будет щелкнуть « Открыть диспетчер задач», когда вы перейдете на вкладку « Автозагрузка », и один за другим щелкнуть правой кнопкой мыши имя каждого из перечисленных приложений и нажать на Отключите в контекстном меню для этого. Вы можете повторно включить приложения позже, используя ту же процедуру, но вы должны повторно включать только те приложения, которые действительно необходимы.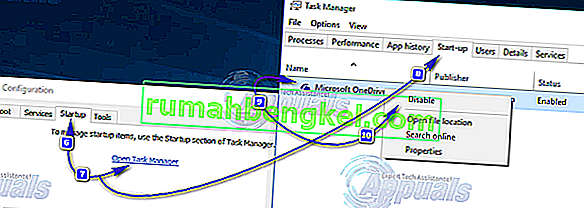
- Перезагрузите компьютер и проверьте, сохраняется ли проблема после загрузки.
Решение 3. Сбросьте каталог Winsock на зараженном компьютере
По какой-то причине многие пользователи, затронутые этой проблемой, смогли избавиться от нее, просто сбросив каталоги Winsock на своих компьютерах. Чтобы сбросить каталог Winsock на компьютере с Windows, вам необходимо:
- Откройте меню "Пуск" .
- Найдите « cmd ».
- Щелкните правой кнопкой мыши результат поиска под названием cmd и выберите Запуск от имени администратора . Откроется командная строка с повышенными правами .
- Введите следующее в командной строке с повышенными привилегиями и нажмите Enter :
сброс WinSock Netsh
- После полного выполнения команды закройте командную строку с повышенными привилегиями .
- Перезагрузите компьютер. Проверьте, помог ли сброс каталога Winsock компьютера после загрузки.
Решение 4. Разрешите администраторам полный доступ ко всем соответствующим разделам реестра с помощью редактора реестра.
- Нажмите клавишу с логотипом Windows + R, чтобы открыть команду " Выполнить".
- Введите regedit в диалоговом окне « Выполнить » и нажмите Enter, чтобы запустить редактор реестра .
- На левой панели редактора реестра перейдите в следующий каталог:
HKEY_LOCAL_MACHINE > СИСТЕМА > CurrentControlSet > службы
- На левой панели редактора реестра щелкните правой кнопкой мыши подключа gpsvc под ключом служб и выберите « Разрешения…» в контекстном меню.
- Щелкните " Дополнительно" .
- Перейти к владельцу
- В разделе « Изменить владельца на: » нажмите « Администраторы», чтобы выбрать его, включите параметр « Заменить владельца для подконтейнеров и объектов », установив флажок рядом с ним, нажмите « Применить», а затем нажмите « ОК» .
- Повторите шаги 4 - 5 .
- Нажмите « Администраторы», чтобы выбрать его, и нажмите « Изменить…» .
- Установите флажок « Разрешить» перед полем « Полный доступ» и нажмите « ОК» .
- Включить Заменить все разрешения дочернего объекта с наследуемыми разрешениями из этого объекта опции, установив флажок рядом с ним.
- Нажмите Применить, а затем ОК .
- Нажмите Применить, а затем ОК , но на этот раз в Разрешения для gpsvc
- Загрузите конфигурацию раздела реестра gpsvc по умолчанию для версии Windows, на которой работает уязвимый компьютер:
Виндоус виста
Windows 7
Windows 8 / 8.1
- Теперь вернитесь в редактор реестра и нажмите « Файл» > « Импорт…» .
- В диалоговом окне « Импорт файла реестра » перейдите туда, где находится файл реестра, который вы загрузили на шаге 14 , щелкните файл реестра, чтобы выбрать его, и нажмите « Открыть» .
- Вас могут попросить подтвердить импорт файла реестра или его слияние с реестром затронутого компьютера, поэтому обязательно подтвердите действие.
- После того, как загруженный файл реестра был успешно импортирован и объединен с реестром компьютера, перезагрузите компьютер, а затем проверьте, была ли устранена проблема при загрузке.
Решение 5. Отключите быстрый запуск (только для уязвимых компьютеров с Windows 10)
Многие пользователи, столкнувшиеся с этой проблемой, у которых есть компьютеры под управлением Windows 10, успешно решили эту проблему, отключив быстрый запуск , функцию, позволяющую компьютерам с Windows 10 загружаться быстрее, но функция, которая во многих случаях становится скорее неприятность, чем благословение. В таких случаях отключение быстрого запуска помогло решить эту проблему. Вы можете отключить быстрый запуск двумя способами :
Способ 1
- Щелкните правой кнопкой мыши кнопку меню «Пуск» , чтобы открыть меню WinX .
- Щелкните Параметры электропитания .
- Нажмите Выбрать, что делают кнопки питания на правой панели окна.
- Щелкните Изменить настройки, которые в настоящее время недоступны .
- Снимите флажок рядом с « Включить быстрый запуск» (рекомендуется) , отключив его.
- Щелкните Сохранить изменения .
- Перезагрузите компьютер.
Способ 2
Второй метод, который можно использовать для отключения быстрого запуска, - это просто отключить функцию гибернации , удалив файл гибернации и в результате отключив быстрый запуск . Вам следует использовать этот метод, если метод 1 не работает или вы просто хотите отключить быстрый запуск и получить немного места на диске ( файл гибернации занимает столько же дискового пространства, сколько объем оперативной памяти вашего компьютера) одновременно , хотя следует отметить, что использование этого метода также приведет к потере функции Hibernate .
- Щелкните правой кнопкой мыши кнопку меню «Пуск» , чтобы открыть меню WinX .
- Щелкните Командная строка (администратор), чтобы запустить командную строку с повышенными привилегиями .
- Введите следующее в командной строке с повышенными привилегиями и нажмите Enter :
powercfg -h выкл
- Закройте командную строку с повышенными привилегиями .
- Перезагрузите компьютер.
После того, как вы использовали предпочтительный метод отключения быстрого запуска , вы больше не должны видеть сообщение об ошибке « Не удалось подключиться к службе Windows » на вашем компьютере с Windows 10.
Решение 6.Вручную создайте разделы реестра и значения реестра
Перед тем как приступить к настройке реестра, мы рекомендуем сделать резервную копию базы данных реестра. Зачем нужно делать резервную копию реестра? В случае неправильной настройки вы можете вернуть базу данных реестра в предыдущее состояние, когда все работало без новых проблем.
- Удерживайте логотип Windows и введите regedit
- Щелкните правой кнопкой мыши regedit и выберите Запуск от имени администратора.
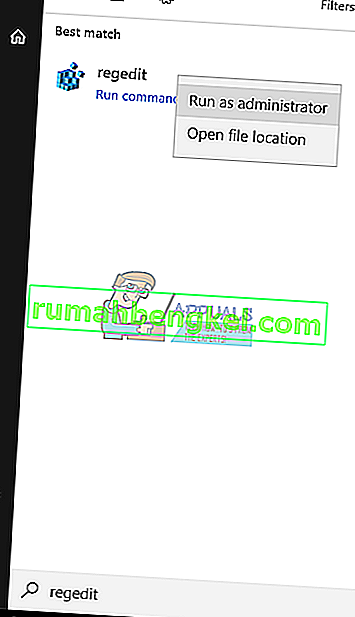
- Нажмите Да, чтобы подтвердить запуск regedit от имени администратора.
- Щелкните Файл, а затем ..
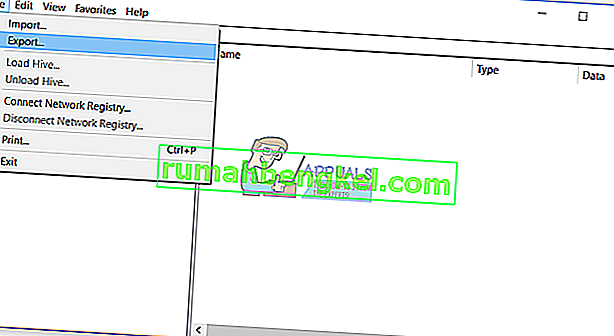
- Введите Имя файла , в нашем примере backup24072017 , в разделе Диапазон экспорта выберите Все и нажмите Сохранить.
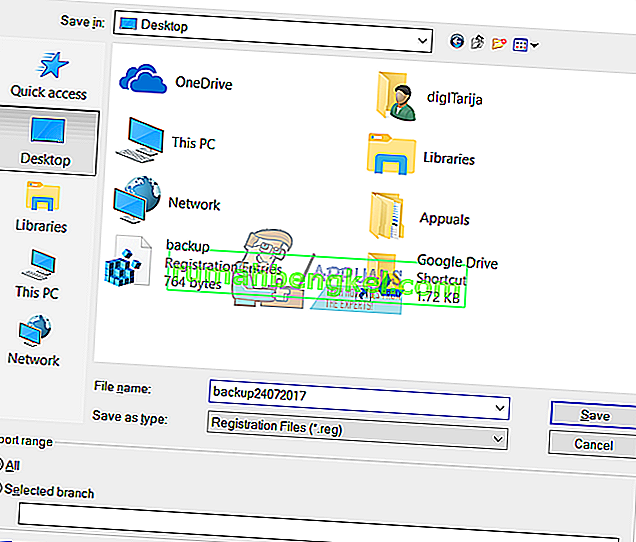
- Перейдите в следующее место:
HKEY_LOCAL_MACHINE \ SOFTWARE \ Microsoft \ Windows NT \ CurrentVersion \ Svchost
- Справа вы увидите данные о различных значениях. Вам нужно выбрать netsvcs
- Щелкните правой кнопкой мыши netsvcs, а затем щелкните Изменить.
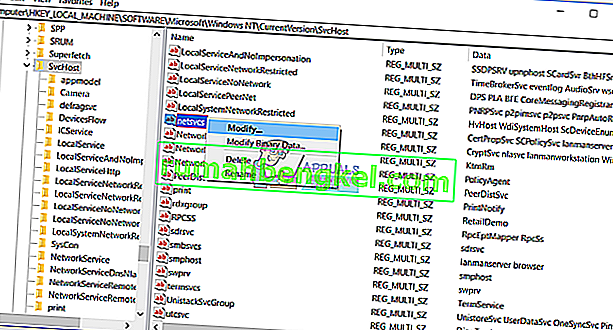
- В следующем окне вы увидите, что gpvsc отсутствует. Вам нужно будет щелкнуть в конце данных одного значения и нажать Enter , чтобы написать gpvsc , как показано на следующем изображении.
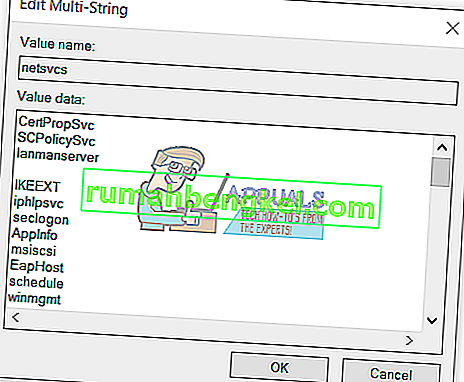
- Нажмите ОК
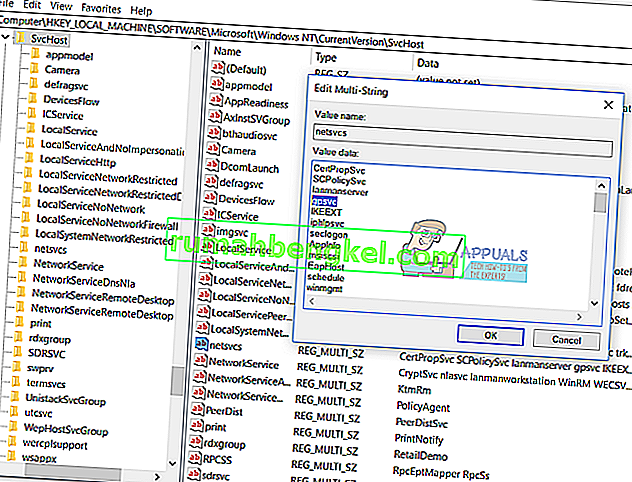
- Щелкните правой кнопкой мыши Svchost, затем выберите New и нажмите Key.
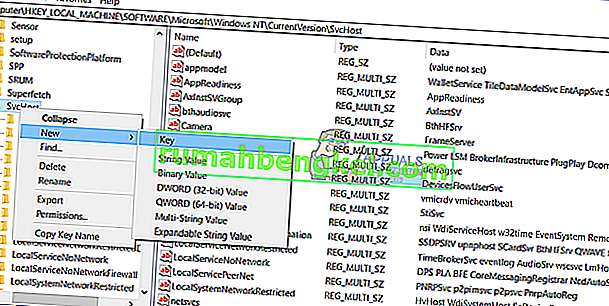
- Введите netsvcs и нажмите Enter.
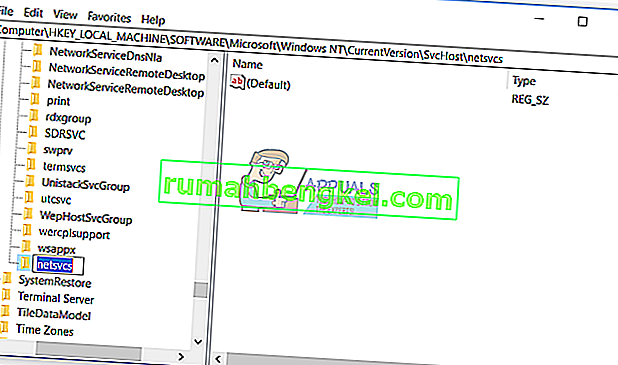
- Щелкните правой кнопкой мыши на белом фоне окна и выберите « Создать», а затем щелкните « Значение DWORD (32-разрядное)» , независимо от того, используете ли вы 32-разрядную или 64-разрядную операционную систему.
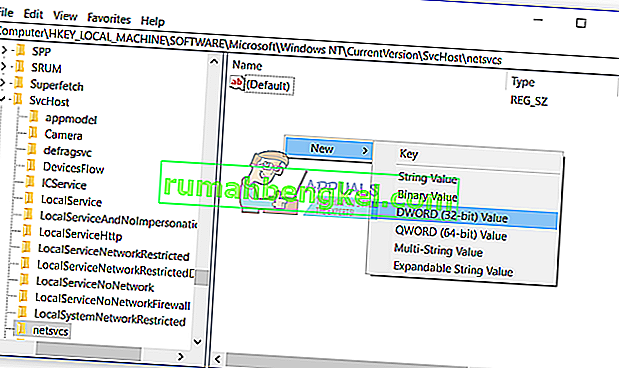
- Введите имя CoInitializeSecurityParam и нажмите Enter.
- Щелкните правой кнопкой мыши CoInitializeSecurityParam и выберите Изменить.
- Измените значение на 1 и нажмите ОК.
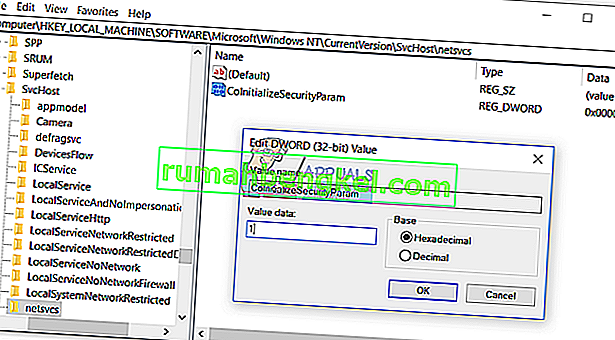
- Щелкните правой кнопкой мыши на белом фоне окна, выберите « Создать» , а затем щелкните « Значение DWORD (32-разрядное)» , независимо от того, используете ли вы 32-разрядную или 64-разрядную операционную систему.
- Введите имя CoInitializeSecurityAllowLowBox и нажмите Enter.
- Щелкните правой кнопкой мыши CoInitializeSecurityAllowLowBox и выберите Изменить.
- Измените значение на 1 и нажмите ОК.
- Щелкните правой кнопкой мыши фон белого окна, выберите «Создать», а затем щелкните « Значение DWORD (32-разрядное)» , независимо от того, используете ли вы 32-разрядную или 64-разрядную операционную систему.
- Введите имя AuthenticationCapabilities и нажмите Enter.
- Щелкните правой кнопкой мыши AuthenticationCapabilities и выберите « Изменить».
- Измените значение на 3020 и нажмите ОК.
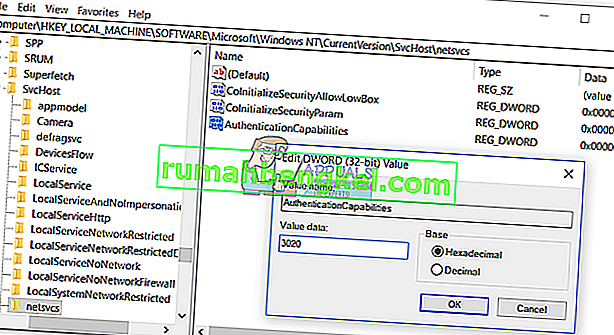
- Перезагрузите Windows
- Удерживая логотип Windows, нажмите R
- Типа услуги. msc и нажмите Enter
- Перейдите к именам служб Клиент групповой политики и проверьте, работает ли он. Если он запущен, вы успешно решили свою проблему.
Решение 7. Запуск службы уведомления о системных событиях
Возможно, отключена служба уведомления о системных событиях, что может привести к возникновению этой ошибки. Поэтому на этом этапе мы будем включать и запускать службу уведомлений о системных событиях. Для этого:
- Одновременно нажмите клавиши «Windows» + « R », чтобы открыть окно « Выполнить».
- Введите « услуги . msc »и нажмите « Enter ».
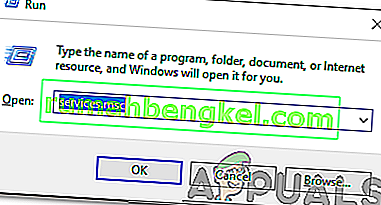
- Найдите « Службу уведомления о системных событиях » и дважды щелкните по ней.
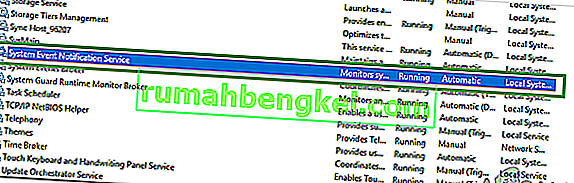
- Щелкните раскрывающийся список « Тип запуска » и выберите « Автоматически ».
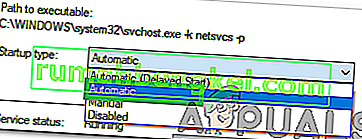
- Нажмите на « Пуск опции» и нажмите на «Применить».
- Нажмите « ОК » и проверьте, сохраняется ли проблема.

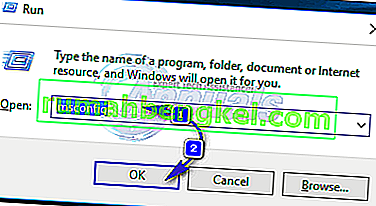
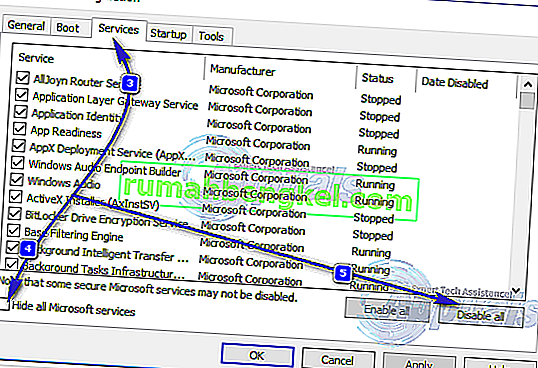 Затем перейдите на вкладку « Автозагрузка » и отключите все службы запуска. Если вы используете Windows 8 / 8.1 или 10, вам нужно будет щелкнуть « Открыть диспетчер задач», когда вы перейдете на вкладку « Автозагрузка », и один за другим щелкнуть правой кнопкой мыши имя каждого из перечисленных приложений и нажать на Отключите в контекстном меню для этого. Вы можете повторно включить приложения позже, используя ту же процедуру, но вы должны повторно включать только те приложения, которые действительно необходимы.
Затем перейдите на вкладку « Автозагрузка » и отключите все службы запуска. Если вы используете Windows 8 / 8.1 или 10, вам нужно будет щелкнуть « Открыть диспетчер задач», когда вы перейдете на вкладку « Автозагрузка », и один за другим щелкнуть правой кнопкой мыши имя каждого из перечисленных приложений и нажать на Отключите в контекстном меню для этого. Вы можете повторно включить приложения позже, используя ту же процедуру, но вы должны повторно включать только те приложения, которые действительно необходимы.