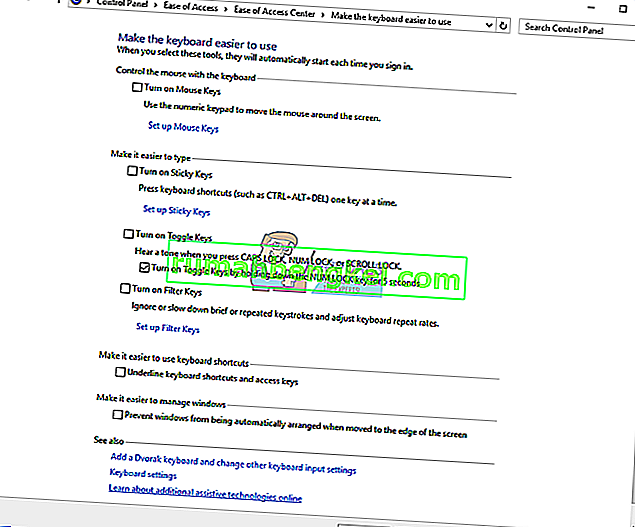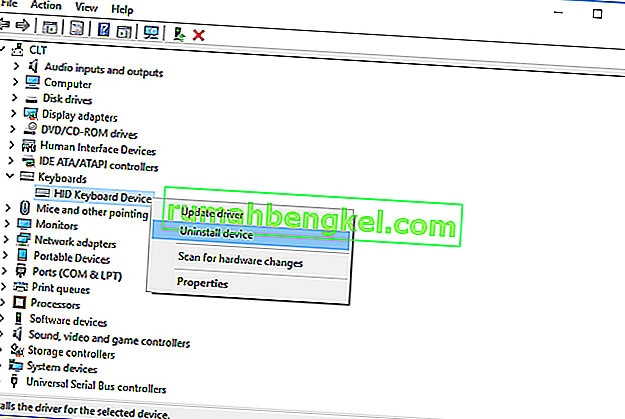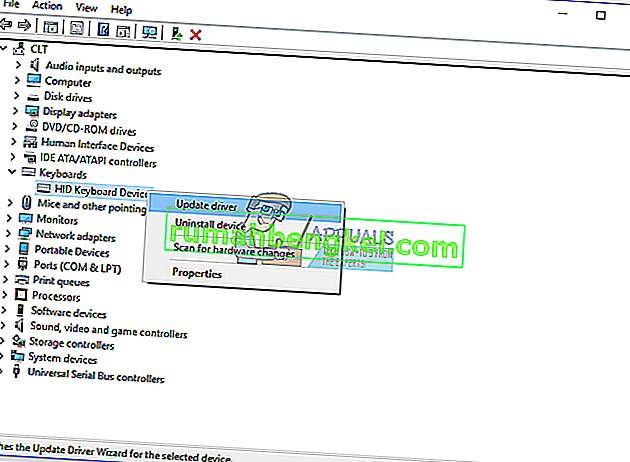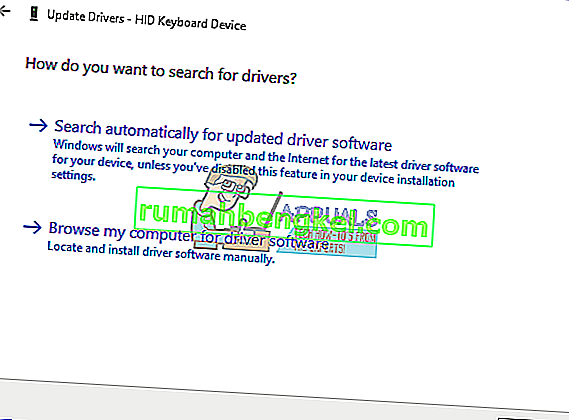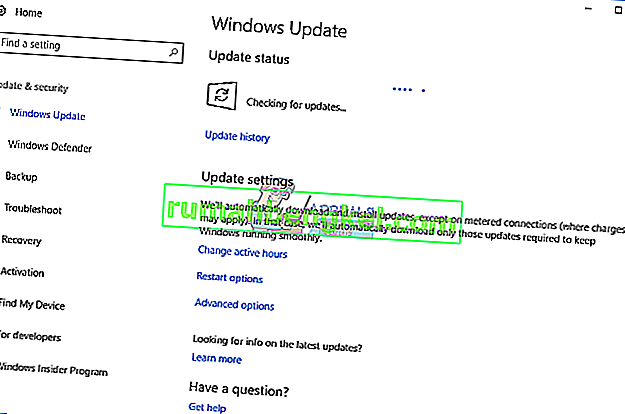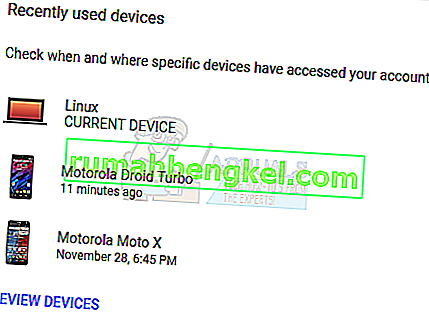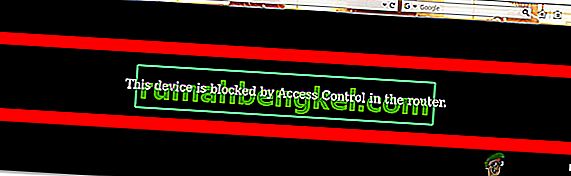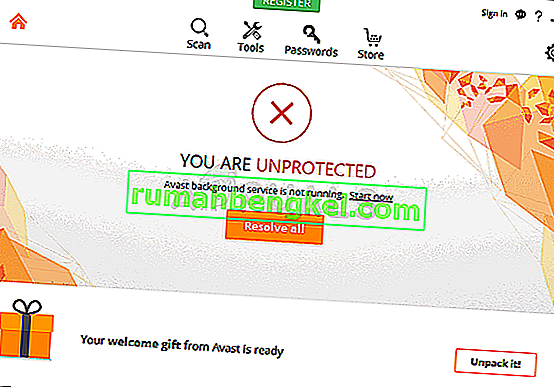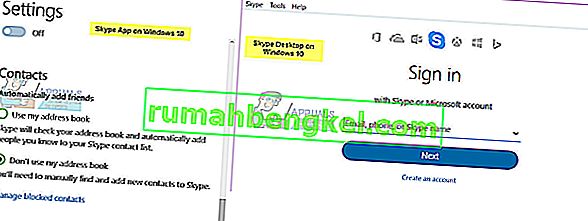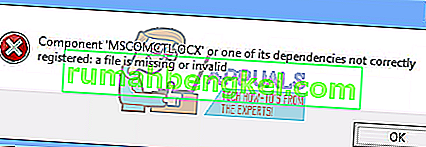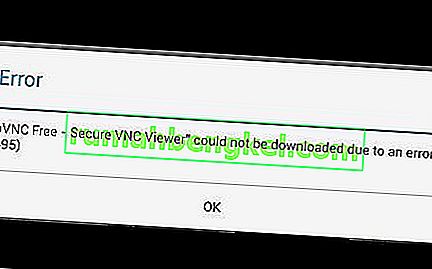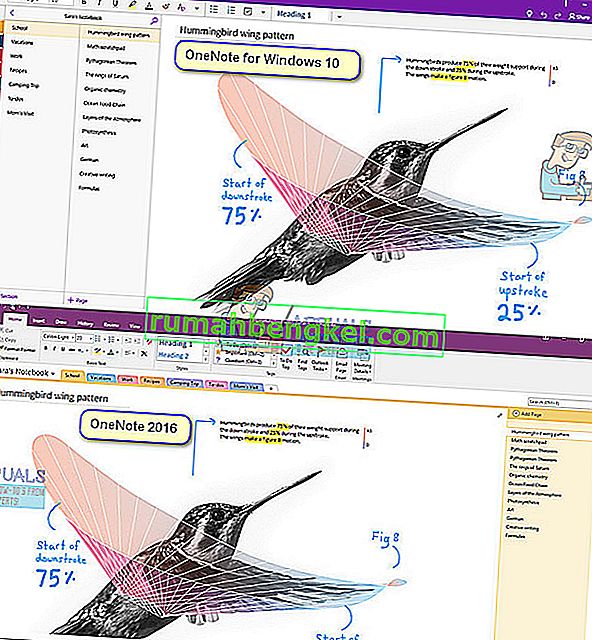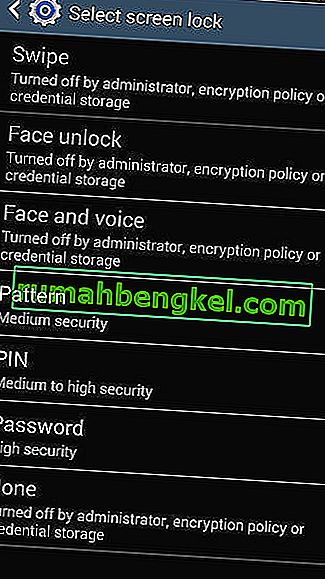Хорошо ли работает ваша клавиатура и нет ли проблем при использовании клавиш клавиатуры, включая Backspace, пробел или Enter? Если да, вы должны быть счастливы, но вы можете прочитать эту статью и поделиться ею, так что любой, кто не может правильно использовать клавиатуру, может решить проблему.
Собственно, в чем проблема? Три клавиши Backspace, Spacebar и Enter перестали работать или работают время от времени. Эти клавиши не работают в Microsoft Word, Блокноте, Интернет-браузере и других приложениях. Это означает, что проблема активна в операционной системе.
Эта проблема не связана с конкретным компьютером или ноутбуком или конкретной операционной системой. Существует другая причина этой проблемы, включая неисправную клавиатуру, проблему с драйвером и проблемы с конфигурацией системы.
Вы пролили воду или другую жидкость на клавиатуру? Если да, вам нужно будет заменить клавиатуру на новую. Неисправную клавиатуру нельзя исправить, сделав какие-либо системные изменения.
Мы создали 8 методов, которые помогут вам решить вашу проблему.
Метод 1: отключение залипающих клавиш и клавиш фильтра
Microsoft разработала инструмент Ease Of Access, который упрощает использование вашего ПК. Простота доступа интегрирована в операционную систему Windows, и вам нужно будет изменить некоторые настройки. Мы покажем вам, как отключить залипание клавиш в Windows 10. Если вы используете предыдущие операционные системы, вы можете выполнить эту процедуру, чтобы отключить залипание клавиш.
- Удерживая логотип Windows, нажмите R
- Введите панель управления и нажмите Enter.
- Фильтровать значки по категории
- Выберите легкость доступа
- Нажмите Выбрать, как работает ваша клавиатура.
- Снимите флажок « Залипание клавиш» в разделе « Упростить ввод»
- Снимите флажок «Клавиши фильтра» в разделе « Упростить ввод»
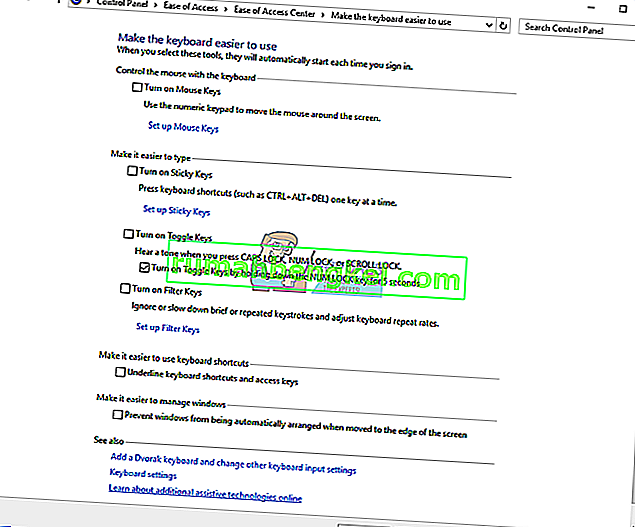
- Нажмите Применить, а затем ОК.
- Тестовые клавиши клавиатуры
Способ 2: удалить клавиатуру
Все компоненты оборудования требуют наличия драйвера для правильной работы на вашем компьютере или ноутбуке. Иногда драйвер может быть поврежден из-за конфликта между файлами или заражения вредоносным ПО. В этом методе мы покажем вам, как удалить клавиатуру. Чтобы удалить клавиатуру, вам потребуется доступ к диспетчеру устройств.
- Удерживая логотип Windows, нажмите R
- Введите devmgmt.msc и нажмите Enter.
- Перейдите к Клавиатурам и выберите свою клавиатуру. В нашем примере это HID Keyboard Device
- Щелкните правой кнопкой мыши на HID Keyboard Device и щелкните Uninstall устройство
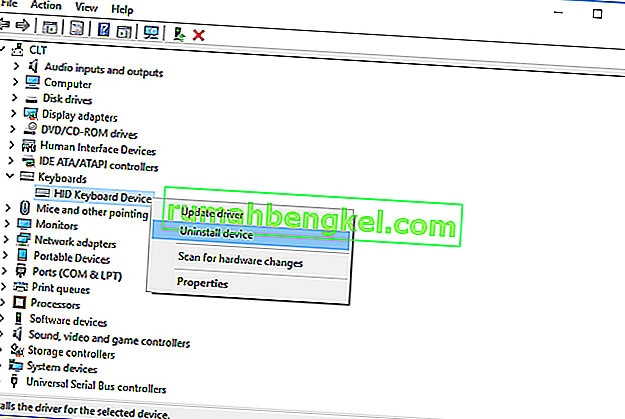
- Нажмите Удалить, чтобы удалить клавиатуру.
- Перезагрузите Windows
- Проверьте свою клавиатуру
Метод 3: обновить драйвер клавиатуры
В этом методе вам нужно будет обновить текущий драйвер до последней версии. Если официальный драйвер доступен на сайте поставщика, вам следует предпочесть этот драйвер. Но если драйвер недоступен на веб-сайте поставщика, вам необходимо обновить драйвер клавиатуры через Центр обновления Windows.
- Удерживая логотип Windows, нажмите R
- Введите devmgmt.msc и нажмите Enter.
- Перейдите к Клавиатурам и выберите свою клавиатуру. В нашем примере это HID Keyboard Device
- Щелкните правой кнопкой мыши на HID Keyboard Device и нажмите Обновить драйвер
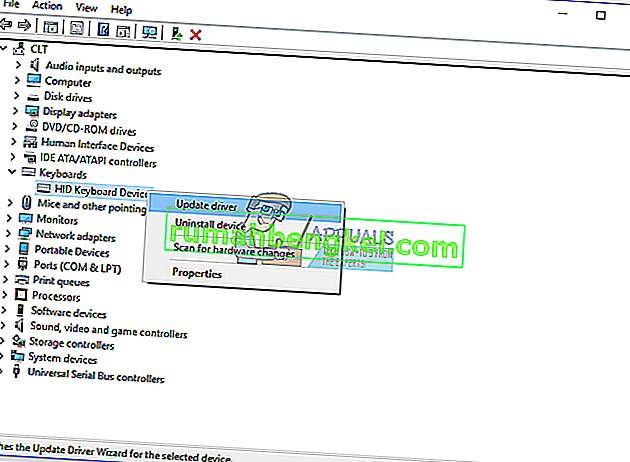
- Нажмите Автоматический поиск обновленного программного обеспечения драйвера.
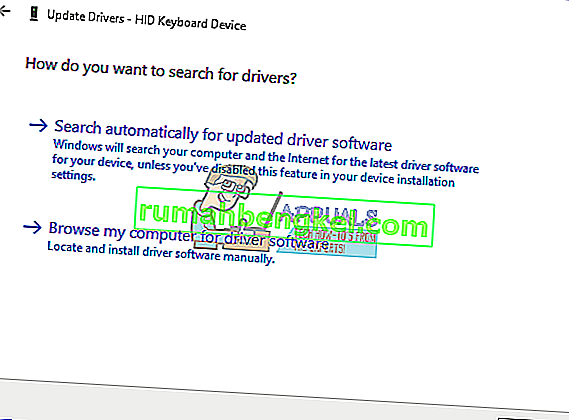
- Подождите, пока Windows закончит обновление драйвера клавиатуры.
- Перезагрузите Windows
- Проверьте свою клавиатуру
Метод 4: просканируйте жесткий диск на наличие вредоносных программ
Вредоносное ПО может доставить много проблем вашему компьютеру, включая проблему с клавиатурой. Мы рекомендуем вам загрузить и установить Malwarebytes, а затем просканировать свой жесткий диск на наличие вредоносных программ.
Метод 5: обновите свой компьютер с Windows
Для кого-то это может показаться странным решением, но лишь немногие пользователи решили свою проблему, обновив компьютер с Windows. Процедура обновления Windows проста. Мы покажем вам, как проверить, доступны ли их обновления в Windows 10.
- Щелкните меню Пуск и введите обновление Windows.
- Откройте Центр обновления Windows
- В разделе « Центр обновления Windows» нажмите Проверить наличие обновлений.
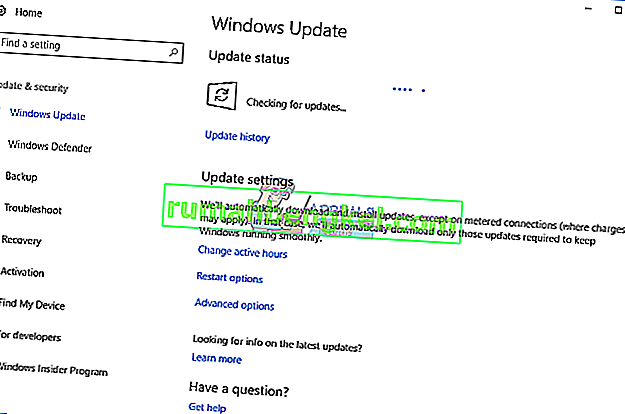
- Установить доступные обновления
- Перезагрузите Windows
- Проверьте свою клавиатуру
Метод 6: проверьте клавиатуру на другом компьютере или ноутбуке
Если вы используете компьютер, а клавиши клавиатуры не работают должным образом, мы рекомендуем вам протестировать клавиатуру на другом компьютере или ноутбуке. Вы можете подключить клавиатуру через порт USB или P / S. Если ваша клавиатура не работает должным образом на другом компьютере, вам нужно будет приобрести еще одну клавиатуру. Мы рекомендуем вам покупать клавиатуру с USB-кабелем, а не P / S 2, потому что это старый стандарт.
Что вы будете делать с клавиатурой ноутбука? Подключите USB-клавиатуру к ноутбуку и проверьте, правильно ли она работает. Если другая клавиатура работает без проблем, это означает, что у вашей текущей клавиатуры есть проблема с оборудованием, и вам нужно будет заменить ее на новую. Если у вас все еще есть проблема с USB-клавиатурой, вам необходимо переустановить Windows, метод 7.
Прежде чем вы решите приобрести новую клавиатуру, проверьте, распространяется ли на ваш ноутбук гарантия. Если ваш ноутбук находится на гарантии, поставщик заменит вашу клавиатуру бесплатно. Вам нужно будет получить доступ к веб-сайту поставщика и в разделе гарантии, где проверяется статус гарантии. Также будьте осторожны при покупке клавиатуры для ноутбука, потому что вся клавиатура работает не на всех машинах. Нужная клавиатура совместима только с вашим устройством. Вы можете купить клавиатуру на Amazon. Например, если вы хотите приобрести новую клавиатуру для ноутбука HP G1 850, вам нужно будет зайти на сайт Amazon и выполнить поиск своей клавиатуры.
Кроме того, вы можете обратиться в местный сервисный центр и купить клавиатуру прямо у них. Вам нужно будет указать модель вашего ноутбука, серийный номер (s / n) и номер продукта (p / n). Исходя из этого, они продадут вам подходящую клавиатуру для вашей машины.
Метод 7: переустановите Windows
Чтобы убедиться в отсутствии проблем с конфигурацией системы, необходимо переустановить операционную систему. Сохраните все свои данные на USB-накопитель, внешний жесткий диск, NAS (сетевое хранилище) или облачное хранилище и переустановите Windows. Вы можете установить ту же Windows, а можете установить Windows 7, Windows 8.x или Windows 10.