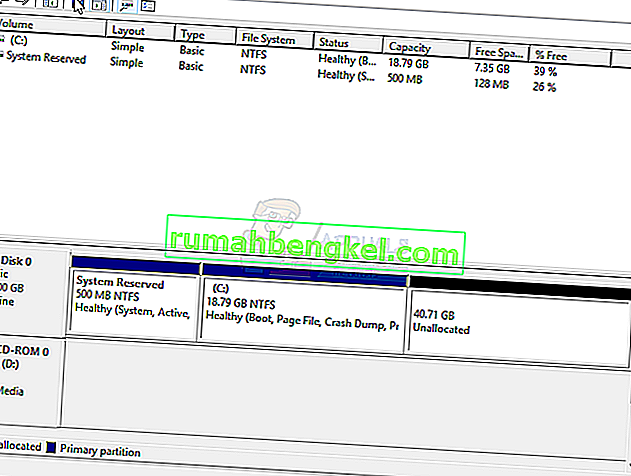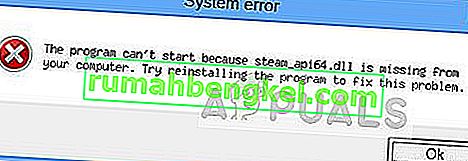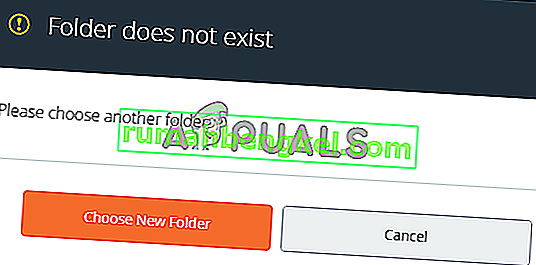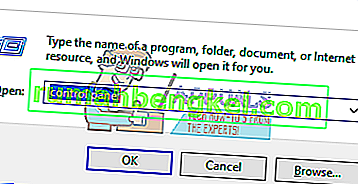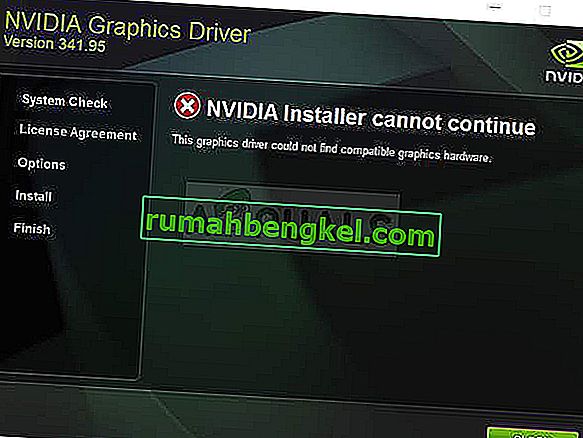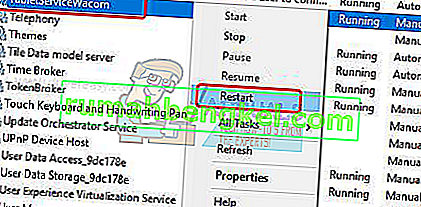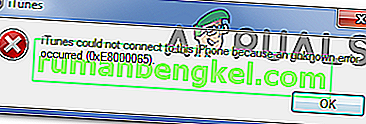При попытке запустить приложение или программу на компьютере под управлением Windows 7/8/10 многие пользователи сообщали, что соответствующее приложение или программа не открывается, и при этом появляется сообщение об ошибке, в котором в основном говорится, что приложение или программу нельзя открыть, потому что они открываются. заблокирован групповой политикой. Полное сообщение об ошибке гласит:
« Эта программа заблокирована групповой политикой. За дополнительной информацией обращайтесь к системному администратору. ”
Групповая политика - это изящная маленькая утилита Windows для сетевых администраторов, которую можно использовать для развертывания политик пользователей, безопасности и сети для всей сети компьютеров на уровне отдельных компьютеров. Эта проблема была и продолжает оставаться проблемой для бесчисленных пользователей Windows 7/8/10 и может влиять на широкий спектр различных приложений и программ и даже может влиять на несколько программ / приложений на одном уязвимом компьютере.

Эта проблема почти во всех случаях вызвана тем, что затронутый пользователь включил политику ограниченного использования программного обеспечения и забыл о нем или другом приложении или ошибке, каким-либо образом включившей политику ограниченного использования программ. Однако эта проблема также может быть вызвана программой, например сторонней программой безопасности, настроенной на блокировку запуска определенных приложений, которая по какой-то причине отображает сообщение об ошибке « Эта программа заблокирована групповой политикой », когда пользователь пытается запустить заблокированное приложение.
Поскольку существует множество различных возможных причин этой проблемы, существует также множество различных перспективных решений, из которых наиболее эффективны следующие:
Решение 1. Отключите политику ограниченного использования программ с помощью файла .BAT.
Откройте новый экземпляр Блокнота .
Введите или вставьте следующий текст в пустой экземпляр Блокнота :
REG ADD HKLM \ SOFTWARE \ Policies \ Microsoft \ Windows \ Safer \ CodeIdentifiers \ / v DefaultLevel / t REG_DWORD / d 0x00040000 / f
Нажмите Ctrl + S, чтобы сохранить новый документ.
Перейдите туда, где вы хотите сохранить файл.
Откройте раскрывающееся меню перед типом Сохранить как и нажмите Все файлы .
Вы можете назвать файл как угодно, если вы дадите ему .BAT. Например, имя файла solution.bat вполне подойдет.
Щелкните Сохранить .
Перейдите туда, где вы сохранили файл .BAT, и дважды щелкните его, чтобы запустить.
Если вас попросят подтвердить действие во всплывающем окне, подтвердите его.
.BAT файл запустит командную строку и выполнить команду , запрограммированный в него, но это занимает всего несколько секунд, даже самый медленный из компьютеров. После того, как файл .BAT будет запущен, а командная строка будет закрыта, перезагрузите компьютер.

Когда компьютер загрузится, попробуйте запустить (каждое из) затронутые приложения, и они должны запуститься успешно.
Решение 2. Удалите все настроенные групповые политики с помощью редактора реестра.
Когда групповая политика настроена в сети, значения реестра для созданной групповой политики добавляются в реестры каждого отдельного компьютера, подключенного к сети. Это также верно в случае политики ограниченного использования программ, поэтому вы можете отключить политику ограниченного использования программ с помощью редактора реестра, чтобы удалить все настроенные групповые политики. Для этого вам необходимо:
Нажмите клавишу с логотипом Windows + R, чтобы открыть команду " Выполнить".
Введите regedit в диалоговом окне « Выполнить » и нажмите Enter, чтобы запустить редактор реестра .
На левой панели редактора реестра перейдите в следующий каталог:
HKEY_LOCAL_MACHINE > Программное обеспечение > Политики
На левой панели найдите и щелкните правой кнопкой мыши подключа Microsoft в разделе реестра Политики , нажмите Удалить в контекстном меню и нажмите Да в появившемся всплывающем окне, чтобы подтвердить действие.
На левой панели редактора реестра перейдите в следующий каталог:
HKEY_CURRENT_USER > Программное обеспечение > Политики
На левой панели найдите и щелкните правой кнопкой мыши подключа Microsoft в разделе реестра Политики , нажмите Удалить в контекстном меню и нажмите Да в появившемся всплывающем окне, чтобы подтвердить действие.
На левой панели редактора реестра перейдите в следующий каталог:
HKEY_CURRENT_USER > Программное обеспечение > Microsoft > Windows > CurrentVersion
На левой панели найдите и щелкните правой кнопкой мыши подраздел « Объекты групповой политики» в разделе реестра CurrentVersion , нажмите « Удалить» в контекстном меню и нажмите « Да» в появившемся всплывающем окне, чтобы подтвердить действие.
На левой панели редактора реестра перейдите в следующий каталог:
HKEY_CURRENT_USER > Программное обеспечение > Microsoft > Windows > CurrentVersion
На левой панели найдите и щелкните правой кнопкой мыши подраздел « Политики» в разделе реестра CurrentVersion , нажмите « Удалить» в контекстном меню и нажмите « Да» в появившемся всплывающем окне, чтобы подтвердить действие.
Закройте редактор реестра .
Перезагрузите компьютер.
Если при загрузке компьютера была включена политика ограниченного использования программ, она больше не будет действовать, поэтому вы сможете успешно запускать и запускать все затронутые программы.
Примечание. Если при попытке этого решения вы обнаружите, что один из разделов реестра, который необходимо удалить, отсутствует на вашем компьютере, просто пропустите этот шаг и переходите к следующему.
Решение 3. Отключите функцию блокировки программ Symantec Endpoint Protection
Symantec Endpoint Protection предоставляет возможность заблокировать запуск всех программ на съемных дисках, и включение этого параметра может привести к появлению сообщения об ошибке « Эта программа заблокирована групповой политикой » при попытке запустить заблокированную программу. Если это так, вы сможете решить проблему, просто отключив функцию блокировки программ Symantec Endpoint Protection. Для этого вам необходимо:
Запустите Symantec Endpoint Protection Manager .
Найдите и перейдите к разделу "Управление приложениями и устройствами".
На левой панели окна Контроль приложений и устройств щелкните Контроль приложений .
Убедитесь, что флажок рядом с политикой управления приложениями « Блокировать запуск программ со съемных дисков» (AC2) пуст и не установлен, что означает, что политика отключена. Если флажок установлен и политика включена, снимите флажок и отключите ее.

Сохраните внесенные вами изменения.
Закройте Symantec Endpoint Protection Manager .
Перезагрузите компьютер - изменения вступят в силу после загрузки компьютера, после чего вы сможете проверить, решена ли проблема.
Примечание. Это решение предназначено только для уязвимых пользователей, у которых на компьютерах установлена программа Symantec Endpoint Protection.