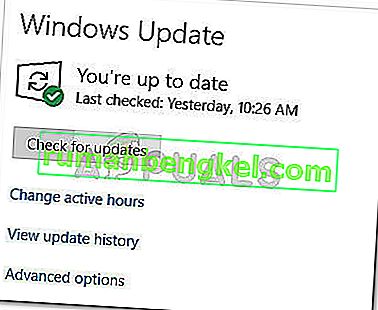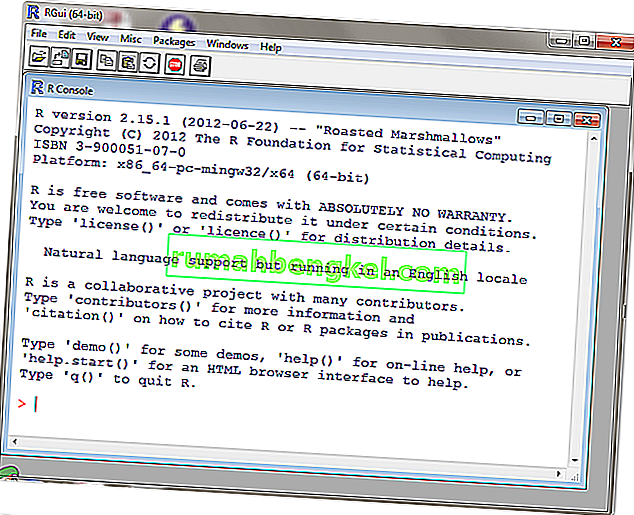Некоторым пользователям запрещается запускать определенные приложения или игры из-за ошибки «обнаружен запущенный отладчик в вашей системе» . В большинстве случаев пользователи, затронутые этой ошибкой, сообщают, что она возникает сразу после попытки открыть средство запуска игры.
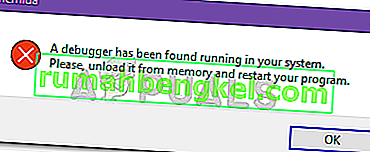
Ошибка такого рода означает, что в настоящее время вашими ресурсами управляет нечто иное, чем приложение, которое вы пытаетесь открыть. Если вы пытаетесь открыть игру, в первую очередь нужно начать поиски таких приложений, как GameGuard или внешних антивирусных пакетов.
Но прежде чем делать что-либо еще, выполните простой перезапуск и посмотрите, устранена ли ошибка «обнаружен работающий отладчик в вашей системе» . Некоторые пользователи сообщили, что проблема исчезла после перезапуска.
Если вы в настоящее время боретесь с ошибкой «обнаружен запущенный отладчик в вашей системе» и перезапуск не помог, начните следовать приведенным ниже методам. В этой статье содержится набор возможных исправлений, которые другие пользователи успешно использовали для исправления или обхода этой проблемы. Пожалуйста, следуйте каждому методу по порядку, пока не найдете исправление, которое поможет решить проблему в вашей ситуации.
Метод 1. Убедитесь, что Windows 10 обновлена (если применимо)
Согласно нашим исследованиям, ошибка «Отладчик был обнаружен в вашей системе» в основном возникает в системах Windows 10, которые не обновлены. Многие пользователи сообщили, что проблема устранена на их компьютерах с Windows 10 после установки ожидающего обновления Windows.
Примечание: Если у вас нет Windows 10 или ваша ОС обновлена, переходите сразу к методу 3 .
Вот краткое руководство по установке недостающих обновлений в вашей ОС Windows 10:
- Открыть Выполнить окно, нажав Windows Key + R . Затем введите «ms-settings: windowsupdate» и нажмите Enter, чтобы открыть экран Центра обновления Windows .

- Нажмите кнопку Проверить наличие обновлений и следуйте инструкциям на экране, чтобы установить недостающие обновления Windows.
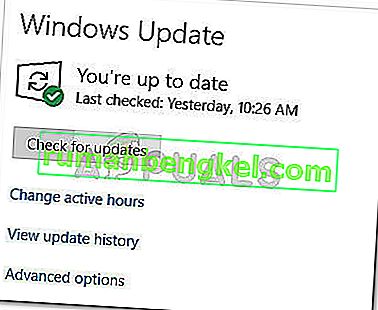
- После установки всех ожидающих обновлений Windows перезагрузите компьютер, если это не будет предложено автоматически. Затем проверьте , была ли устранена ошибка «Отладчик, работающий в вашей системе» при следующем запуске.
Если вы по-прежнему сталкиваетесь с той же ошибкой при открытии определенных приложений или игр, перейдите к способу 2.
Метод 2: добавление папки игры / приложения в список исключений антивируса (если применимо)
В большинстве случаев пользователи, пострадавшие от ошибки «обнаружен запущенный отладчик в вашей системе» , смогли идентифицировать свое внешнее антивирусное решение как виновника.
Примечание. Если вы не используете сторонний пакет безопасности, сразу переходите к методу 3 .
Затронутым пользователям удалось решить проблему, добавив папку с игрой или приложением в список исключений или полностью удалив сторонний антивирус. Оказывается, Защитник Windows не создаст такой проблемы.
Подавляющее большинство пользовательских отчетов указывает на AVG или Mc Afee как на основные внешние пакеты безопасности, которые создают ложные срабатывания, приводящие к ошибке «Отладчик был обнаружен работающим в вашей системе» .
Один из способов разрешения этого конфликта - перейти к настройкам антивируса и добавить всю папку приложения (содержащую исполняемый файл, показывающий ошибку «обнаружен запущенный отладчик в вашей системе» ) в список исключений . Переход по этому пути позволит вам продолжать использовать сторонний антивирус. Но имейте в виду, что точные шаги во многом зависят от того, какой внешний пакет безопасности вы используете.
Примечание. Если вы используете AVG, вы можете перейти к списку исключений, выбрав «Параметры»> «Дополнительные настройки»> «Исключения». Прибыв туда, нажмите «Добавить исключение», выберите «Папка» в качестве типа исключения и выберите папку, содержащую исполняемый файл, отображающий ошибку «В вашей системе запущен отладчик» .
Если ваш AV не имеет списка исключений или вы не можете его найти, вы также можете полностью удалить пакет безопасности из своей системы. Для этого откройте окно «Выполнить» (клавиша Windows + R) и нажмите Enter, чтобы открыть окно «Программы и компоненты». Затем прокрутите список приложений и удалите третий антивирус.
Если этот метод неприменим или не помог вам исправить ошибку «обнаружен запущенный отладчик в вашей системе» , перейдите к методу 3 .
Метод 3: переустановка GameGuard
Если ваш внешний антивирус не виноват в ошибке «Отладчик был обнаружен работающим в вашей системе» , давайте посмотрим, не вызывает ли GameGuard проблему. Некоторые пользователи сообщают, что ошибка исчезла после переустановки или полного удаления GameGuard из своих систем.
Примечание: имейте в виду, что большинство игр, которые выпускаются в настоящее время, используют свои собственные системы для защиты от читов и других типов эксплойтов. Из-за этого GameGuard практически не нужен (если вы не играете в очень старую MMO). Более того, известно, что GG конфликтует с некоторыми играми, вызывающими ошибку «обнаружен запущенный отладчик в вашей системе» .
Вот краткое руководство по переустановке или удалению GameGuard:
- Нажмите клавишу Windows + R, чтобы открыть окно Выполнить . Затем введите « appwiz.cpl » и нажмите Enter, чтобы открыть « Программы и компоненты» .

- В « Программы и компоненты» прокрутите список приложений и удалите GameGuard из своей системы.
- Перейдите в C: \ Program Files (x86) \ NCSOFT \ BnS и посмотрите, остались ли у вас файлы GameGuard в папке GG. Если да, удалите папку полностью.
- Если вы хотите удалить GameGuard, вы можете закончить его прямо здесь, перезапустив и посмотреть, будет ли проблема решена при следующей загрузке. Если вам понадобится GameGuardian, вы можете снова установить его, и папка Bns будет восстановлена.
Если этот метод неприменим или не позволил вам обойти ошибку «обнаружен запущенный отладчик в вашей системе» , перейдите к методу 3 .
Метод 4: открытие приложения в безопасном режиме
Хотя это может не устранить причину проблемы, скорее всего, вы сможете открыть соответствующее приложение / игру. Некоторым пользователям удалось обойти эту проблему, открыв исполняемый файл в безопасном режиме . Вероятно, это происходит из-за того, что приложение открывается без вмешательства со стороны других сторонних процессов, которые могут выполняться в фоновом режиме.
Чтобы загрузиться в безопасном режиме, щелкните значок «Пуск» (нижний левый угол) и, удерживая клавишу Shift, нажмите кнопку « Перезагрузить» . Как только ваш компьютер загрузится в безопасном режиме, откройте приложение и посмотрите, открывается ли оно без ошибки «обнаружен запущенный отладчик в вашей системе» . Если он открывается без проблем, откройте « Программы и компоненты» ( клавиша Windows + R , затем введите « appwiz.cpl » и нажмите Enter ) и систематически удалите все сторонние приложения, которые могут вызывать помехи.
Если вы по-прежнему получаете сообщение об ошибке «Отладчик работает в вашей системе» при запуске приложения, перейдите к следующему методу.
Метод 5: Использование точки восстановления системы
Если все вышеперечисленные методы не помогли вам, один из надежных способов решить проблему «обнаружен запущенный отладчик в вашей системе» - это использовать точку восстановления системы для восстановления вашего компьютера до состояния, при котором вы могли открыть приложение без проблем. Однако этот метод может быть неприменим, если у вас нет точки восстановления системы старше, чем когда вы впервые начали испытывать эти симптомы.
Вот краткое руководство по использованию предыдущей точки восстановления системы для восстановления вашего компьютера до состояния, при котором ошибка «отладчик был обнаружен работающим в вашей системе» не проявлялся:
- Нажмите клавишу Windows + R, чтобы открыть окно Выполнить. Затем введите « rstrui » и нажмите Enter, чтобы открыть мастер восстановления системы .

- В мастере восстановления системы нажмите кнопку « Далее» при первом запросе, затем установите флажок « Показать дополнительные точки восстановления», чтобы просмотреть все доступные параметры.

- Затем выберите точку восстановления, которая датирована тем, когда вы впервые столкнулись с ошибкой «обнаружен запущенный отладчик в вашей системе», и нажмите « Далее», чтобы продолжить.
- Теперь, когда все настроено, нажмите «Готово», чтобы начать процесс восстановления. В конце этого процесса ваш компьютер перезагрузится, и старое состояние будет смонтировано при следующем запуске.