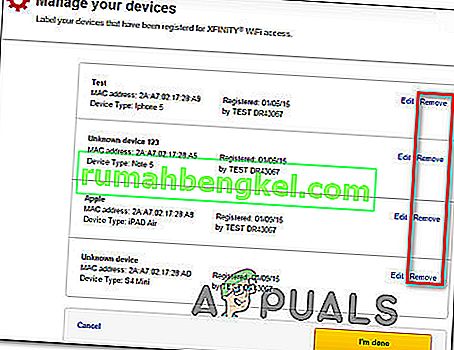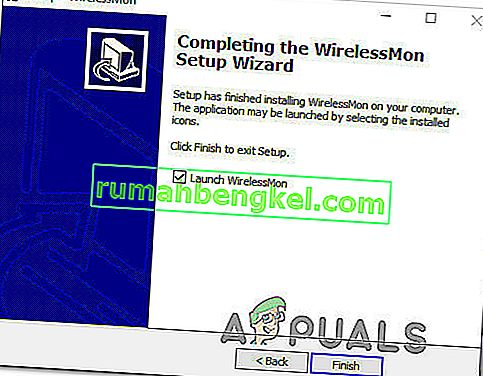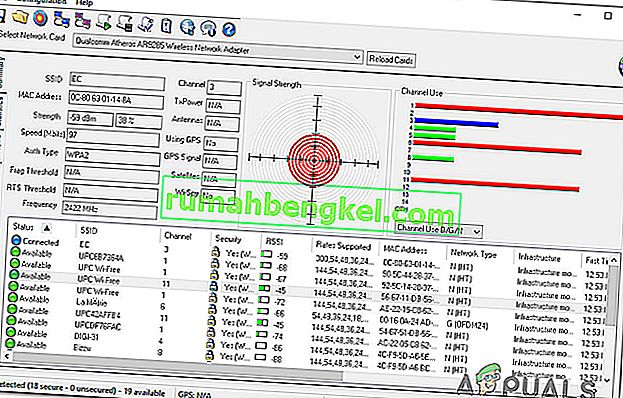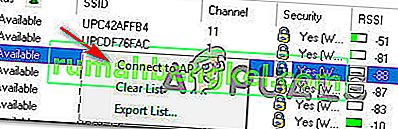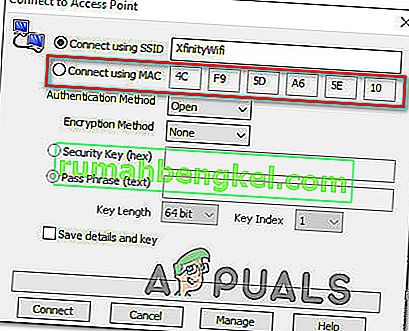Некоторые пользователи сообщают, что их точка доступа Xfinity WiFi HotSpot больше не работает. В подавляющем большинстве зарегистрированных случаев затронутые пользователи утверждают, что точка доступа работала до того, как внезапно отключилась. В большинстве случаев пользователи сообщают, что они могут подключить к нему свои устройства, но доступа к Интернету нет вообще. Но бывают также случаи, когда пользователь вообще не может подключиться к сети точки доступа (в основном это происходит с устройствами IOS). Эта проблема возникает не только в Windows 10, но и в Windows 8 и Windows 7.

Что вызывает проблемы с точкой доступа Xfinity WiFi HotSpot?
Мы исследовали эту конкретную проблему, просмотрев различные отчеты пользователей и стратегии восстановления, которые обычно используются для решения этой проблемы. Как оказалось, есть несколько потенциальных виновников, которые могут вызвать эту ошибку:
- Превышен предел устройств Xfinity. Эта проблема также может возникнуть, если количество устройств превышает максимально допустимое. Если этот сценарий применим к вашей текущей ситуации, вы можете решить проблему, просмотрев все свои устройства и очистив список, удалив те устройства, которые не используются.
- Конфигурация IP неприемлема - если вы используете динамическую конфигурацию IP, скорее всего, проблема будет решена, и вы сможете подключиться к точке доступа Xfinity Wifi после обновления конфигурации IP с помощью приглашения CMD.
- Сеть Wi-Fi Xfinity скрыта. Еще одна причина, по которой у вас могут возникнуть проблемы с подключением к этой сети, заключается в том, что она может быть скрыта. В этом случае вы можете использовать стороннее программное обеспечение, чтобы идентифицировать скрытый SSID и подключиться к нему вручную, используя MAC-адрес.
Если вы в настоящее время ищете способ решить ту же проблему, в этой статье вы найдете несколько шагов по устранению неполадок, которые, скорее всего, решат проблему. Ниже вы найдете набор методов, которые другие пользователи в аналогичном сценарии использовали для решения этой проблемы « Xfinity WiFi HotSpot» . Каждое возможное исправление, представленное ниже, подтверждено как минимум одним затронутым пользователем.
Если вы хотите оставаться максимально эффективными, мы советуем вам следовать методам в том порядке, в котором они представлены, поскольку они упорядочены по эффективности и серьезности. Одно из приведенных ниже исправлений должно решить проблему независимо от виновника, который ее вызвал.
Метод 1. Удаление MAC-адреса из вашей учетной записи
Имейте в виду, что существует ограничение на количество устройств, которые могут быть доступны для XfinityWifi. Если количество устройств превышает максимально допустимое, вы сможете решить проблему, проверив все свои устройства и очистив список, удалив устройства, которые не используются.
Несколько пользователей, выполнивших эти инструкции, сообщили, что их точка доступа Xfinity Wifi снова начала работать, и они смогли подключать к ней новые устройства.
Вот краткое руководство о том, как очистить MAC- адрес (Media Access Control), связанный с вашей учетной записью:
- Перейдите по этой ссылке ( здесь ) и войдите в свою учетную запись - убедитесь, что вы используете основной идентификатор пользователя.
- После входа в систему перейдите в раздел со списком всех ваших устройств и удалите устройство, которое отказывается подключаться (вы можете найти его по MAC-адресу или по имени).
- Когда вам удастся найти нужное устройство, нажмите связанную с ним кнопку « Удалить» .
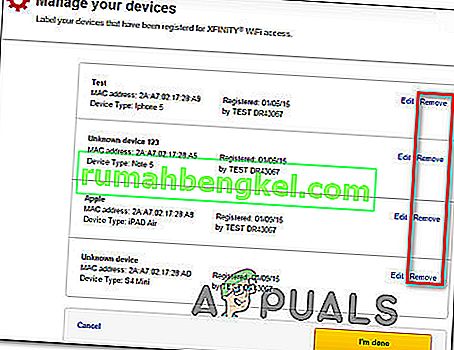
- Если вас попросят подтвердить: «Вы действительно хотите удалить это устройство?» , нажмите Удалить еще раз.
- Попробуйте снова подключиться к точке доступа XfinityWifi и посмотрите, решена ли проблема.
Если вы по-прежнему сталкиваетесь с той же проблемой, перейдите к следующему способу ниже.
Метод 2: обновление конфигурации IP
Некоторые затронутые пользователи, у которых мы сталкиваемся с проблемой на ПК или ноутбуке, сообщили, что проблема больше не возникает, и они смогли нормально подключиться после использования командной строки с повышенными правами для очистки и обновления конфигурации IP. Обычно сообщается, что это эффективно с динамическими конфигурациями IP.
Вот краткое руководство по обновлению IP-конфигурации на ПК с Windows:
- Нажмите клавишу Windows + R, чтобы открыть диалоговое окно « Выполнить ». Затем в текстовом поле введите «cmd» и нажмите Ctrl + Shift + Enter, чтобы открыть расширенную командную строку. При появлении запроса от UAC (Контроль учетных записей пользователей) нажмите Да, чтобы предоставить права администратора.
- В командной строке с повышенными привилегиями введите следующую команду и нажмите Enter, чтобы освободить текущую IP-конфигурацию:
ipconfig / release
- Как только текущая IP-конфигурация будет выпущена, введите следующую команду и нажмите Enter, чтобы обновить IP-конфигурацию вашего компьютера с Windows:
ipconfig / обновить
- После успешной обработки команды закройте командную строку с повышенными привилегиями и посмотрите, была ли решена проблема, попытавшись подключиться к точке доступа Xfinity Wifi.
Если вы все еще сталкиваетесь с той же ошибкой Xfinity, перейдите к следующему способу ниже.
Способ 3: подключение через MAC-адрес
Если первый способ не позволил решить проблему, попробуем другой путь. Некоторые затронутые пользователи решили эту проблему, используя стороннее программное обеспечение под названием WIrelessMon - программное обеспечение для беспроводного мониторинга, позволяющее устранить проблему.
Это программное обеспечение позволит вам просматривать скрытые SSID XfinityWifi и подключаться к ним, даже если они скрыты по умолчанию и не отображаются в списке доступных подключений Wi-Fi.
Вот краткое руководство по его использованию:
- Перейдите по этой ссылке ( здесь ) и загрузите пробную версию WirelessMon.
- Следуйте инструкциям по установке, чтобы установить приложение на свой компьютер. Запустите программу, как только приложение будет завершено.
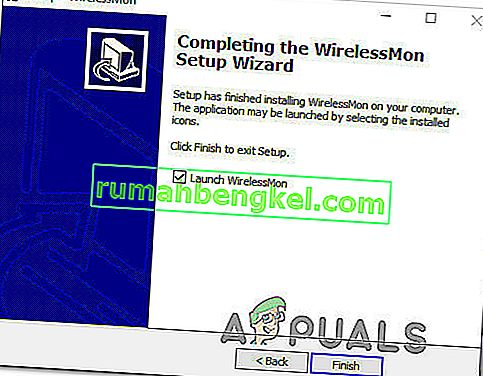
- Нажмите « Продолжить» при первом запросе, чтобы продолжить использование бесплатной версии.
- На следующем экране дождитесь создания списка доступных сетей (в нижней части экрана).
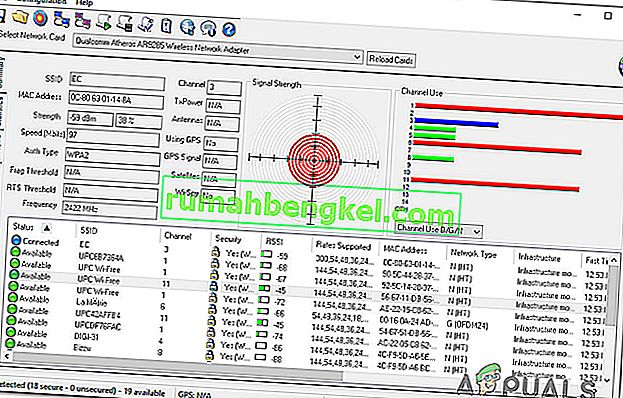
- Теперь подключите свое устройство к той же сети Xfinity Wifi, которая ранее выходила из строя. Делайте это традиционно, пока не используйте WirelessMon.
- Как только устройство подключено (но не имеет доступа к Интернету), вернитесь в WirelessMon, щелкните правой кнопкой мыши сеть Xfinity Wifi, которая не работает, и выберите « Подключиться к Ap».
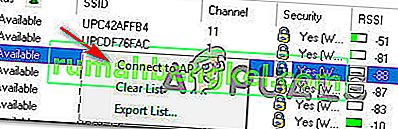
- На экране « Подключиться к точке доступа» измените переключатель с « Подключиться с использованием SSID» на « Подключиться с помощью Mac» и нажмите « Подключиться».
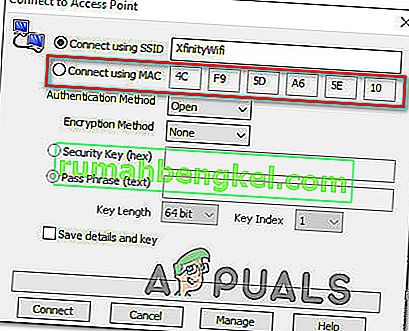
- Вернитесь к устройству, на котором раньше были проблемы, и посмотрите, может ли оно теперь подключиться.