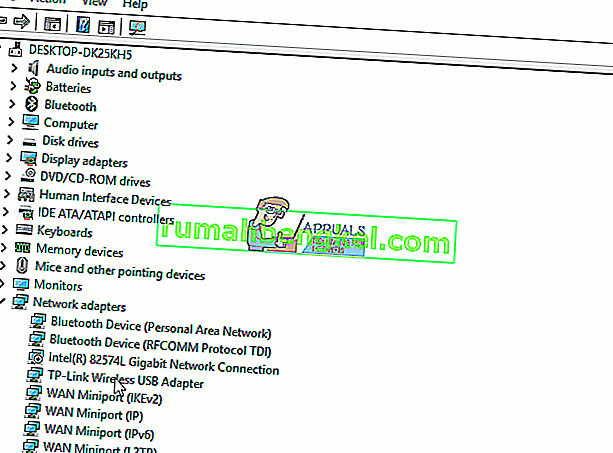World of Warcraft - это многопользовательская ролевая онлайн-игра, разработанная, выпущенная и распространяемая Blizzard Entertainment (те же люди, что написали такие классические игры, как Diablo и Starcraft, а также популярный прошлогодний Overwatch). World of Warcraft - четвертая игра в своем роде, действие которой происходит в той же фэнтезийной вселенной Warcraft, что и его три предшественника. WoW, как ее обычно называют, была выпущена в мир еще в 2004 году и по сей день остается одной из самых успешных существующих сетевых многопользовательских игр, претерпев с момента своего выпуска массу изменений.
Будучи онлайн-игрой, требующей постоянного и стабильного подключения к Интернету, World of Warcraft страдает теми же проблемами, что и другие игры подобного рода, главными из которых являются проблемы с высокой задержкой и частыми отключениями от серверов WoW. В некоторых случаях большая задержка и отключения являются проблемами на стороне сервера, а это означает, что их может исправить только команда разработчиков WoW. Чтобы узнать, работают ли серверы WoW и полностью ли они работают, просто проверьте эту страницу .

Однако большая задержка и частые проблемы с отключением в большинстве случаев возникают на стороне клиента, и игрок может многое сделать, чтобы избавиться от этих проблем. Ниже приведены некоторые из наиболее эффективных решений и шагов по устранению неполадок, которые вы можете использовать, чтобы попытаться решить проблемы с высокой задержкой и частыми отключениями в World of Warcraft:
Решение 1. Отключите или удалите все сторонние программы безопасности.
Сторонние антивирусные программы, приложения для защиты от вредоносных программ и брандмауэры могут иногда мешать подключению World of Warcraft к Интернету, что приводит к таким проблемам, как высокая задержка или частые отключения от серверов игры. Если причиной вашей печали является сторонняя программа безопасности, просто отключите (а еще лучше удалите) все сторонние программы безопасности, установленные на вашем компьютере. Как только это будет сделано, проверьте, сработало ли исправление. Если вы хотите удалить стороннюю программу безопасности, установленную на вашем компьютере, но не знаете, как это сделать, воспользуйтесь этим руководством .
Решение 2. Сбросить пользовательский интерфейс World of Warcraft
- Если World of Warcraft в данный момент запущен, закройте его.
- Начни бой. net , перейдите в раздел Параметры и выберите Показать в проводнике .
- Перейдите в мир Warcraft папку в проводнике , и переименовать в Cache , Interface и WTF папки для CacheOld , InterfaceOld и WTFOld
- Закройте Explorer и запустите World of Warcraft, чтобы изменения вступили в силу.
- Удалите все менеджеры дополнений, которые у вас есть, поскольку они могут мешать работе WoW, а затем закройте игру.
- Настройте Windows для отображения скрытых файлов и папок и перейдите в следующий каталог:
C: \ Users \ (ВАШЕ ИМЯ ПОЛЬЗОВАТЕЛЯ) \ AppData \ Local \ VirtualStore \ Program Files \ World of Warcraft \
- Найдите и щелкните правой кнопкой мыши папки Cache , Interface и WTF , нажмите Удалить и подтвердите действие в появившихся всплывающих окнах.
- Закройте проводник и перезагрузите компьютер.
- Когда компьютер загрузится, запустите World of Warcraft. Пользовательский интерфейс WoW теперь будет сброшен, и вы больше не будете испытывать больших задержек или частых проблем с отключением.
Решение 3. Убедитесь, что на вашем компьютере установлена последняя версия
Устаревшая операционная система часто может привести к проблемам с подключением в World of Warcraft, поэтому вам следует убедиться, что ваш компьютер обновлен, если вы страдаете от высокой задержки или частых проблем с отключением. Чтобы использовать это решение, вам необходимо:
- Откройте меню "Пуск" .
- Щелкните " Настройки" .
- Щелкните Обновление и безопасность .
- На левой панели окна щелкните Центр обновления Windows .
- На правой панели окна нажмите Проверить наличие обновлений .

Разрешите Windows проверять наличие обновлений, и она автоматически загрузит и установит все доступные обновления для вашего компьютера.
Решение 4. Оптимизируйте подключение к Интернету
- Беспроводные соединения могут быть довольно нестабильными, особенно с точки зрения скорости, поэтому они вообще не рекомендуются для онлайн-игр. Если вы используете беспроводное соединение, посмотрите, можете ли вы переключиться на проводное.
- Если какие-либо программы, которые постоянно обращаются к Интернету, работают в фоновом режиме, пока вы играете в WoW, возможно, эти программы мешают подключению игры к Интернету и ее серверам. Во время игры в WoW закройте все другие программы, требующие подключения к Интернету.
- Выполните сброс и выключите и снова включите интернет-маршрутизатор / модем - просто отключите его от источника питания, подождите 1-2 минуты, снова подключите и включите. Отключение и выключение маршрутизатора / модема может решить большинство проблем с подключением, особенно потерю пакетов во время передачи данных.
- Очистите свой DNS - откройте меню «Пуск» , найдите « cmd », щелкните правой кнопкой мыши результат поиска с названием cmd и выберите « Запуск от имени администратора» , введите ipconfig / flushdns в командную строку с повышенными привилегиями и нажмите Enter . У вас могут возникнуть проблемы с подключением в WoW, потому что ваш DNS настроен неправильно, и его очистка должна исправить это.
- Отрегулируйте настройки сети в игре, чтобы увидеть, решит ли это проблему - во время игры в World of Warcraft нажмите ESC , выберите Система > Сеть и установите флажок Оптимизировать сеть для скорости, если вы используете высокоскоростное подключение к Интернету, или снимите этот флажок, если вы используете низкоскоростное интернет-соединение.
- Если для игры в WoW вы используете спутниковое или сотовое подключение к Интернету, подумайте о переходе на более стабильную альтернативу.
Решение 5. Обновите программное обеспечение драйвера сетевого адаптера.
- Нажмите клавишу с логотипом Windows + R, чтобы открыть команду " Выполнить".
- Введите devmgmt. msc в диалоговом окне « Выполнить » и нажмите Enter, чтобы запустить диспетчер устройств .
- В диспетчере устройств дважды щелкните раздел Сетевые адаптеры, чтобы развернуть его.
- Найдите сетевой адаптер вашего компьютера в разделе « Сетевые адаптеры », щелкните его правой кнопкой мыши и выберите « Обновить программное обеспечение драйвера…» .
- Нажмите « Автоматический поиск обновленного программного обеспечения драйвера» и дождитесь, пока Windows выполнит поиск.

Если Windows обнаружит обновленный драйвер для сетевой карты вашего компьютера, она автоматически загрузит и установит его. Если это произойдет, запустите WoW и проверьте, были ли решены проблемы после обновления программного обеспечения драйвера сетевого адаптера.
Решение 6. Удалите (а затем переустановите) сетевой адаптер вашего компьютера
- Нажмите клавишу с логотипом Windows + R, чтобы открыть команду " Выполнить".
- Введите devmgmt. msc в диалоговом окне « Выполнить » и нажмите Enter, чтобы запустить диспетчер устройств .
- В диспетчере устройств дважды щелкните раздел Сетевые адаптеры, чтобы развернуть его.
- Найдите сетевой адаптер вашего компьютера в разделе « Сетевые адаптеры », щелкните его правой кнопкой мыши и выберите « Удалить» .
- Включите параметр « Удалить программное обеспечение драйвера для этого устройства », установив флажок рядом с ним, а затем нажмите « ОК» .
- Подождите, пока сетевой адаптер и его драйверы будут полностью удалены.
- После удаления сетевого адаптера щелкните Действие > Сканировать на предмет изменений оборудования . Когда вы это сделаете, Windows автоматически обнаружит и переустановит сетевой адаптер и его драйверы.
- Подождите, пока сетевой адаптер и его драйверы будут переустановлены, а затем перезагрузите компьютер. При загрузке компьютера проверьте, устранена ли проблема.