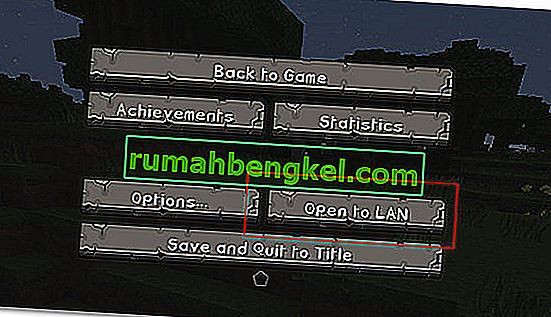Код ошибки 0x803F8001 при попытке обновить приложение через Магазин Windows - это то, что многие пользователи получают после обновления до новой сборки. Причина в том, что Microsoft до сих пор не полностью устранила процесс обновления Windows, и может возникнуть множество причуд и ошибок, таких как эта.
В этой ситуации происходит то, что у вас есть приложение Магазина Windows, которое вы не можете обновить, и оно выдает ошибку 0x803F8001. Обновление не удастся, и вы останетесь разочарованы, потому что это должно быть сделано очень легко, и у вас не должно быть этих проблем. Однако до тех пор, пока Microsoft не выпустит исправление для процесса обновления, у вас будут проблемы.
К счастью, довольно много пользователей придумали различные решения, которые борются с этой проблемой и решают ее, или, по крайней мере, предоставляют обходной путь, который позволяет вам установить приложение или приложения, которые вам нужны. Взгляните на приведенные ниже методы, и если первый не работает для вас, переходите к следующему и т. Д. - один из них определенно решит эту проблему за вас.
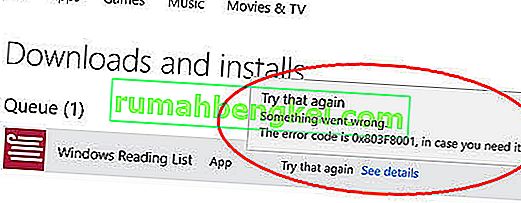
Способ 1. Повторите попытку обновления или загрузки
Проблема может быть не чем иным, как временным сбоем в Магазине Windows. Вы можете попробовать нажать X на правом конце приложения, которое вы пытаетесь загрузить или обновить, и попробовать обновить его снова. Это решило проблему для более чем одного пользователя.
Метод 2: повторно зарегистрируйте Магазин
Ошибка также может быть связана с недопониманием с серверами, и повторная регистрация Магазина может решить проблему, если это так. Убедитесь, что вы не допустили опечатки при вводе приведенной ниже команды, так как вы можете создать больше проблем, чем решить.
- Нажмите клавишу Windows на клавиатуре и введите cmd
- Щелкните правой кнопкой мыши результат командной строки и выберите Запуск от имени администратора. ИЛИ
- Нажмите одновременно клавиши Windows и X на клавиатуре.
- В открывшемся меню выберите Командная строка (администратор).
- Когда откроется командная строка, введите следующую команду и нажмите Enter, чтобы выполнить ее.
PowerShell -ExecutionPolicy Unrestricted -Command «& {$ manifest = (Get-AppxPackage Microsoft.WindowsStore) .InstallLocation + '\ AppxManifest.xml'; Add-AppxPackage -DisableDevelopmentMode -Register $ manifest} »
- После выполнения команды закройте командную строку и попробуйте обновить / загрузить свои приложения еще раз.

Метод 3. Разрешите приложениям использовать ваше местоположение
Хотя поначалу это может показаться несвязанным, для многих пользователей проблема решена.
- Нажмите клавишу Windows на клавиатуре и введите Местоположение, затем откройте настройки конфиденциальности местоположения.
- Убедитесь, что служба определения местоположения включена.
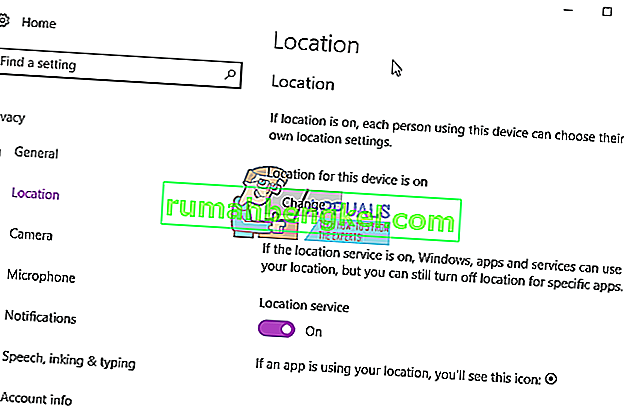
Метод 4: отключить прокси
Если вы используете прокси-соединение, это может вызвать проблемы, которые не позволяют магазину загружать нужные вам приложения. Все, что вам нужно сделать, это выполнить следующие действия, чтобы отключить прокси.
- Нажмите одновременно Windows и R на клавиатуре. В открывшемся окне " Выполнить" введите inetcpl. cpl и нажмите Enter или нажмите OK.
- Перейдите на вкладку « Подключения » и нажмите « Настройки LAN» внизу.
- Найдите прокси-сервер и убедитесь, что флажок Использовать прокси-сервер для вашей локальной сети снят.
- Дважды нажмите ОК, чтобы закрыть окна и сохранить настройки. Это должно решить вашу проблему.
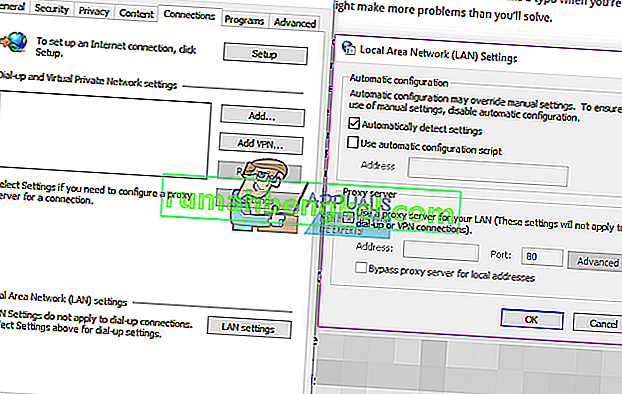
Метод 5: используйте инструмент DISM
Инструмент обслуживания образов развертывания и управления ими - очень мощный инструмент, который встроен в Windows, и он может решить вашу проблему в такой ситуации.
- Выполните шаги 1 и 2 второго метода данного руководства, чтобы открыть командную строку администратора .
- Введите следующую команду, а затем нажмите Enter на клавиатуре, чтобы выполнить ее:
DISM.exe / онлайн / Cleanup-Image / StartComponentGroup
- Как только это будет сделано, у вас больше не должно быть проблем.
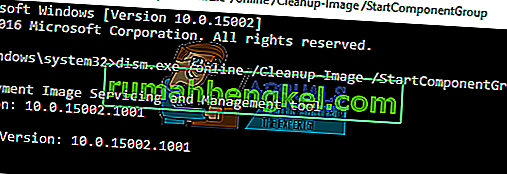
Метод 6. Проверьте настройки своего языка и региона.
Неправильная настройка языка и региональных параметров в вашей системе может привести к довольно большому количеству проблем. Однако проверить это очень просто.
- Нажмите клавишу Windows на клавиатуре. Введите Регион и откройте Настройки региона и языка.
- В разделе " Языки" убедитесь, что английский (США) стоит первым в списке.
- Закройте окно настроек и попробуйте обновить или загрузить приложения еще раз.
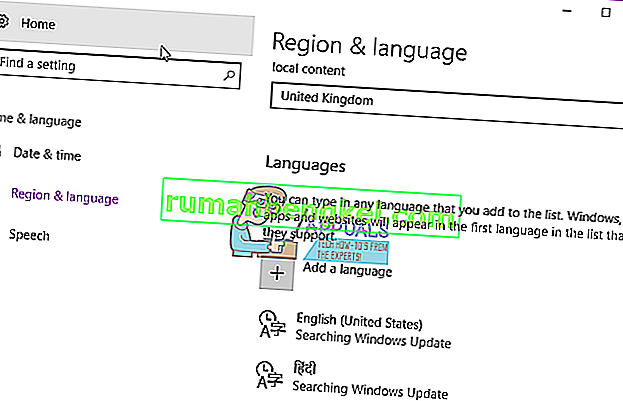
В конце концов, эта проблема возникла по вине Microsoft, но когда Microsoft действительно что-то предпримет, это вопрос времени. До тех пор, как указано выше, у вас есть изрядное количество вариантов, которые вы можете попробовать для решения этой проблемы, или есть обходной путь, который позволяет вам устанавливать любые обновления или приложения, которые могут вам понадобиться, но с которыми вы не можете справиться.