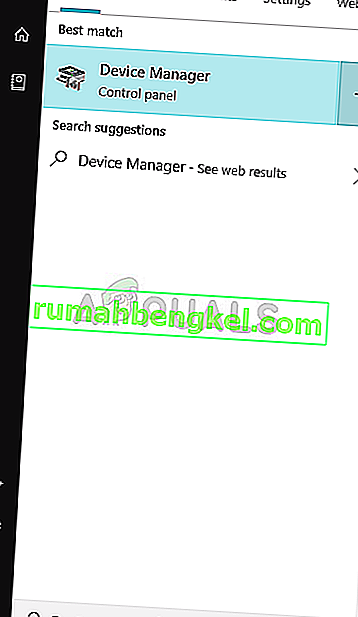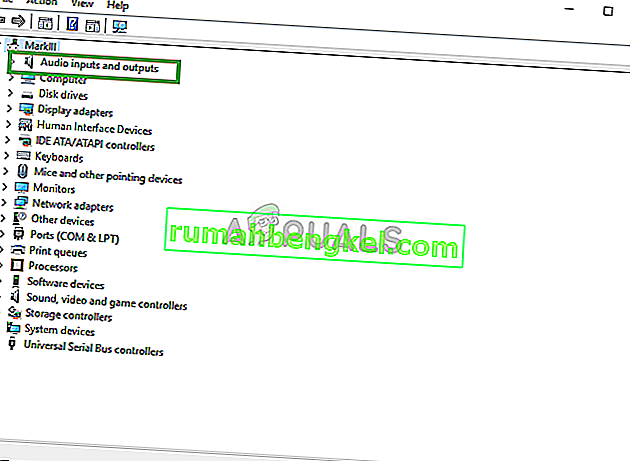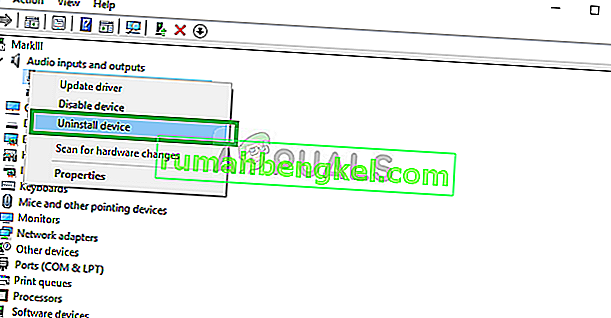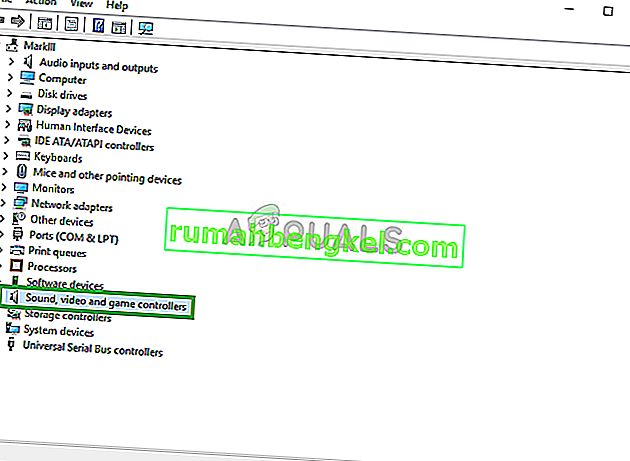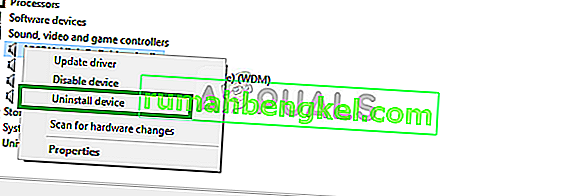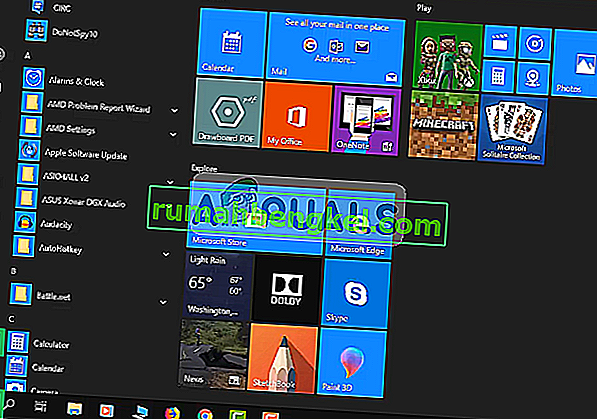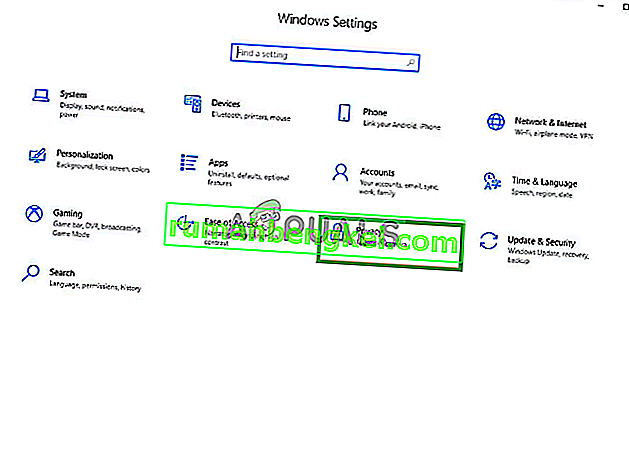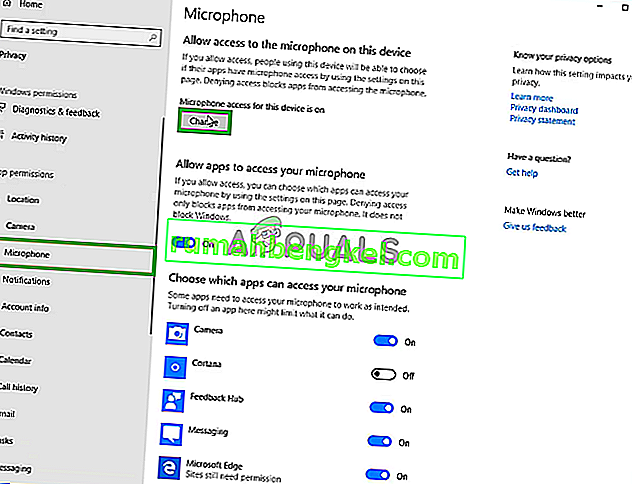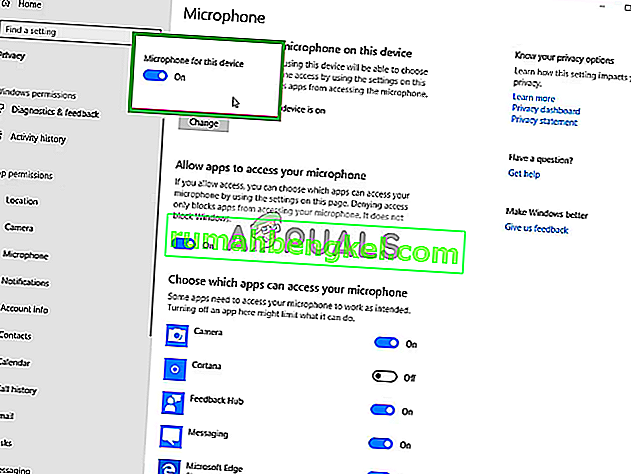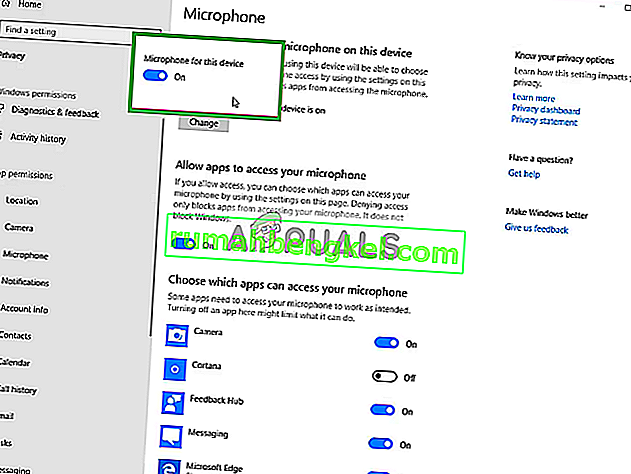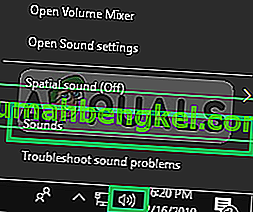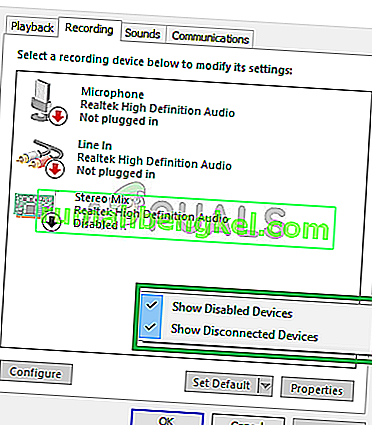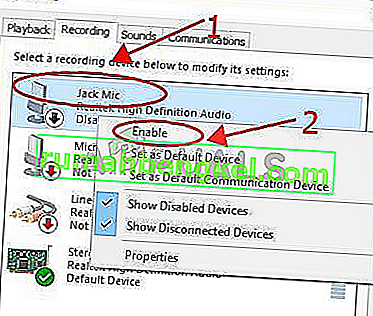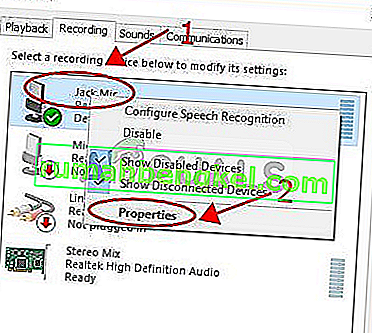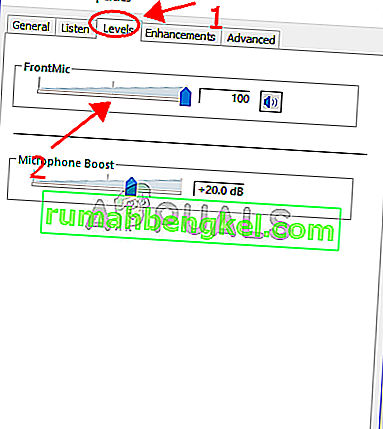Ассортимент Logitech включает широкий спектр персональных периферийных устройств (как беспроводных, так и проводных) с особым упором на продукты для ПК-навигации, игр, интернет-связи, цифровой музыки и управления домашними развлечениями. Одним из таких продуктов является гарнитура Logitech G430 Headset, продукт полюбился многим пользователям благодаря доступной цене и адекватной производительности.

Однако совсем недавно у нас было много сообщений о проблемах с микрофоном в Windows 10. Микрофон просто переставал работать, хотя он был подключен правильно и не было проблем с оборудованием. В этой статье мы расскажем вам о причинах этой ошибки и постараемся пошагово их устранить.
Что заставляет микрофон не работать в G403?
Причина ошибки не конкретна и может быть вызвана рядом общих причин. Однако некоторые из основных причин:
- Обновления Windows: Windows 10 после обновлений автоматически изменяет ваши настройки конфиденциальности после обновления, которое запрещает определенному приложению доступ к вашему микрофону.
- Поврежденные драйверы: иногда ошибка или обновление приводят к повреждению драйверов микрофона, что может быть причиной проблемы.
- Поврежденное программное обеспечение: в некоторых случаях официальное программное обеспечение Logitech, поставляемое с наушниками, может быть причиной проблемы. Он может быть поврежден из-за конфликта или ошибки и может вызывать ошибки в конфигурации устройства.
Теперь, когда у вас есть базовое представление о природе проблемы и ее причинах, мы перейдем к решениям. Обязательно загрузите и установите программное обеспечение Logitech, прежде чем продолжить выполнение следующих действий.
Перед началом: убедитесь, что микрофон не отключен с помощью физической кнопки на гарнитуре. Попробуйте переключить порты USB и попробуйте подключить микрофон напрямую с помощью кабеля 3,5 мм.
Решение 1. Переустановка драйверов устройств
Прежде чем мы начнем настраивать параметры, вы можете попробовать переустановить драйверы G403. Этот шаг позволит убедиться, что у вас нет проблем с драйверами или подключением вашего устройства, поскольку во многих случаях из-за неправильных драйверов Windows не может обнаружить или распознать устройство.
- Щелкните меню Пуск

- Поиск диспетчера устройств
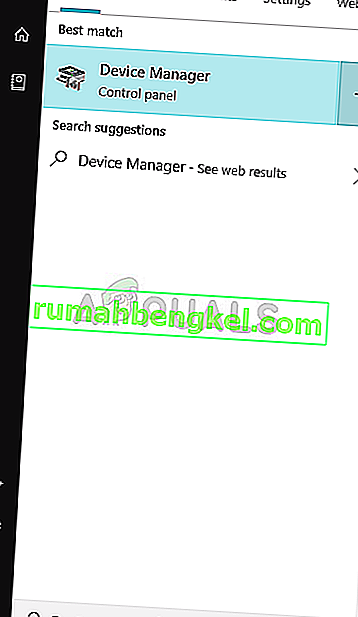
- Теперь, когда вы находитесь в диспетчере устройств, нажмите « Аудиовходы и выходы» .
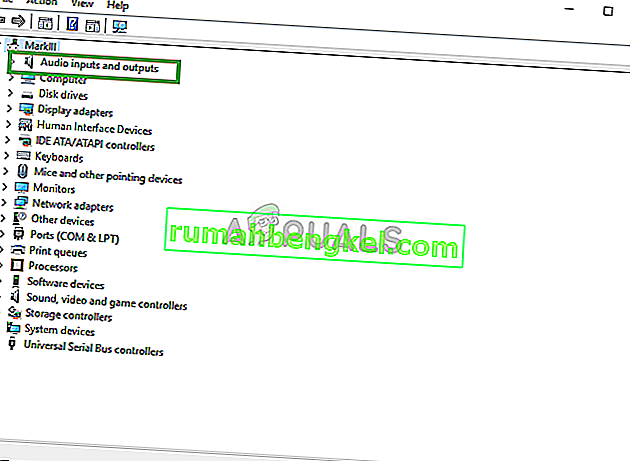
- Затем щелкните правой кнопкой мыши микрофон и выберите Удалить устройство.
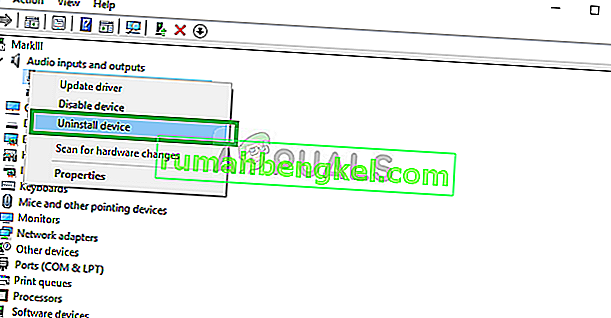
- Аналогичным образом перейдите к контроллеру звука, видео и игр .
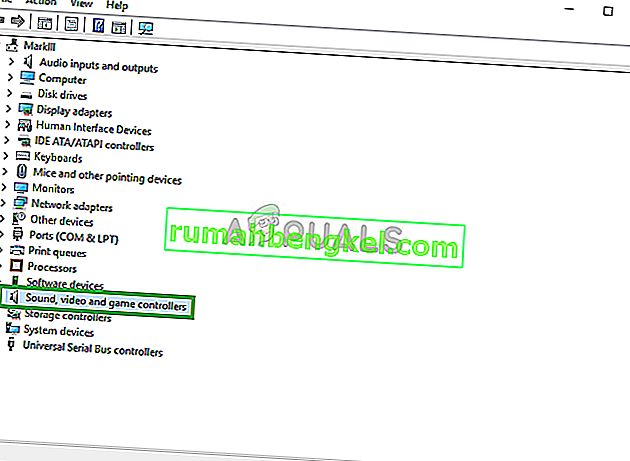
- Теперь удалите и драйверы микрофона отсюда.
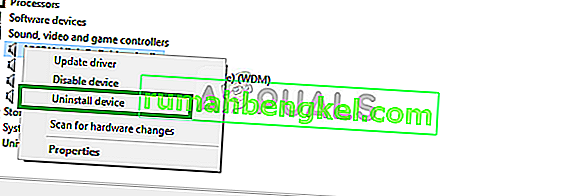
- Теперь просто отключите и снова подключите к микрофону в ваш компьютер и окна будет переустановить эти драйверы Если у вас проблемы с драйверами теперь должны быть исправлены.
Решение 2. Изменение настроек конфиденциальности Windows
После обновления в Windows 10 параметры конфиденциальности были автоматически изменены, и некоторым приложениям не разрешалось использовать микрофон, а в некоторых случаях микрофон был полностью отключен. Мы изменим эти настройки в следующем процессе.
- Щелкните в меню "Пуск" и щелкните значок "Настройки".
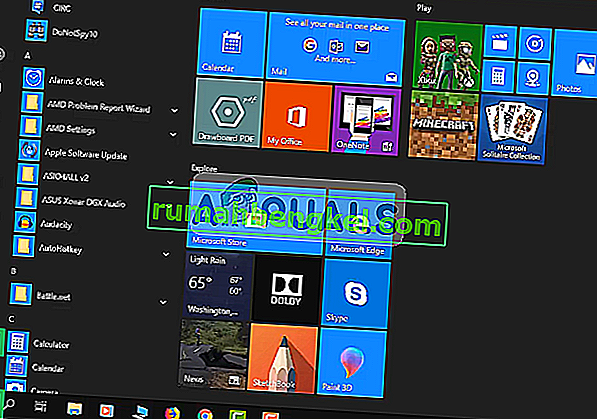
- Оттуда нажмите Настройки конфиденциальности .
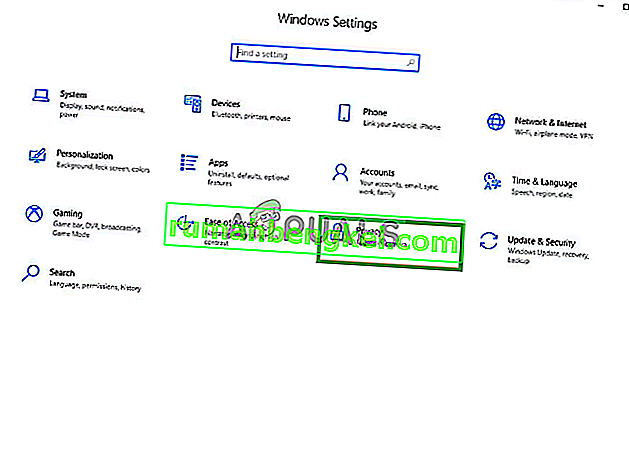
- Оттуда нажмите « Микрофон», затем нажмите « Изменить» .
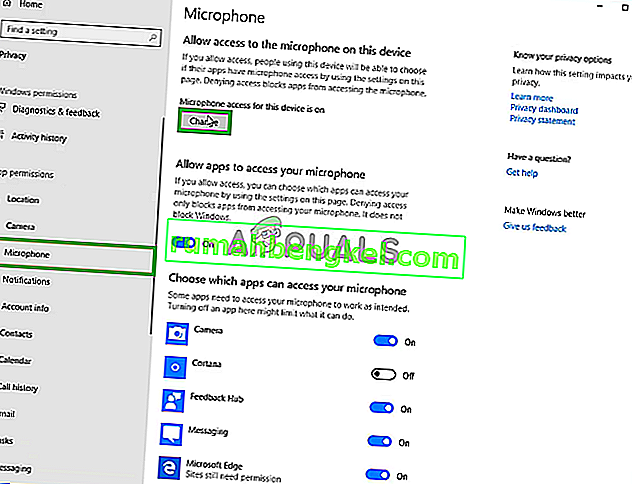
- Затем убедитесь, что он включен
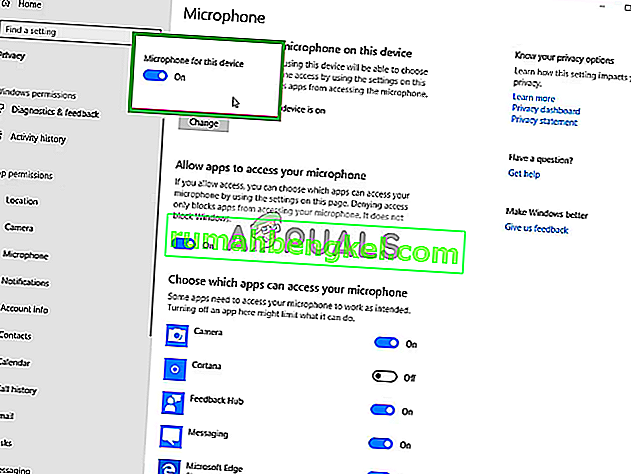
- Кроме того, убедитесь, что для используемых вами приложений также включены разрешения, указанные ниже.
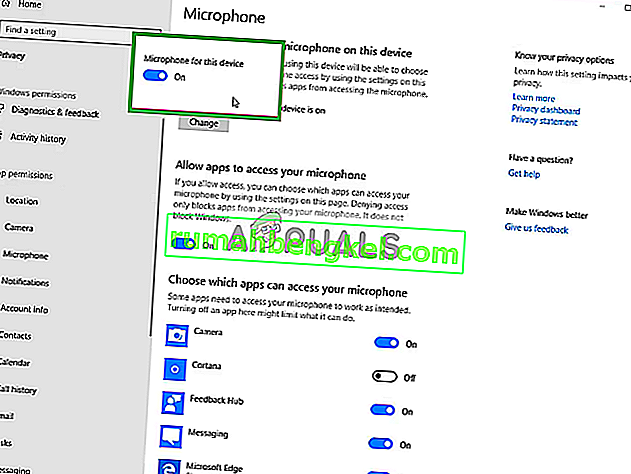
Если проблема возникла из-за настроек конфиденциальности, она должна быть решена сейчас.
Решение 3. Включение драйверов микрофона
Драйверы для микрофона иногда отключаются в настройках звука, поэтому на этом шаге мы убедимся, что драйверы микрофона включены.
- Щелкните правой кнопкой мыши на значок Sound , а затем на звуки
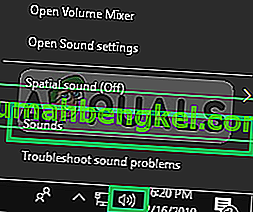
- Оттуда перейдите на вкладку « Записи ».

- Теперь правая кнопка мыши на пустом месте и убедитесь , что оба варианта проверена
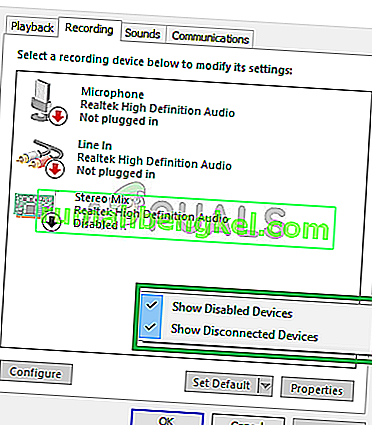
- Теперь щелкните правой кнопкой мыши драйверы микрофона и выберите Включить.
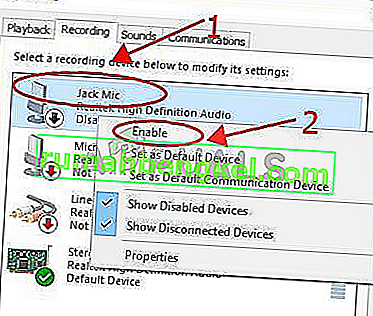
- Теперь снова правой кнопкой мыши на водителей микрофонных и нажмите Свойства
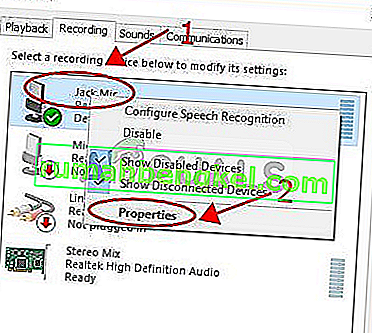
- Теперь отсюда Перейдите на вкладку Уровни и убедитесь, что ползунок находится на максимальном уровне.
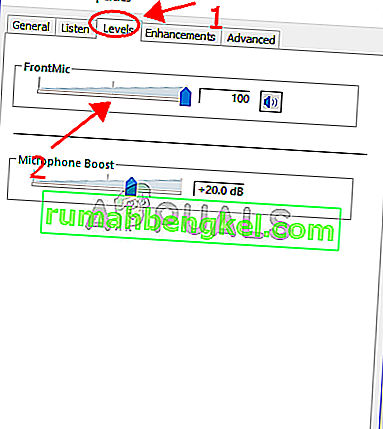
Это должно решить любые проблемы с драйверами или конфигурацией настроек микрофона, однако, если это не решит проблему, удалите программное обеспечение Logitech и переустановите его после загрузки с официального сайта.