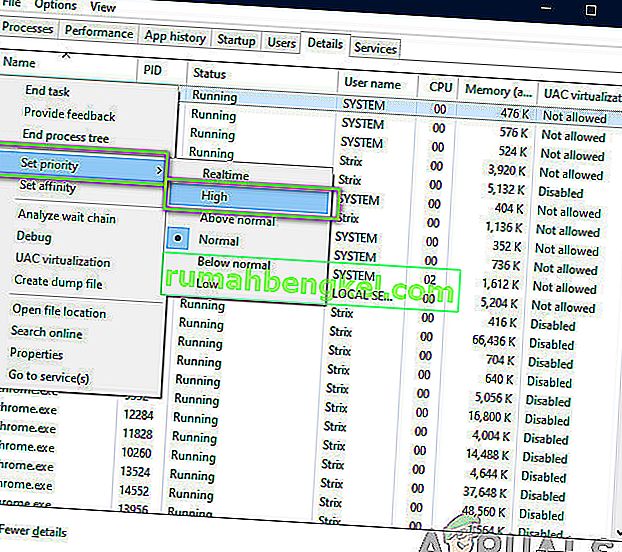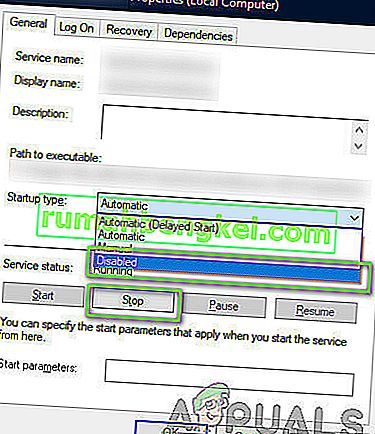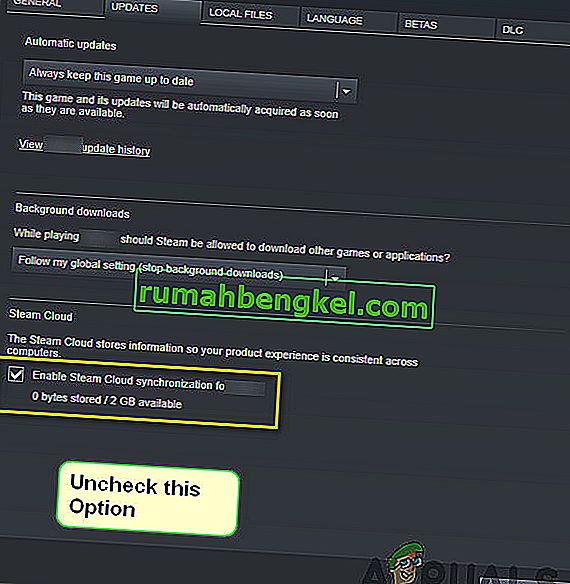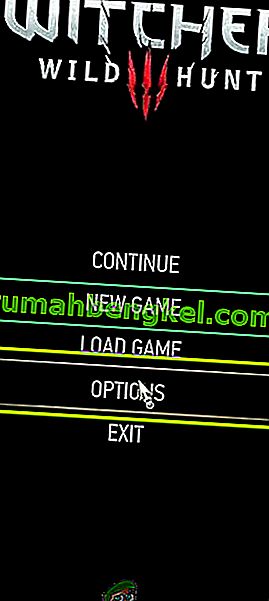Ведьмак 3: Дикая Охота - это ролевая игра в жанре экшн, которую издает и разрабатывает CD Projekt. Это продолжающаяся серия игр, которые оставили значительный след в цифровом мире.

Несмотря на популярность игры, мы столкнулись с конкретной проблемой, когда игра вылетала во время игрового процесса или видеороликов. После сбоя игры не было никаких сообщений об ошибке, и пользователь был перенаправлен обратно на рабочий стол. Это расстраивает, потому что сообщения об ошибке нет вообще, и причина проблемы также не определена.
В этой статье мы рассмотрим все причины возникновения этой проблемы и способы их решения.
Что вызывает вылет Ведьмака 3?
Проанализировав все отчеты пользователей и поэкспериментировав на нашем компьютере, мы пришли к выводу, что проблема возникла по нескольким причинам - от проблем с программным обеспечением до проблем с оборудованием. Некоторые из причин, по которым вы можете столкнуться с этой проблемой, помимо прочего:
- Перегрев видеокарты / оборудования: это, вероятно, одна из самых популярных причин, с которыми мы сталкивались. Если ваша видеокарта или любое другое оборудование перегревается, компьютер, чтобы исправить проблему, вылетает из игры.
- Поврежденная / неполная установка: если ваша установка каким-либо образом повреждена или файлы отсутствуют, вы можете столкнуться с внезапным сбоем. Проверка файлов игры может помочь и решить проблему.
- Служба потоковой передачи NVIDIA: несмотря на то, что служба потоковой передачи, предлагаемая графическим гигантом, является единственным в своем роде инструментом, известно, что она вызывает конфликты с игрой, даже если вы ее не используете, и вызывает сбой.
- Моды: Моды делают игровой процесс в Ведьмаке 3 еще интереснее, но, как и все недостатки каждого мода, это не исключение. Если мод в какой-то момент конфликтует с вашей игрой, он вылетит.
- Steam Cloud Saves: Steam Cloud Saves - это функция, предлагаемая Steam для сохранения вашего игрового процесса на ходу. Эта служба периодически сохраняет ваш файл; Известно, что именно это действие вызывает конфликты с Ведьмаком 3 и приводит к его сбою.
- Разгон: разгон - это «инструмент», позволяющий увеличить производительность вашего ПК. Однако также известно, что это делает систему нестабильной и вызывает сбои без какой-либо видимой причины. Отключение действия обычно решает проблему.
- Поврежденные драйверы видеокарты: видеокарта - это основная движущая сила в игре на вашем компьютере. Если его драйверы каким-либо образом не синхронизированы с оборудованием, ваша игра может вылетать между ними.
- Оверлей в GOG Galaxy: GOG Galaxy - это платформа для сбора игр, такая же, как и Steam, и ее оверлей, как известно, вызывает проблемы с Ведьмаком 3. Здесь работает отключение оверлея.
- Разъемы графического процессора: графический процессор подключается к основной материнской плате через разные разъемы. Эти разъемы, если они не закреплены, могут не передавать информацию должным образом и, следовательно, вызывать проблемы в работе игры.
- Высокие настройки графики: если у вас очень высокие настройки графики, но у вас нет подходящего ПК для их обработки, вы столкнетесь с рядом проблем, и игра может зависнуть / вылететь.
Прежде чем мы начнем с решений, убедитесь, что вы вошли в систему как администратор, а также заранее сохраните свою работу, поскольку мы будем часто перезагружать ваш компьютер.
Предварительное условие: системные требования
Прежде чем мы начнем с решений, вы должны сначала проверить, соответствует ли ваш компьютер системным требованиям игры.
Минимальные системные требования Wild Hunt
Процессор : Intel CPU Core i5-2500K 3,3 ГГц / AMD CPU Phenom II X4 940 Оперативная память : 6 ГБ ОС : 64-битная Windows 7 или 64-битная Windows 8 (8.1) ВИДЕОКАРТА : Nvidia GPU GeForce GTX 660 / AMD GPU Radeon HD 7870 пиксельного шейдера : 5,0 вершинного шейдера : 5.0 свободного места на диске : 40 ГБ выделенной видеопамяти : 1,5 ГБ
Рекомендуемые системные требования Wild Hunt
ЦП : Intel CPU Core i7 3770 3,4 ГГц / AMD CPU AMD FX-8350 4 ГГц Оперативная память : 8 ГБ ОС : 64-битная Windows 7 или 64-битная Windows 8 (8.1) ВИДЕОКАРТА : Nvidia GPU GeForce GTX 770 / AMD GPU Radeon R9 290 пиксельного шейдера : 5,0 вершинного шейдера : 5.0 свободного места на диске : 40 ГБ выделенной видеопамяти : 2 Гб
Следует отметить, что для бесперебойной игры у вас должны быть как минимум рекомендуемые системные требования.
Решение 1.Проверка целостности файлов игры
Прежде чем мы попробуем технические методы устранения неполадок, мы сначала проверим, есть ли у вас действующая установка игры. Мы столкнулись с несколькими случаями, когда файлы игры были либо повреждены, либо были установлены не полностью. У пользователей может возникнуть эта проблема, если процесс обновления был прерван или файлы игры были перемещены между папками.
В этом решении мы откроем Steam и воспользуемся встроенной функцией для проверки целостности файлов игры. Если приложение что-то найдет, оно будет заменено.
Примечание. Если вы используете другое программное обеспечение для публикации, чтобы играть в игру, вы должны выполнить аналогичные действия и в нем.
- Откройте приложение Steam и нажмите « Игры» на верхней панели. Теперь выберите Ведьмак 3 в левом столбце, щелкните его правой кнопкой мыши и выберите Свойства .
- В разделе «Свойства» щелкните категорию « Локальные файлы » и выберите « Проверить целостность файлов игры» .

- Теперь дождитесь завершения процесса. Перезагрузите компьютер после завершения проверки и снова запустите Ведьмак 3. Проверьте, решена ли проблема сбоя.
Решение 2. Изменение приоритета игры
Приоритет процесса или приложений говорит компьютеру о важности и о том, следует ли ему отдавать приоритет перед другими при распределении ресурсов. По умолчанию приоритет всех приложений нормальный, кроме системных процессов. Если Ведьмак 3 не получает достаточно ресурсов, он выйдет из строя на неопределенный срок. В этом решении мы перейдем к диспетчеру задач, выполним поиск процесса «Ведьмак 3», а затем изменим приоритет на « Высокий приоритет» и посмотрим , сработает ли это для нас.
- Запустите Ведьмак 3 на вашем компьютере. Для перехода на рабочий стол во время игры все еще работает, нажмите Windows + D . Нажмите Windows + R, введите « taskmgr » в диалоговом окне и нажмите Enter.
- Теперь щелкните на вкладке Детали найдите все записи из Mordhau и с начальным пусковой Witcher 3'является Паровыми себя, вы должны изменить свой приоритет , а также.
- Щелкните правой кнопкой мыши каждую запись, наведите указатель мыши на установленный приоритет и установите для него значение Выше нормального или Высокий .
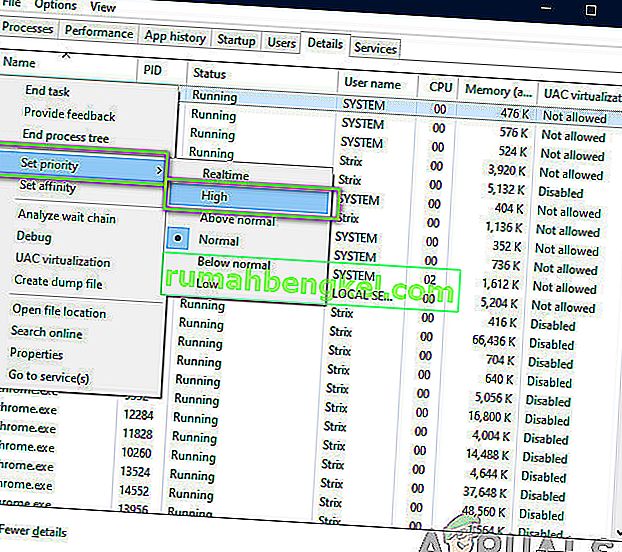
- Сделайте это для всех ваших записей. Теперь нажмите Alt-tab на свою игру и начните играть. Посмотрите, повлияло ли это на проблему сбоя.
Решение 3. Отключение службы NVIDIA Streamer
Сервис NVIDIA Streamer поставляется в комплекте с новейшими видеокартами, выпущенными NVIDIA. Он постоянно работает в качестве фоновой службы на вашем компьютере и вступает в игру, когда вы транслируете потоковую передачу с помощью приложения NVIDIA. Мы видели, что эта служба сильно конфликтовала с Wither 3 и вызывала несколько проблем, включая сбой. В этом решении мы перейдем к вашим услугам и отключим службу вручную.
- Нажмите Windows + R, введите «services.msc» в диалоговом окне и нажмите Enter.
- В разделе «Службы» найдите запись « Служба NVIDIA Streamer» . Найдя его, щелкните его правой кнопкой мыши и выберите « Свойства» .
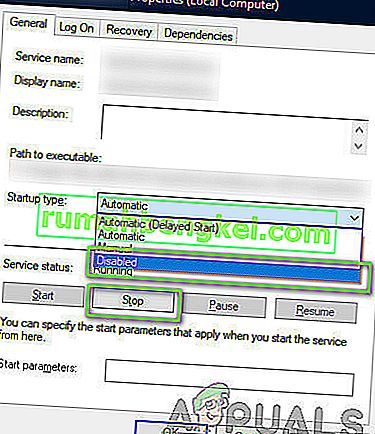
- В свойствах нажмите « Остановить», чтобы остановить службу, и выберите тип запуска « Вручную» . Сохранить изменения и выйти.
- Теперь попробуйте запустить Ведьмак 3 и посмотрите, решена ли проблема со сбоями.
Решение 4. Отключение сохранений Steam Cloud
Steam Cloud - это платформа, которая позволяет играм и пользователям сохранять свой прогресс и данные в облаке Steam, поэтому всякий раз, когда пользователь входит в клиент, клиент автоматически загружает и обновляет прогресс и настройки. Это довольно изящная функция, которая делает Steam более предпочтительным по сравнению с другими движками, но, как известно, вызывает несколько проблем.
В этом решении мы перейдем к настройкам Steam и отключим синхронизацию.
- Запустите Steam от имени администратора и нажмите « Библиотека» вверху.
- Теперь все игры будут расположены на вашей левой боковой панели. Найдите Ведьмак 3 , щелкните его правой кнопкой мыши и выберите Свойства .
- В свойствах нажмите вкладку « Обновления » и снимите флажок « Включить синхронизацию Steam Cloud» .
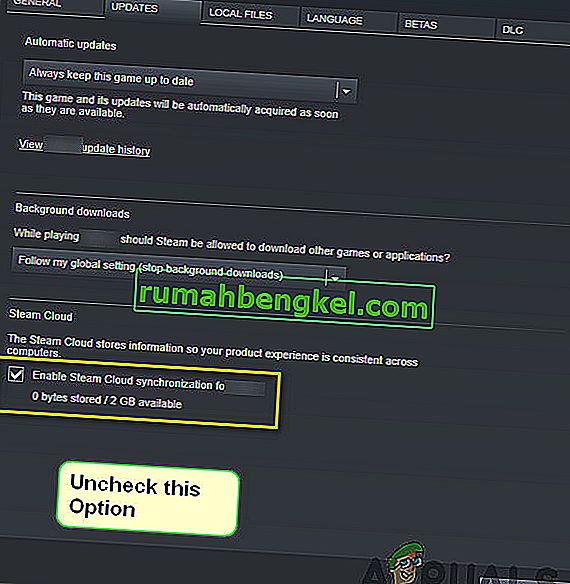
- Сохранить изменения и выйти. Перезапустите Steam и запустите игру. Проверьте, сохраняется ли проблема.
Решение 5. Отключение VSync
Vsync (вертикальная синхронизация) позволяет пользователям синхронизировать частоту кадров игры с частотой обновления монитора для большей стабильности. Эта функция встроена в Ведьмак 3 и обычно включена по умолчанию. Несмотря на то, что этот механизм довольно изящный, известно, что он вызывает проблемы с игровым процессом и вызывает сбои.
В этом решении мы перейдем к настройкам игры и отключим эту опцию.
- Запустите Ведьмак 3 и нажмите Параметры в главном меню.
- Теперь нажмите « Видео» и выберите « Графика» .
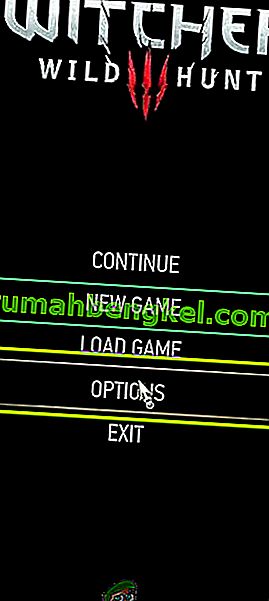
- В разделе «Параметры графики» щелкните VSync и отключите параметр.

Примечание. Здесь вы также можете настроить другие параметры графики, если это не сработает.
- Сохранить изменения и выйти. Перезапустите Ведьмак 3 и посмотрите, решена ли проблема.
Решение 6. Отключение ограничения частоты кадров
Ведьмак 3 также предоставляет внутриигровую опцию, которая позволяет вам установить максимальную частоту кадров. Однако, даже если это позволяет вам управлять частотой кадров, это вызывает проблемы с игрой. В этом решении мы перейдем к настройкам графики и снимем колпачок.
- Перейдите к настройкам графики , используя Параметры в главном меню, как мы это делали в предыдущем решении.
- Оказавшись в графике, найдите параметр « Максимальное количество кадров в секунду» . Переместите ползунок на неограниченный.

- Перезапустите игру и проверьте, решена ли проблема навсегда.
Решение 7. Воспроизведение в полноэкранном режиме
Еще одна вещь, которую нужно попробовать, прежде чем мы перейдем к более техническим методам, - это изменить тип игры на полноэкранный . Кажется, что окно без полей вызывает большую нагрузку на ЦП, поскольку рабочий стол также работает в фоновом режиме. В этом решении мы перейдем к настройкам Ведьмака 3 и внесем изменения.
- Перейдите к настройкам графики, используя параметры в главном меню, как мы делали ранее.
- Теперь нажмите Display Mode и установите опцию Fullscreen.

- Save changes and exit. Restart the game and check if the crashing issue is resolved.
Solution 8: Disabling Overclocking
All high-end PC builds nowadays have the option of Overclocking which can help in outputting more juice than what your specifications already have. Overclocking means running the graphics card/processor faster than its default clock speed. When this occurs, the hardware reaches its threshold temperature in a while. The computer detects this and reverts to the normal clock speed until the hardware cools off. When the hardware is cool enough again, the clock speed is increased again.

This act increases your computer’s performance a lot and helps if you don’t have a powerful computer with good processing/graphics capability. The thing to note here is that not all games support overclocking in their mechanisms. The same is the case with Witcher 3. Hence you should try disabling all overclocking on your computer and then try launching the game. If things go well, you will not experience the crashing anymore.
Solution 9: Disabling Mods
Mods are third-party plugins which are meant to enhance the experience of users by changing the graphics a little bit and adding more features than the stock game. This gives players a whole new level of customization to create a better and enjoyable gaming environment. However, since Mods are third-party, they are known to conflict with the game’s very engine and cause several issues.

Also, if the mod’s version and the game’s version are not in sync with each other, the game will crash whenever the mods try to change something in the game. Hence, in this solution, you should try disabling all types of mods on your computer and then see if the issue gets solved. Consider copy-pasting the mod content to another location until we complete the troubleshooting process. After removing the mods, restart your computer and check if the issue is resolved.
Solution 10: Checking for Overheating
Computers often get overheated when they used extensively or when they are performing heavy computations. Similar cases were seen to occur with Witcher 3. It seemed that whenever the computer overheated, the users were given no warning of any such and the game automatically crashed.

Here, you should check your components whether the cooling system is indeed working properly and dust isn’t blocking anything. You can also download temperature checking utilities and measure the temperature when the game is running. Make sure that no components (especially the graphics card) are overheating.
Solution 11: Checking Connectors:
Another thing to try is making sure that the connectors connecting the graphics card, RAM, etc. are properly connected with the hardware. This was a very common occurrence with various users. If the connection is not stable, the data will not be transmitted properly and hence, your game might crash.

You can even try placing the hardware on other connectors and see if this fixes the problem at hand. Press the hardware gently into the connectors to make sure.
Solution 12: Updating Graphics Drivers
If all the above methods don’t work, there is a possibility that you don’t have correct graphics drivers installed on your computer. Drivers are the main components which facilitate the interaction between the game and the hardware. If the drivers are outdated or corrupt, the game might not display correctly and cause lagging. In this solution, we will first remove the current drivers using DDU and then install fresh copies.
- Download and install DDU (Display driver uninstaller) from its official website.
- After installing Display Driver Uninstaller (DDU), launch your computer in safe mode. You can check our article on how to boot your computer into safe mode.
- After launching the DDU, select the first option “Clean and restart”. This will uninstall the current drivers completely from your computer.

- Now after the uninstallation, boot your computer normally without safe mode. Press Windows + R, type “devmgmt.msc” in the dialogue box and press Enter. Right-click on any space and select “Search for hardware changes”. The default drivers will be installed. Try launching the game and check if this solves the problem.
- In the majority of the cases, the default drivers will not work for you so you can either install the latest drivers through Windows update or navigate to your manufacturer’s website and download the latest ones.

- After you have installed the drivers, restart your computer and check if the problem is solved.
Note: Also consider uninstalling NVIDIA GeForce Experience from your computer. This is known to cause issues. Also, we saw several cases where rolling back the driver fixes the problem. Make sure that you try it.