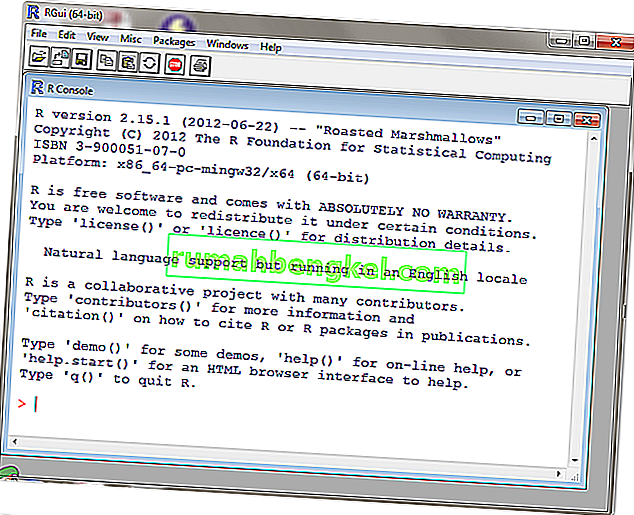Warframe - это бесплатная ролевая игра, разработанная Digital Extremes. В первую очередь он создавался для игрового процесса на ПК, но быстро распространился на Xbox и PS4. Игра широко распространена и стала одной из самых популярных игр всех времен.

Несмотря на популярность игры, мы сталкивались с множеством ситуаций, когда пользователи не могли играть в нее из-за того, что она постоянно вылетала снова и снова. Есть несколько вариантов сбоя: игра вылетает сразу после входа в систему или периодически вылетает во время игры.
Здесь, в этой статье, мы рассмотрим все причины, по которым это может происходить с вами, и какие обходные пути используются для решения проблемы.
Что вызывает сбой Warframe?
Получив несколько отчетов от пользователей, мы пришли к выводу, что сбой произошел по нескольким причинам. Некоторые из причин сбоев Warframe, но не ограничиваются ими:
- Плохие файлы кеша: как и все игры, Warframe также хранит все временные конфигурации и настройки в файлах кеша, которые хранятся локально на вашем компьютере. Эти файлы кеша, если они повреждены, могут вызвать странное поведение компьютера, включая сбои.
- Поврежденные файлы игры: мы также обратили внимание на то, что некоторые файлы игры были повреждены или не работали должным образом. Эти конкретные файлы приводили к нестабильности игры и, следовательно, к сбою.
- Разгон / нестабильная тактовая частота: большинство игр оптимизировано для работы на разогнанных / разблокированных компьютерах. Они обеспечивают повышение производительности и могут значительно улучшить игровой процесс. Однако с Warframe дело обстоит наоборот.
- Сторонние компоненты: существуют также некоторые сторонние компоненты, которые могут мешать игре или ее графике. Мы наткнулись на несколько, которые, казалось, были созданы с помощью игры.
- Низкие характеристики: если у вашего компьютера низкие характеристики, и вы пытаетесь играть в Warframe, у вас обязательно возникнут проблемы в игровом процессе.
Перед запуском решений убедитесь, что вы вошли в систему как администратор на своем компьютере и имеете активное открытое подключение к Интернету.
Предварительное условие: требования к ПК
Прежде чем мы начнем устранение неполадок, вы должны сначала проверить, соответствует ли ваш компьютер всем требованиям вашего компьютера для запуска Warframe. У вас должны быть «как минимум» минимальные требования, но даже это не гарантирует, что у вас не будет никаких проблем.
Вот официальные минимальные требования, заявленные Warframe.
ОС : 64-разрядная версия Windows 7 (32-разрядная версия не поддерживается) Процессор : Intel Core 2 Duo e6400 или AMD Athlon x64 4000+ (двухъядерный процессор ~ 2,2 ГГц) Видео : Видеокарта с поддержкой DirectX 10+ Память : 4 ГБ ОЗУ Хранение : 30 ГБ свободного места на жестком диске Интернет: широкополосное подключение к Интернету
Решение 1. Проверка файлов игры и кеша
Первым шагом в устранении неполадок в игре должна быть проверка того, заполнены ли установочные файлы и нет ли в них каких-либо аномалий. То же самое и с файлами кеша. Файлы кеша, как объяснялось ранее, используются для хранения временных конфигураций и настроек на вашем компьютере. Если эти файлы кеша повреждены или неполны, игра будет загружать неверные данные и, следовательно, выйдет из строя при каждом доступе к ним. Тот же сценарий касается файлов игры. В этом решении мы проверим целостность файлов игры и кеша и исправим любые сбои.
Обычно Warframe запускается через Steam или даже как отдельный лаунчер. В обоих случаях мы можем проверить файлы игры и кеша с помощью настроек.
- Запустите Warframe и щелкните значок шестеренки в правом верхнем углу экрана.
- Когда настройки откроются, нажмите Проверить наличие под Кешем загрузки . Вы также можете выполнить дефрагментацию после завершения процесса проверки.

- Полностью перезагрузите компьютер. Теперь запустите игру и проверьте, решена ли проблема.
Решение 2. Запуск в оконном режиме
Прежде чем мы попробуем другие сложные обходные пути, сначала мы должны попробовать запустить игру в оконном режиме. Это не что-то новое; в каждой игре время от времени возникают проблемы с отображением в полноэкранном режиме. Здесь вы можете попробовать отключить полноэкранный режим. Это запустит игру в оконном режиме, и вы можете легко перетащить края на экран, чтобы развернуть его.
- Запустите настройки игры, как мы только что сделали в предыдущем решении.
- Теперь снимите флажок с параметра « Полный экран» .

- Нажмите ОК, чтобы сохранить изменения и выйти. Перезагрузите компьютер и проверьте, решена ли проблема.
Решение 3. Изменение внутриигровых настроек
Последнее изменение, которое мы внесем в игру, прежде чем мы перейдем к более прямым обходным путям, - это снижение графики и игрового процесса. Если игра слишком тяжелая и создает нагрузку на вашу систему, вы столкнетесь с несколькими проблемами, включая сбой. Здесь, в этом решении, мы запустим игру и изменим внутриигровые настройки.
- Запустите Warframe и нажмите кнопку Esc , чтобы открыть меню. Теперь нажмите Параметры

- Перейдите на вкладку « Отображение » и установите для параметра «Режим отображения» значение « Оконный» . Вы также можете уменьшить настройки графики. Затем под заголовком « Качество графики» измените настройку на « Низкое» .

- Сохранить изменения и выйти. Перезапустите Warframe и проверьте, сохраняется ли проблема.
Решение 4. Переустановка DirectX
DirectX публикуется Microsoft и представляет собой серию API-интерфейсов, которые являются ключевыми элементами большинства игр. Если DirectX неправильно установлен на вашем компьютере или если у вас более старая версия, это может вызвать проблемы, подобные обсуждаемой. В этом решении мы переустановим DirectX.
- Перейдите на официальный сайт Microsoft и скачайте оттуда установщик.

- После загрузки файла в доступное место запустите исполняемый файл с правами администратора и установите DirectX. Если он уже установлен, рассмотрите возможность правильной переустановки в случае отсутствия каких-либо модулей.
- Перезагрузите компьютер и проверьте, перестает ли игра вылетать.
Примечание. Вы также можете выбрать другую версию DirectX в настройках Warframe. Перебирайтесь между DirectX 11 и 10 и посмотрите, какой из них вам подходит.
Решение 5.Проверка конфликтующих приложений
Несмотря на то, что Warframe существует довольно давно, мы сталкивались с многочисленными случаями, когда были приложения, конфликтующие с игрой. Эти приложения обычно входят в состояние гонки с игрой или не освобождают некоторые важные ресурсы компьютера, что вызывает проблемы во время игры. Обычно приложения исправляют это поведение, выпуская обновление, но во многих случаях это требует времени и игра продолжает вылетать.
Здесь вы можете либо самостоятельно устранить неполадки, либо проверить список приложений, перечисленных ниже, и посмотреть, установлено ли какое-либо из них на вашем компьютере. Если они есть, вы можете легко отключить их один за другим, а затем попробовать запустить Warframe. Некоторые из приложений, которые, как известно, конфликтуют с Warframe:
Razer Chrome SDK Razer Synapse Raptr Overlay Baidu IME Rivatuner Lucid Software
Here is the method on how you can uninstall an application from your computer.
- Press Windows + R, type “appwiz.cpl” in the dialogue box and press Enter.
- Once in the application manager, search through all the listings for the required application, right-click on it and select Uninstall.

- Restart your computer after uninstalling the applications and then check if the issue is resolved.
Solution 6: Altering Warframe Tools File
Another workaround that we saw worked for a lot of people was changing the Warframe Tools file present in your installation directory. Warframe saves configurations and settings of the tools it uses in its operation in these files. If this file is corrupt, you will definitely experience issues and the game will crash frequently. In this solution, we will navigate to the installation directory and erase the tools file completely. When Warframe launches again, it will notice that the file is empty and will reinitialize all the default configurations which will hopefully fix your problem.
- Make sure that all instances of Warframe are closed.
- Now, press Windows + E to launch Windows Explorer and navigate to the following file path:
C/program files(x86)/steam/steamapps/common/warframe/tools/windows/x64/
Note: If you have Steam installed in some other directory, you can always navigate there.
- Now search for the following file:
discord_game_sdk.dll
- Right-click on it and open it with a Text Editor. This can be Notepad or any other program.
- Now, press Ctrl + A and press the Backspace to delete all the contents. Save the file and exit.
- Restart your computer and launch Warframe again. Check if the issue is resolved.
Note: You can always cut-paste the contents of the file to another location in case you need to get it back.
Solution 7: Disabling NVIDIA PhysX
NVIDIA PhysX is an engine developed by NVIDIA and allows the processor to enable real-time physics in games and other programs. It also allows GPU acceleration and is known to be a game-changer in improving the graphics of any game or program. However, we received numerous reports by users that this option was causing issues for them and caused the crashing of Warframe again and again.
It seems that NVIDIA PhysX does its job quite well but Warframe doesn’t support. If the game itself isn’t supporting the mechanism, it will obviously crash and have issues. In this solution, we will navigate to the NIVIDA control panel and make sure that the feature is turned off for good.
- Right-click anywhere on your Desktop and select NVIDIA Control Panel.
- When the control panel is opened up, select Set PhysX Configuration underneath the 3D Settings using the left navigation pane.
- Now on the right side, click on the drop-down of Select a PhysX processor and select CPU from it.

- Save changes and exit. Now restart your computer completely and then check if the issue is resolved.
Solution 8: Disabling Overclocking and Running at Default Clock Speed
Modern CPU processors have the option to run more than the default clock speed to boost the user’s computer setup. These kinds of processors are called ‘unlocked’. People who require more computational power usually overclock their CPUs. In overclocking, the graphics/CPU increases the clock frequency by quite an amount for a short period of time. When the threshold temperature is reached, the module goes back to its default speed and lets it cool itself down. When it is cool enough again, it starts to overclock again.

This increases the computer’s efficiency and performance a lot and allows users to get more power without making any additions to the system. However, programs such as Warframe are known to have issues with overclocking. It seems they cannot keep up or have issues with the increased clock speed and crashes. Here, you can try disabling overclocking and see if this makes any difference.
Note: This goes for all overclocking modules including RAM, CPU, graphics card, etc. Make sure all of them are running in their default speed.
Solution 9: Resetting/Updating BIOS
BIOS is the core component of your computer system. Whenever you start your computer, the BIOS gets loads up first and it connects to all the hardware and the operating system itself. It is the most important bridge between the operating system and computer components.
Despite it being very rare, we came across situations where the BIOS was causing the game to crash. If the BIOS is not updated to the latest version or corrupt, you will experience the crashing in Warframe. Usually, we don’t recommend users to reset/update their BIOS system but given the frequency of people reporting that this fixed the issue, we decided to keep it as a solution.
Hence, we are not recommending you to reset or update your BIOS on your own. You can always go to a computer expert and ask him to perform the task for you.
Примечание. Обратите внимание: если вы не выполните операцию должным образом, у вас есть риск вывести компьютер из строя, что сделает его бесполезным, поэтому действуйте осторожно. Вот некоторые ссылки, которые могут оказаться вам полезными при выполнении решения:
- Обновление Dell BIOS
- Обновление BIOS на настольном компьютере / ноутбуке HP
- Обновление BIOS настольного компьютера или ноутбука Gateway