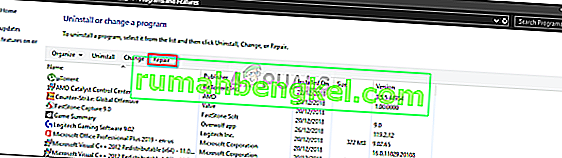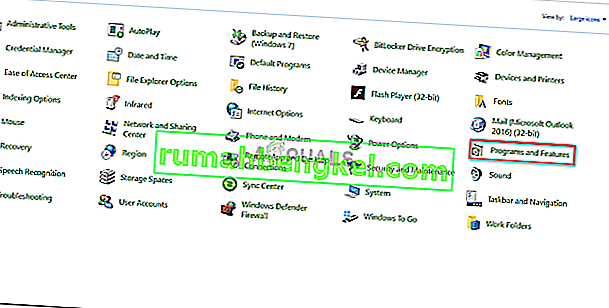« Файл образа диска поврежден » ошибка обычно вызывается приложением третьей стороной , которую вы используете , чтобы смонтировать файл ISO или поврежденных системных файлов. Пользователи сообщают, что при попытке смонтировать файл ISO-образа с помощью стороннего приложения, такого как PowerISO или Windows Explorer, они получают указанную ошибку. Файлы ISO часто используются для хранения установочных образов Windows или любого другого приложения.
Эту ошибку не следует упускать из виду, поскольку иногда она может относиться к неисправной системе. В большинстве случаев ошибка устраняется путем применения нескольких простых решений, однако, если проблема не исчезнет даже после применения решений, приведенных ниже, вам придется снова загрузить файл образа ISO. Вы можете решить свою проблему, следуя приведенным ниже решениям.

Что вызывает ошибку «Файл образа диска поврежден» в Windows 10?
Как мы уже упоминали, причинами ошибки часто являются следующие факторы:
- Стороннее приложение . Стороннее приложение, которое вы используете для монтирования файла образа ISO, иногда может быть причиной проблемы.
- Повреждение системных файлов . Еще одним фактором, который может вызвать проблему, может быть повреждение системных файлов. В таком случае вам придется использовать встроенные утилиты Windows, чтобы попытаться исправить проблемы.
После этого вы можете изолировать ошибку, реализовав следующие решения. Пожалуйста, следуйте данным решениям в том же порядке, как указано, чтобы обеспечить быстрое решение.
Решение 1. Восстановите стороннее приложение
Если вы используете стороннее приложение, такое как PowerISO и т. Д., Для монтирования файла образа ISO, время от времени причиной проблемы может быть само программное обеспечение. Это происходит, когда стороннее приложение не установилось гладко и было прервано в процессе установки. В таком случае вам придется восстановить приложение, чтобы увидеть, устраняет ли оно проблему. Вот как это сделать:
- Перейдите в меню «Пуск» и откройте панель управления .
- Перейдите в раздел "Программы и компоненты" .
- После этого найдите стороннее приложение, которое вы используете, и выделите его .
- Наконец, нажмите кнопку « Восстановить» вверху списка.
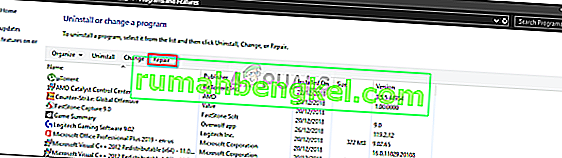
- Подождите, пока он завершится.
Решение 2. Удалите стороннее приложение.
Другой способ решить вашу проблему - удалить стороннее приложение, которое вы используете, и использовать проводник Windows для монтирования файла образа ISO. Вот как удалить программу:
- Откройте панель управления и перейдите в раздел «Программы и функции» .
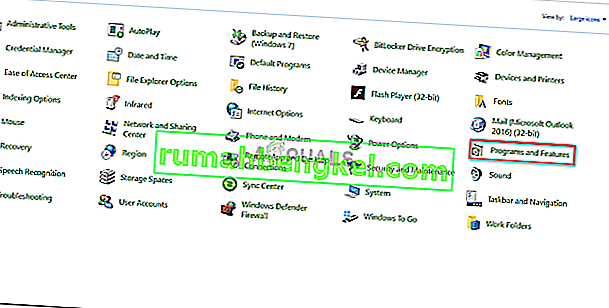
- Найдите стороннее приложение и дважды щелкните его, чтобы удалить.
- Следуйте инструкциям по удалению программы.
После того, как вы удалили стороннее приложение, вы можете подключить файл образа ISO с помощью проводника Windows. Это довольно просто сделать: просто перейдите в каталог, в котором находится файл ISO-образа, щелкните его правой кнопкой мыши, переместите курсор к опции « Открыть с помощью » и, наконец, выберите Windows Explorer.
Решение 3. Используйте другое программное обеспечение
Иногда восстановление стороннего приложения может не сработать. Также возможно, что вы не сможете увидеть параметр «Восстановить», если выделите стороннее приложение в Панели управления. Это связано с тем, что приложение было успешно установлено и не требует восстановления. В таком случае вам придется использовать другое программное обеспечение для монтажа ISO. Существует множество программного обеспечения, предназначенного исключительно для монтирования файлов ISO. Вы можете легко найти их с помощью простого поиска в Google.
Решение 4. Восстановите поврежденные системные файлы
Если ваши системные файлы повреждены или повреждены, они могут вызвать появление ошибки. В таком случае вам придется использовать встроенные утилиты Windows для восстановления поврежденных системных файлов. Средство проверки системных файлов (SFC) и Обслуживание образов развертывания и управление ими (DISM) - это встроенные утилиты Windows, которые сканируют вашу систему на наличие поврежденных файлов и затем восстанавливают их с помощью резервной копии.
Чтобы узнать, как использовать эти утилиты, обратитесь к статьям, указанным ниже.
- SFC
- DISM
Решение 5.Загрузите файл ISO снова
Если вышеуказанные решения не помогли вам, это означает, что загруженный вами файл ISO-образа либо не загружен должным образом, либо поврежден. Поэтому в таком сценарии вам придется снова загрузить файл ISO и посмотреть, решит ли он вашу проблему.