Когда ваша система сталкивается с какой-либо ошибкой (например, BSOD), она собирает копию памяти вашего компьютера во время сбоя, чтобы помочь диагностировать причину несоответствия. Есть много типов дампов памяти, которые ваш компьютер создает для помощи в процессе отладки:
- Полный дамп памяти: это самый большой возможный дамп памяти. Он содержит копию всех данных, используемых вашей операционной системой в физической памяти. Так, например, если у вас 8 ГБ ОЗУ, а Windows использовала 4 ГБ во время сбоя, дамп памяти будет 4 ГБ.
- Малый дамп памяти (256 Кб): это самый маленький дамп памяти, содержащий очень мало информации. Это полезно для определения ошибки, но полезно при попытке отладить проблему.
- Дамп памяти ядра: этот дамп памяти составляет 1/3 размера вашей физической памяти. Он включает только память, выделенную для ядра Windows и уровень абстракции оборудования. Это также включает память, выделенную для драйверов режима ядра и других программ режима ядра.
- Автоматический дамп памяти: он содержит тот же размер памяти, что и дамп памяти ядра.
Windows сохраняет все эти дампы памяти в виде файлов дампа памяти системной ошибки на вашем локальном диске C. Утилиту очистки диска можно использовать для удаления этих файлов и обеспечения возможности использования хранилища. Эти дампы со временем могут накапливаться и даже достигать размера 100 ГБ. Однако многие пользователи сообщали, что утилите очистки диска не удалось удалить необходимые файлы.
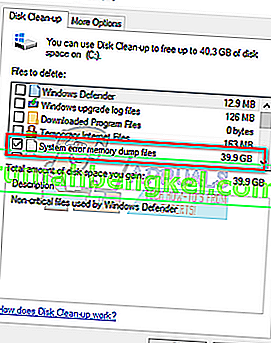
Есть много решений для решения этой проблемы. Один из них - использовать очистку диска с повышенными правами или выполнять команды через командную строку. Следуйте решениям, перечисленным ниже.
Решение 1. Использование повышенной очистки
Мы можем попробовать использовать расширенную утилиту очистки, чтобы очистить дампы памяти в вашей системе. Если дамп памяти в вашей системе находится в процессе анализа или ожидает принятия мер, возможно, вы не сможете очистить его с помощью обычной утилиты очистки.
- Нажмите Windows + S, чтобы открыть панель поиска. В диалоговом окне введите « очистка диска ».
- Щелкните правой кнопкой мыши на появившемся результате и выберите « Запуск от имени администратора ».
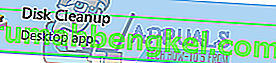
- Появится небольшое окно с просьбой выбрать диск, который вы хотите очистить. Выберите локальный диск C (если на нем установлена ваша операционная система) и нажмите OK.
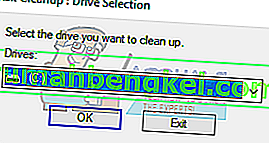
- Теперь Windows просканирует файлы и проверит, сколько места можно освободить.
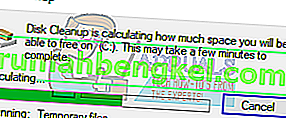
- Установите все флажки, которые хотите удалить, и нажмите ОК. Теперь Windows очистит вашу память и выделит свободное место вашему диску. Проверьте, работает ли этот метод, снова открыв очистку диска или проверив свободное место на диске.
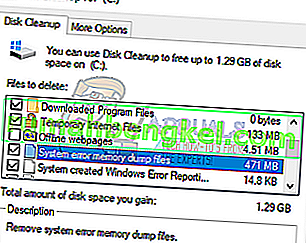
Примечание. Некоторые пользователи сообщили, что повышенная очистка и обычная очистка имели разные значения для файлов дампа памяти системных ошибок. Если вы видите большее значение в повышенных версиях, не волнуйтесь. Вы можете удалить файлы без каких-либо последствий.
Решение 2. Использование расширенной очистки диска
Мы можем попробовать очистить ваши файлы дампа с помощью утилиты Extended Disk Cleanup. В отличие от обычного, он содержит больше опций, из которых вы можете выбирать, и дает вам более подробную информацию (например, старые версии окон и т. Д.) На выбор. Обратите внимание, что для использования этого решения вам потребуется учетная запись администратора и права администратора.
- Нажмите Windows + S, чтобы открыть панель поиска. Введите « командная строка » в диалоговом окне, щелкните результат правой кнопкой мыши и выберите « Запуск от имени администратора ».
- В командной строке скопируйте / вставьте следующую команду и нажмите Enter.
cmd.exe / c Cleanmgr / sageset: 65535 и Cleanmgr / sagerun: 65535
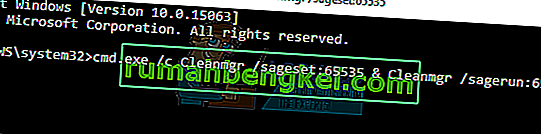
- Как видите, в расширенной очистке диска доступны различные другие параметры. Выберите те, которые хотите удалить, и нажмите ОК.
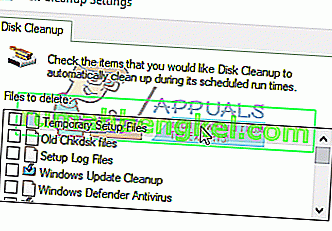
- Перезагрузите компьютер и проверьте, изменилось ли это.
Решение 3. Удаление файлов дампа физически
Если два вышеуказанных решения не работают, мы можем попробовать удалить файлы физически. Сначала мы проверим место, где создаются дампы, затем перейдем к этому месту через проводник и удалим файлы вручную.
- Нажмите Windows + R, чтобы запустить приложение «Выполнить». Введите « панель управления » в диалоговом окне и нажмите Enter.
- Попав в панель управления, выберите « Система и безопасность ».
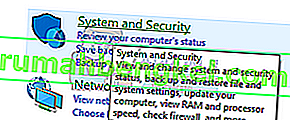
- Теперь перемещайтесь по параметрам, пока не найдете категорию « Система ».
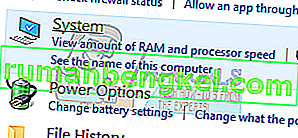
- Зайдя в систему, нажмите « Дополнительные настройки системы » в левой части окна.
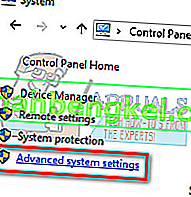
- Выберите « Настройки » на вкладке «Запуск и восстановление» в нижней части экрана.
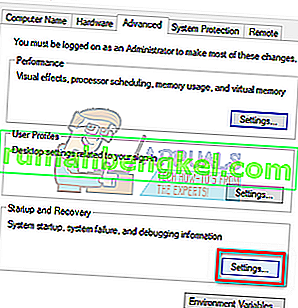
- Как мы видим в диалоговом окне файла дампа, файлы дампа сохраняются в корневой папке системы. Щелкните раскрывающийся список вверху (в данном случае автоматический дамп памяти); вы сможете выбрать тип файлов дампа и проверить, где каждый из них хранится.
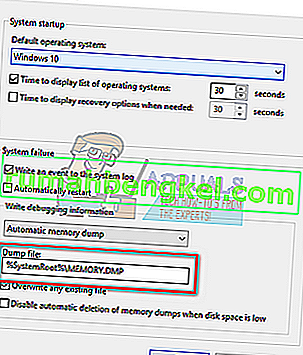
- Нажмите Windows + R и вставьте местоположение файла дампа (удалите имя файла дампа, так как мы хотим только перейти к этому местоположению).
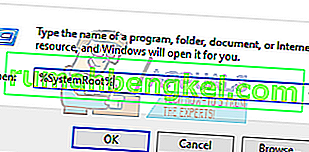
- Найдите имя файла (MEMORY.DMP) и удалите. Для выполнения этого действия вам могут потребоваться права администратора.
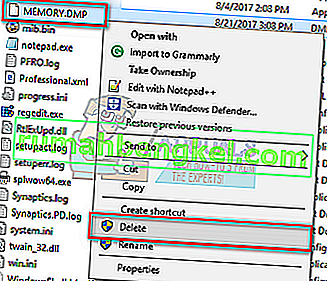
Перезагрузите компьютер и, надеюсь, проблема будет решена.
Решение 4.Отключение индексирования на локальном диске C
Индексирование - это служба Windows, которая поддерживает индексирование большинства файлов на вашем компьютере. В первую очередь это делается для улучшения поиска и извлечения файлов. Индексация выполняется автоматически, и библиотека индексов периодически обновляется.
Однако многие пользователи сообщили, что проблема была в индексировании. Это занимало много места и никоим образом не помогало. Конечно, конфигурация каждого компьютера может быть разной, и это не обязательно относится и к вам. Это решение особенно полезно, если пространство занято предметом.
- Откройте проводник и перейдите к «Этот компьютер». Щелкните правой кнопкой мыши локальный диск C (или другой диск, на который вы установили операционную систему) и выберите « Свойства» .
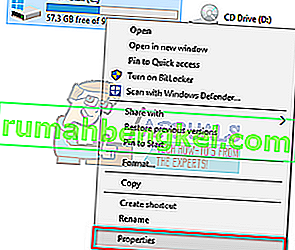
- Когда свойства открыты, снимите флажок внизу с надписью « Разрешить файлам на этом диске индексировать содержимое в дополнение к свойствам файла ». Нажмите Применить, чтобы сохранить изменения и выйти.
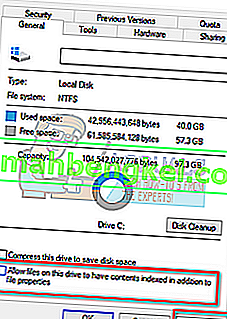
- Перезагрузите компьютер и проверьте, решена ли проблема.
Решение 5. Использование WinDirStat для анализа использования пространства
WinDirStat - это программа для анализа и очистки диска с открытым исходным кодом. Программа сканирует жесткий диск и отображает результаты в красочной визуализации для каждого использованного пространства. Преимущество использования этого инструмента заключается в том, что вы можете получить четкое представление о файлах, которые занимают большую часть вашего дискового пространства. Он также имеет опцию в своем интерфейсе, которая позволяет вам удалять файлы оттуда. Загрузите WinDirStat с официального сайта (будьте осторожны при загрузке по внешним ссылкам).
Примечание. Appuals не имеет отношения к сторонним программам. Они перечислены только для удобства пользователей. Устанавливайте и используйте их на свой страх и риск.
- После установки WinDirStat откройте его. Он спросит, какие диски для сканирования ; выберите все из них.
- Процесс анализа ваших дисков может занять несколько минут, так как каждый файл просматривается и его пространство записывается. Терпеливо дождитесь завершения процесса.
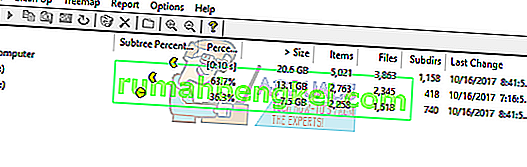
- После завершения анализа проверьте наличие файлов дампа на локальном диске C. В этом случае были два файла дампа (51 ГБ и 50 ГБ), показанные двумя большими синими блоками внизу. Справа мы видим, что эти синие блоки обозначают файлы DUMP.
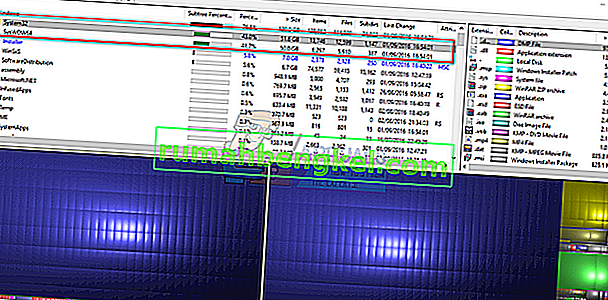
- Щелкните их правой кнопкой мыши и выберите « Удалить (отменить удаление невозможно!) ». Перезагрузите компьютер и проверьте, решена ли проблема.
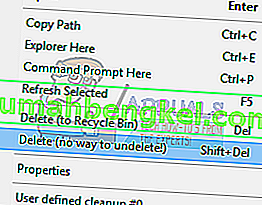
Примечание: будьте осторожны при использовании этого инструмента. Никогда не удаляйте элементы, о которых вы не знаете, поскольку вы можете случайно удалить системные файлы, которые могут сделать ваш компьютер непригодным для использования. В этом случае мы удаляем только DUMP, который бесполезен.
Решение 6. Выполнение некоторых команд в командной строке
В крайнем случае, мы можем попробовать выполнить некоторые команды в командной строке с повышенными привилегиями и проверить, освобождает ли это место. Обратите внимание, что для использования этого решения вам потребуется учетная запись администратора.
- Нажмите Windows + S, чтобы открыть панель поиска. Введите « командная строка » в диалоговом окне, щелкните результат правой кнопкой мыши и выберите « Запуск от имени администратора ».
- В командной строке скопируйте / вставьте следующие команды одну за другой, а затем нажмите Enter.
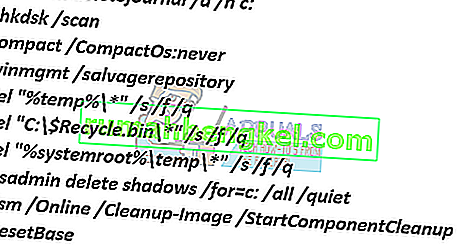
- Перезагрузите компьютер и проверьте, решена ли проблема.








