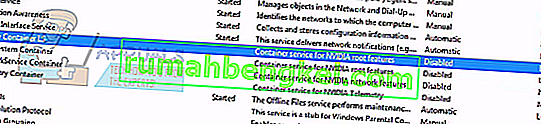Ошибка «Что-то пошло не так. Попробуйте перезапустить GeForce Experience »обычно возникает, когда ваш компьютер не может правильно запустить приложение GeForce Experience. Эта ошибка оказалась в центре внимания недавно, когда компания выпустила GeForce Experience 3.0. Хотя он содержал различные новые функции и повышенную производительность, он не обошелся без ошибок и ошибок.

Эта ошибка обычно возникает, когда пользовательская конфигурация приложения NVIDIA неправильно настроена или повреждена. Другой результат устранения неполадок показал, что причиной этой проблемы также был сбой при запуске некоторых сервисов NVIDIA. Ошибки варьируются по разным причинам, так как каждый компьютер имеет свою конфигурацию. Мы перечислили все доступные обходные пути для этой проблемы. Начните сверху и двигайтесь вниз.
Примечание. Перед запуском всех решений завершите все процессы, связанные с Nvidia, из диспетчера задач и попробуйте снова запустить приложение. Если это не так, вы можете начать устранение неполадок с помощью решений, перечисленных ниже.
Решение 1. Изменение совместимости GeForce Experience
Если вы недавно установили GeForce Experience на свой компьютер, возможно, программа несовместима с вашим компьютером. Совместимость означает, что он не подходит для работы на вашем компьютере, поэтому появляется сообщение об ошибке. Мы можем попробовать изменить настройки совместимости приложения GeForce и посмотреть, изменится ли это. Если это не сработает, обязательно верните настройки обратно, прежде чем переходить к другим решениям.
- Щелкните правой кнопкой мыши приложение GeForce Experience и выберите « Свойства ».

- Перейдите на вкладку совместимости. Отметьте оба параметра « Запустить эту программу в режиме совместимости для: » и « Запустить эту программу от имени администратора ». Вы можете выбрать разные операционные системы, используя раскрывающееся меню. Попробуйте использовать Vista или Win 7. Проверьте, используются ли все версии, прежде чем переходить к следующему решению.

Решение 2. Переустановка распространяемых пакетов Visual C ++
Возможно, на вашем компьютере отсутствуют некоторые важные системные файлы. Без этих файлов у GeForce Experience могут возникнуть проблемы с запуском. Чтобы заменить отсутствующие файлы, мы можем загрузить весь распространяемый пакет и установить его. Обратите внимание, что вам всегда следует избегать загрузки файлов .dll из Интернета с неофициальных веб-сайтов. Они могут быть заражены вредоносными программами и вирусами и могут легко заразить ваш компьютер.
Примечание. Убедитесь, что на вашем компьютере установлены все последние обновления Windows. Иногда бывает так, что конкретная ошибка или ошибка исправляется в разных патчах. Убедитесь, что все обновлено заранее, прежде чем переходить к другим техническим решениям, перечисленным ниже.
- Перейдите к официальной загрузке Microsoft
- После выбора языка нажмите кнопку « Загрузить» .

- Выберите « vc_redistx64.exe » и нажмите « Далее» . Вскоре начнется загрузка. Сохраните файл в доступном месте и запустите exe-файл.

- После завершения установки перезагрузите компьютер и проверьте, решена ли проблема.
Примечание. Если вы используете 64-битную Windows, вы можете установить оба (vredist_x64.exe и vredist_x86.exe). Однако, если у вас 32-разрядная версия, вам следует установить только «vredist_x86.exe». Вы можете проверить, какая у вас версия Windows, нажав Windows + S, введите «системная информация» и откройте появившееся приложение.
Решение 3. Изменение настроек NVIDIA Display Container LS
Контейнер дисплея Nvidia LS - это служба, отвечающая за содержание всех корневых функций Nvidia. Функции root включают в себя все основные функции, необходимые для правильной работы всех приложений и служб без каких-либо проблем. Многие пользователи сообщили, что это произошло из-за того, что этот сервис не заявил, что они не могут запустить GeForce Experience. По умолчанию тип запуска для этого приложения отключен. Мы изменим настройки сервиса и проверим, решит ли это проблему для нас.
- Нажмите Windows + R , введите « службы » в диалоговом окне и нажмите Enter.
- Просмотрите все службы, пока не найдете « NVIDIA Display Container LS ». Щелкните его правой кнопкой мыши и выберите « Свойства» .
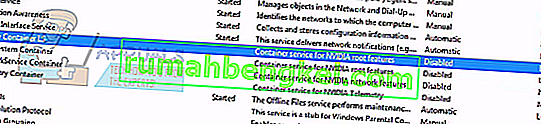
- Щелкните « Тип запуска » и выберите « Автоматически» . Нажмите « Применить », чтобы сохранить изменения и выйти.

- Щелкните правой кнопкой мыши службу и нажмите « Пуск», чтобы принудительно запустить службу.
- Нажмите Windows + R, введите « msconfig » и нажмите Enter.
- Перейдите на вкладку « Службы» и установите флажок « Скрыть все службы Microsoft ». Теперь все службы операционной системы будут остановлены, оставив позади все сторонние службы.

- Найдите все существующие службы, связанные с Nvidia, и убедитесь, что все они проверены . Нажмите Применить, чтобы сохранить изменения и выйти.

- Правильно перезагрузите компьютер и попробуйте снова запустить GeForce Experience. Надеюсь, проблема будет решена.
Решение 4. Изменение имени папки пользователя
Еще один обходной путь, который сработал для многих, - это изменение имени пользовательской папки на вашем компьютере. Нам нужно убедиться, что папка пользователя имеет определенное имя, чтобы службы Nvidia могли легко получить к ним доступ без каких-либо препятствий. Вам следует перейти к пути к файлу « C: \ Users \ [User_Folder] » и проверить правильность имени. Если имя не такое, как ожидалось, переименуйте его правильно, т.е. назовите « GF Experience ». Убедитесь, что имя не содержит числовых символов. После переименования перезапустите все службы на базе Nvidia и проверьте, работает ли приложение должным образом. Если этого не произошло, перезагрузите компьютер и проверьте еще раз.
Решение 5. Переустановка приложения GeForce
Еще одно быстрое решение, которое сработало для многих пользователей, - это удаление приложения GeForce перед повторной установкой новой версии, загруженной с официального сайта. Приложение GeForce может быть устаревшим или у приложения могут быть проблемы с конфигурацией вашей системы.
Примечание. Если последняя версия GeForce не работает на вашем компьютере, попробуйте загрузить предыдущую версию. Многие пользователи сообщили, что последняя версия имеет проблемы с совместимостью и в любом случае не работает на некоторых компьютерах. Попробуйте загрузить предыдущий с надежного веб-сайта и проверьте, решает ли это проблему.
- Нажмите Windows + R , введите « appwiz. cpl »в диалоговом окне и нажмите Enter.
- В окне «Программы и компоненты» просматривайте все приложения, пока не найдете GeForce Experience. Щелкните его правой кнопкой мыши и выберите « Удалить ».

- После удаления загрузите последнюю версию с официального сайта Nvidia и установите ее соответствующим образом.
- Перезагрузите компьютер и проверьте, решена ли проблема. В некоторых случаях вам могут потребоваться права администратора для установки новых приложений на ваш компьютер.
Решение 5. Обновление графического драйвера
Если все вышеперечисленные решения не работают, мы можем попробовать обновить графический драйвер. Возможно, ваш графический драйвер неправильно настроен или устарел. Перед установкой нового драйвера нам необходимо полностью удалить все файлы драйверов, поэтому нам нужно использовать утилиту Display Driver Uninstaller. Вы можете легко загрузить эту утилиту через Интернет.
- После установки Display Driver Uninstaller (DDU) запустите компьютер в безопасном режиме .
- Загрузив компьютер в безопасном режиме, запустите только что установленное приложение. Выберите вариант Безопасный режим .

- После запуска приложения выберите первый вариант « Очистить и перезапустить ». После этого приложение автоматически удалит установленные драйверы и перезагрузит компьютер соответственно.

- Загрузите компьютер в обычный режим и запустите приложение. Откройте вкладку « Драйверы » и нажмите кнопку « Загрузить драйвер ». Введите свою спецификацию в правой части экрана и нажмите « Начать поиск » для приложения, чтобы найти оптимальные драйверы для вашего компьютера.

- После обновления драйвера перезагрузите компьютер и проверьте, решена ли проблема.
Примечание. Часто некоторые приложения могут мешать работе приложения. Убедитесь, что на вашем компьютере не запущены такие приложения. Также попробуйте войти в учетную запись администратора и проверьте, успешно ли оптимизировались игры.