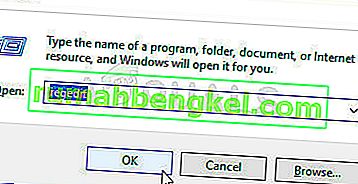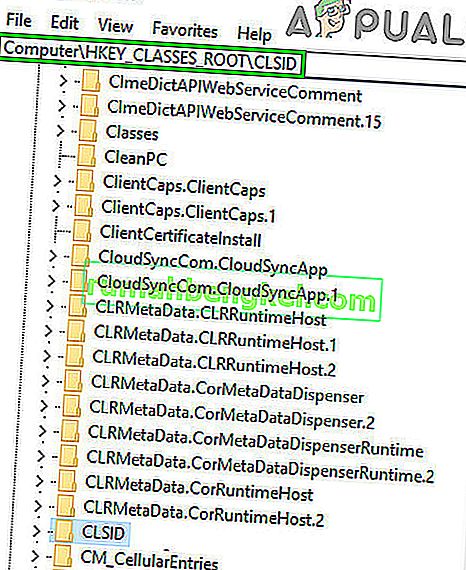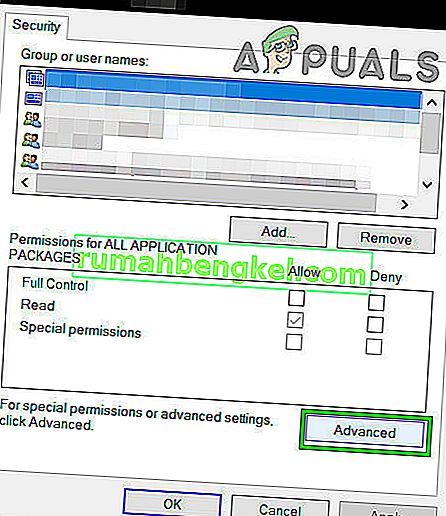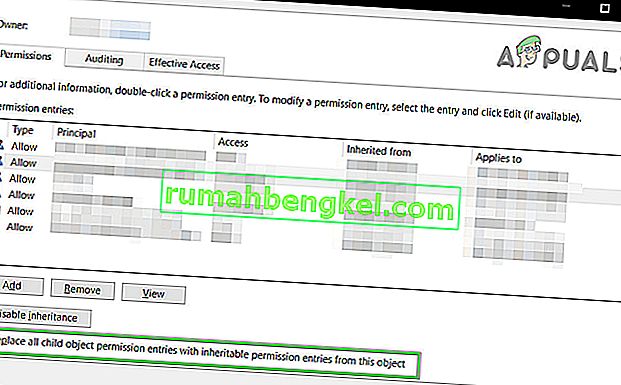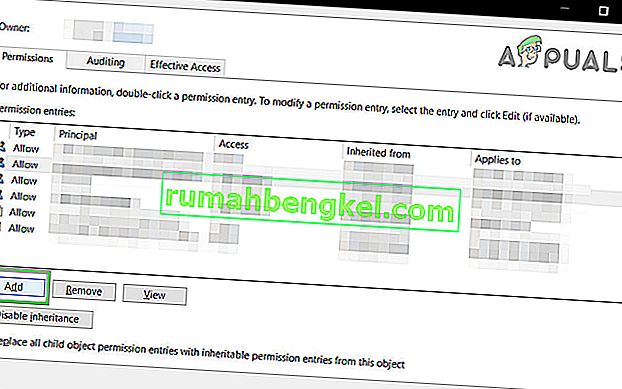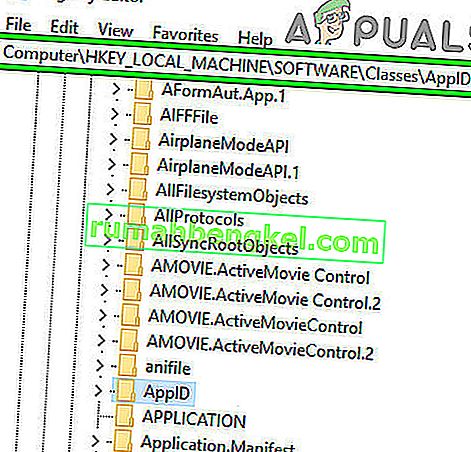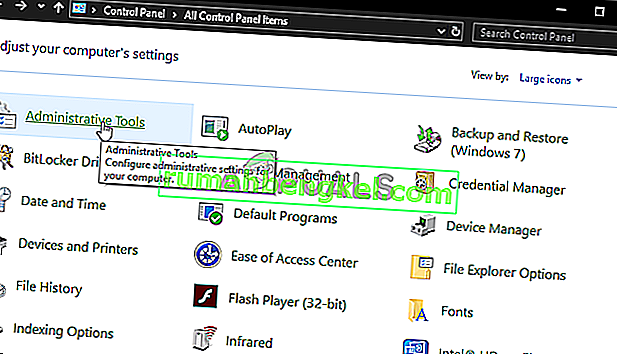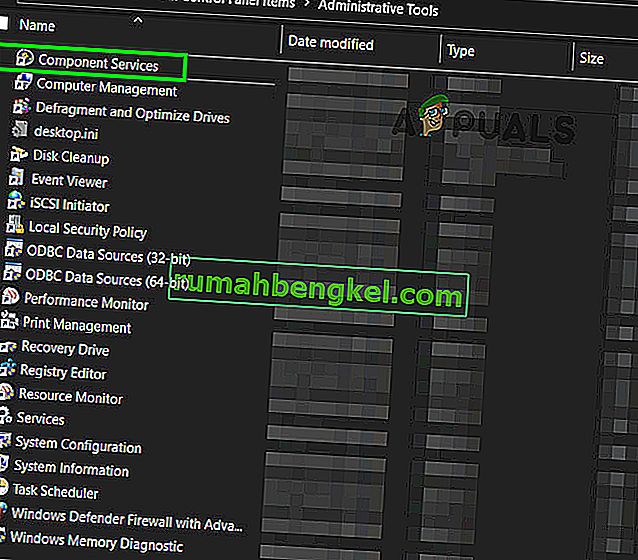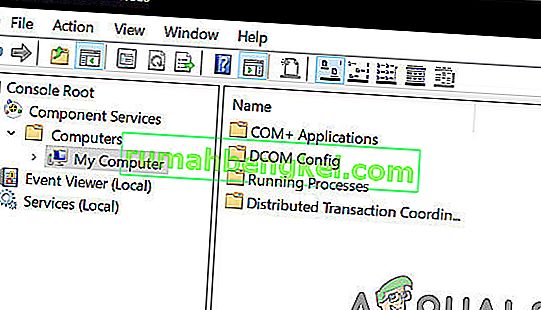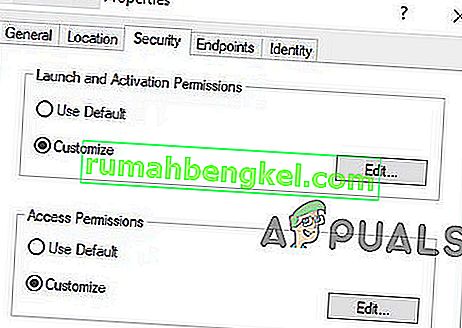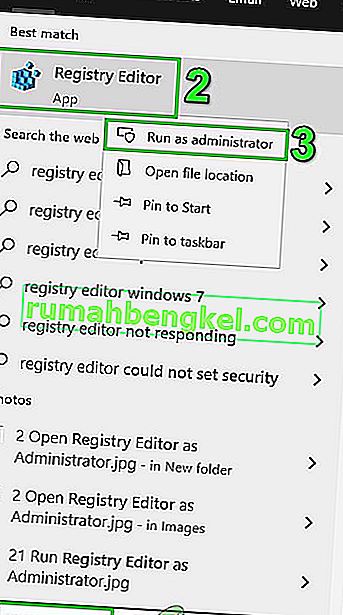Получение ошибки DCOM с идентификатором события 10016 означает, что программа попыталась запустить сервер DCOM с помощью инфраструктуры DCOM, но у пользователя нет необходимых разрешений для этого. Это известная ошибка, которая осталась от старых выпусков Windows, но на самом деле она не решается при обновлении до более новой версии ОС, а также встречается в Windows 8 и 10.
Вы получите это в виде системной ошибки , а также получите сообщение, содержащее CLSID и APPID . Эта ошибка DCOM может быть совершенно безвредной, но ее наблюдение и постоянная работа с ней может раздражать.
Но прежде чем продолжить процесс устранения неполадок, убедитесь, что источник питания вашей системы находится на должном уровне и не неисправен. Если вы используете какой-либо тип разгона (CPU, GPU или RAM), либо уменьшите его, либо удалите. Кроме того, убедитесь, что драйверы вашей системы, особенно драйверы графического процессора, обновлены, а затем проверьте, очищена ли ваша система от обсуждаемой ошибки.
Существует решение, которое, как было доказано, работает для многих пользователей, и для этого вам потребуются CLSID и APPID из сообщения об ошибке, и вы должны выполнить шаги, описанные ниже.

Метод 1: предоставьте достаточные разрешения приложению, вызывающему ошибку
CLSID и APPID уникальны для приложения, и их наличие может помочь вам определить приложение, вызывающее проблемы. Даже если вы знаете, какое приложение вызывает проблемы, все, что вам нужно сделать, это предоставить ему достаточные разрешения, чтобы оно не создавало проблем каждый раз, когда они ему нужны. Сделать это очень просто.
- Нажмите одновременно клавиши Windows и R на клавиатуре и введите RegEdit в строке « Выполнить». Нажмите Enter или нажмите OK, чтобы открыть редактор реестра.
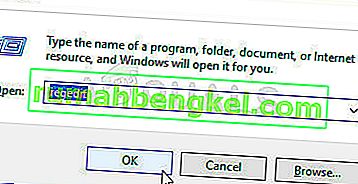
- В редакторе реестра разверните папку HKEY_CLASSES_ROOT и папку CLSID внутри.
- Найдите папку с идентификатором CLSID, который вы получили в сообщении об ошибке.
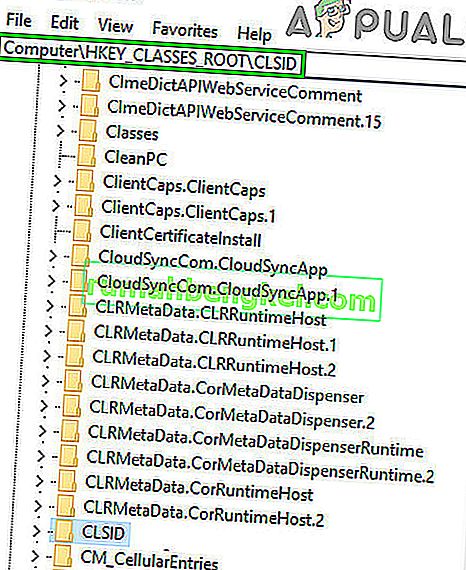
- Теперь щелкните его правой кнопкой мыши, выберите « разрешения » и нажмите « Дополнительно ».
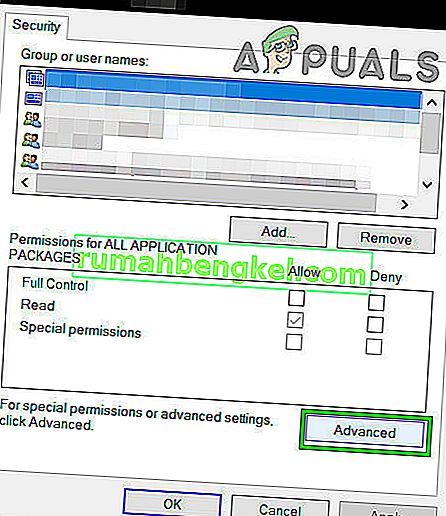
- Нажмите Вверху, вы увидите владельца - измените его на группу администраторов .
- Внизу окна владельца также выберите Заменить все записи разрешений для дочерних объектов . Нажмите ОК , а затем выберите Да в предупреждении безопасности Windows .
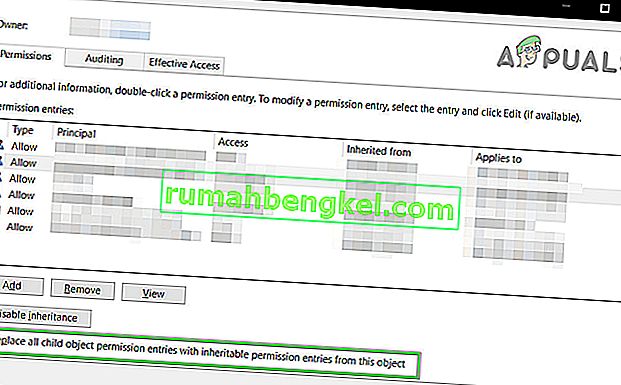
- Вернитесь в главное окно разрешений, нажмите « Добавить» , введите « Все» и нажмите « ОК» . Снова в главном окне разрешений выберите « Все» в списке пользователей вверху и выберите « Полный доступ» в столбце «Разрешить» в нижней половине. Щелкните ОК.
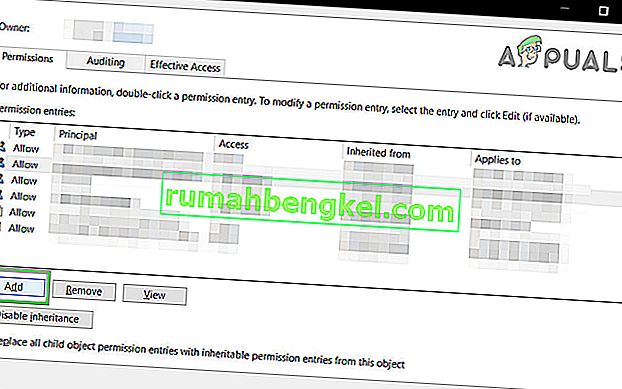
- Применить полный контроль .
- Когда вы закончите, разверните HKEY_LOCAL_MACHINE Inside, разверните эти папки: Software, затем Classes , затем AppID .
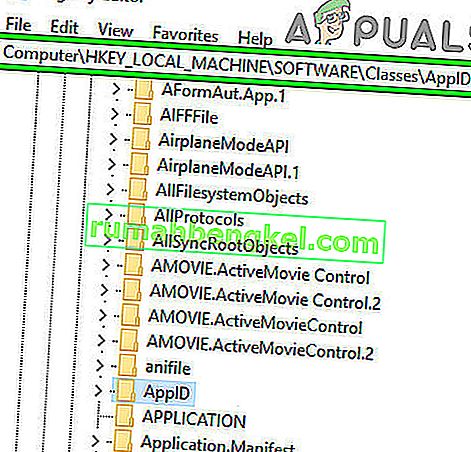
- Перейдите в папку с тем же идентификатором APPID, который вы получили в сообщении об ошибке. Щелкните правой кнопкой мыши, выберите разрешения и выберите « Дополнительно ».
- Используя шаги с 4 по 6, дайте приложению достаточные разрешения.
- Обратите внимание, что при просмотре папок с CLSID и APPID вы увидите раздел реестра с именем службы, вызывающей проблему.
- Нажмите клавишу Windows и либо введите Панель управления и откройте результат, либо откройте Панель управления из меню Пуск, в зависимости от того, какую версию Windows вы используете.

- Переключитесь на вид значков в правом верхнем углу и откройте « Администрирование».
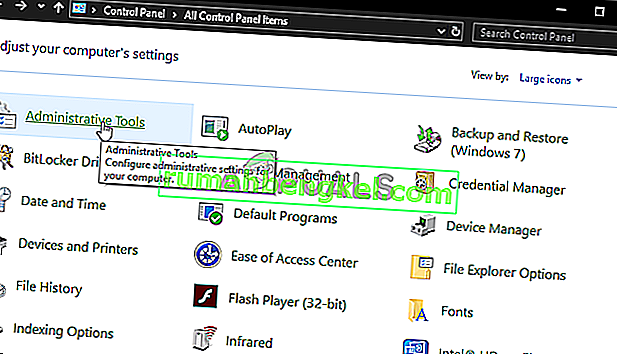
- Откройте службы компонентов.
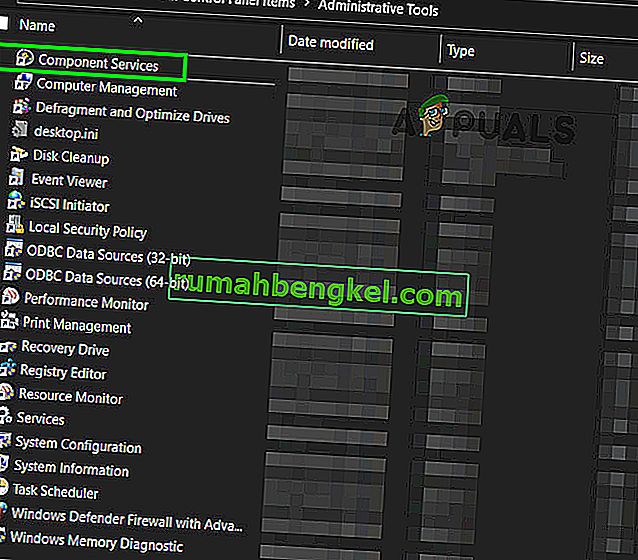
- Щелкните « Компьютер» , а затем « Мой компьютер».
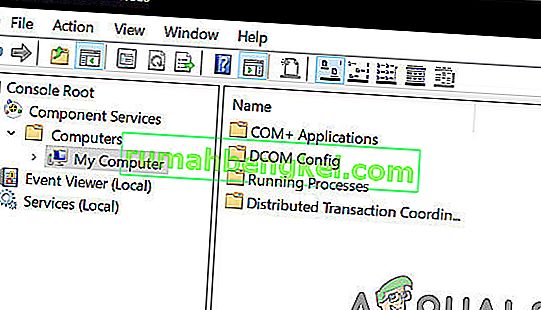
- Теперь, наконец, найдите службу, которая вызывает проблему, щелкните ее правой кнопкой мыши и выберите свойства . Затем щелкните вкладку « Безопасность ».
- Если разрешения были правильно установлены в реестре, вы сможете выбрать «Настроить» для всех трех категорий в этом окне (разрешения на запуск и активацию, разрешения на доступ и разрешения на настройку). Если какой-либо из этих элементов выделен серым цветом, повторите предыдущие шаги для настройки разрешений реестра, чтобы проверить эти параметры.
- После того, как настройка была выбрана для всех трех категорий, выберите « Редактировать в разрешениях на запуск и активацию».Если вы получаете предупреждение о том, что одна или несколько прикрепленных записей разрешений имеют нераспознанный тип, щелкните Удалить . Это просто означает, что разрешения в реестре были установлены на значение, отличное от значения по умолчанию, что необходимо для завершения исправления.
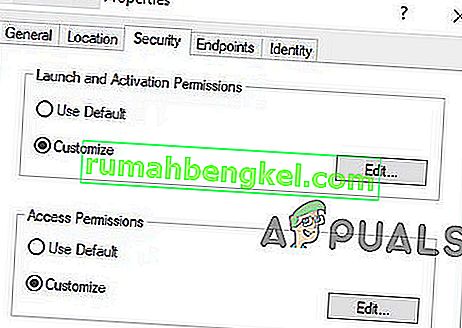
- В новом окне найдите Система в списке пользователей вверху. Если он не существует, нажмите « Добавить» . Введите Система и нажмите ОК . Выберите Систему из списка пользователей в окне. В нижней половине окна установите флажок в столбце « Разрешить» рядом с « Локальный запуск» и « Локальная активация» . Вместо этого вы также можете увидеть « Локальный доступ» , просто убедитесь, что этот элемент отмечен флажком в столбце «Разрешить». Щелкните ОК . Повторите шаги для двух других элементов, прав доступа к нему , а также права на настройку .
- Повторите шаги [пронумерованные] для других значений ClSID и AppID, перечисленных в журналах событий.
- После выполнения описанных выше действий требуется перезагрузка, чтобы изменения вступили в силу.
Несмотря на то, что это может показаться долгим и утомительным способом решения проблемы, сообщалось, что именно он работает для подавляющего большинства пользователей, имеющих эту проблему. Тщательно следуйте ему шаг за шагом, и ошибка DCOM исчезнет в кратчайшие сроки.
Метод 2: удалить ключи реестра
Некоторые конфликтующие ключи реестра также могут вызвать эту проблему. Ключи реестра - это форма двоичных инструкций, которым должна следовать система. В вашем реестре есть несколько ключей реестра, которые, хотя и относятся к самой подкатегории Microsoft, как известно, вызывают проблемы. Удаление этих ключей может решить проблему.
Предупреждение : изменение системного реестра требует технических знаний, и если вы сделаете это неправильно, вы можете повредить свою систему, не подлежащую ремонту, поэтому действуйте на свой страх и риск. Также не забудьте создать резервную копию вашего реестра, если вы собираетесь вносить изменения в реестр.
- Нажмите кнопку Windows и в поле поиска введите « Редактор реестра» . Теперь в показанных результатах щелкните правой кнопкой мыши Редактор реестра и выберите « Запуск от имени администратора ».
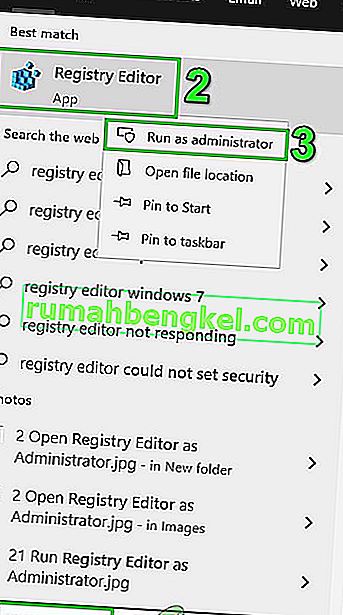
- Перейдите к следующему ключу:
HKEY_LOCAL_MACHINE \ ПРОГРАММНОЕ ОБЕСПЕЧЕНИЕ \ Microsoft \ Ole
- Теперь удалите следующие ключи
1. DefaultAccessPermission 2. DefaultLaunchPermission 3. MachineAccessRestriction 4. MachineLaunchRestriction
- Сохраните изменения и перезапустите вашу систему.
- После удаления указанных выше ключей из реестра для системы будут записаны разрешения по умолчанию. В результате приложения, которым требуется доступ к серверу DCOM, будут иметь к нему доступ.