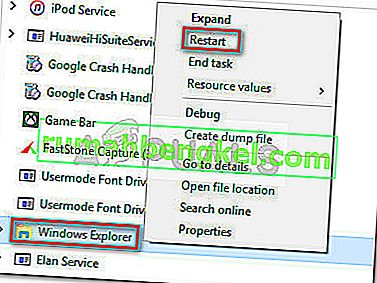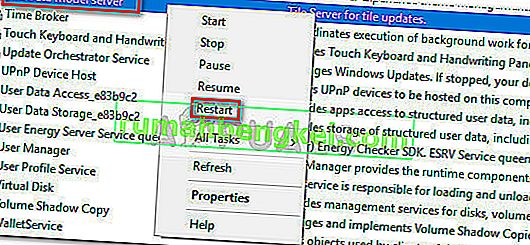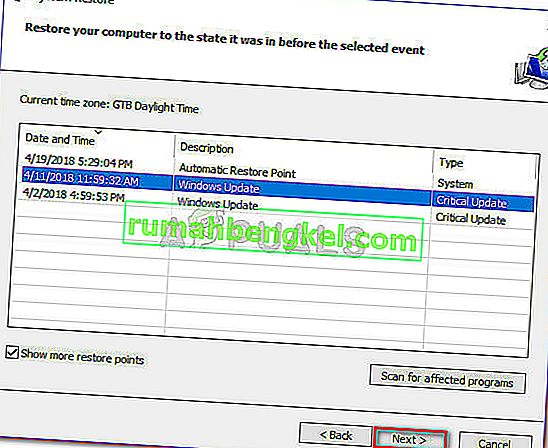Некоторые пользователи столкнулись с очень странным поведением Windows 10 после обновления более старой версии (Windows 7 или Windows 8) или после применения обновления KB4034674 Windows Update . Пользователи, столкнувшиеся с этой ошибкой, жалуются, что не могут щелкнуть правой кнопкой мыши любой значок на панели задач.
Хотя для некоторых пользователей такое поведение, кажется, происходит только время от времени, другие пользователи сообщают, что они полностью потеряли возможность щелкнуть правой кнопкой мыши что-либо на своей панели задач. Однако все пользователи сообщают, что функция щелчка левой кнопкой мыши по-прежнему работает.
Если вы в настоящее время боретесь с той же проблемой, вам могут помочь следующие методы. Нам удалось определить несколько потенциальных решений, которые были подтверждены несколькими пользователями, борющимися с проблемами одного и того же типа.
Метод 1: применение последних обновлений Windows 10
Поскольку эта ошибка довольно старая, Microsoft уже исправила ее с помощью нескольких накопительных обновлений. К сожалению, пользователи по-прежнему сообщают об этой ошибке даже на компьютерах с Windows 10 с уже установленными последними обновлениями.
Однако, если вы ищете постоянное исправление, это определенно ваш лучший шанс. Убедитесь, что ваша Windows 10 обновлена, открыв окно «Выполнить» ( клавиша Windows + R ), набрав « control update » и нажав Enter .

На экране Центра обновления Windows щелкните Проверить наличие обновлений и следуйте инструкциям на экране, чтобы применить все ожидающие обновления WU. После установки всех обновлений перезагрузите компьютер еще раз и посмотрите, восстановите ли вы функцию щелчка правой кнопкой мыши на панели задач. Если вы этого не сделаете, перейдите к способу прямо ниже.
Метод 2. Использование Shift + щелчок правой кнопкой мыши
Некоторые пользователи сообщают, что удерживают клавишу Shift при щелчке правой кнопкой мыши значка на панели задач. Но имейте в виду, что даже если этот метод работает, его следует рассматривать как временное решение, а не как исправление.
Если вы ищете более длительное решение, используйте другие методы, указанные ниже.
Метод 3: перезапустите службу проводника Windows через диспетчер задач.
Некоторым пользователям удалось решить проблему, быстро перезапустив процесс Windows Explorer . Хотя большинство пользователей сообщают, что это исправление эффективно, некоторые говорят, что оно не дает никакого эффекта.
Однако, безусловно, стоит попробовать, вот краткое руководство, как это сделать.
- Нажмите Ctrl + Shift + Esc, чтобы открыть диспетчер задач .
- В диспетчере задач найдите процесс Windows Explorer, щелкните его правой кнопкой мыши и выберите « Перезагрузить» .
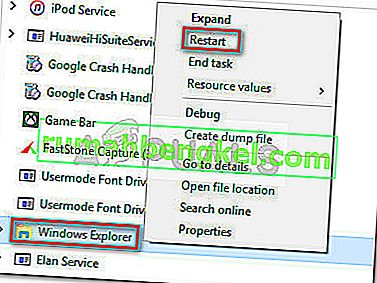
- Проверьте, было ли исправление эффективным, щелкнув правой кнопкой мыши значок на панели задач.
Метод 4: перезапуск сервера модели данных плитки с экрана служб
Некоторые пользователи обнаружили, что перезапуск службы сервера модели данных плитки позволяет восстановить эту функциональность. Однако другие обнаружили, что даже это исправление носит временный характер, так как вскоре может вернуться прежнее ошибочное поведение.
Вот краткое руководство по перезапуску сервера модели данных плитки , чтобы восстановить возможность щелчка правой кнопкой мыши:
- Нажмите Windows Key + R, чтобы открыть команду «Выполнить». Затем введите « services.msc » и нажмите Enter, чтобы открыть окно «Службы».

- В окне « Службы» прокрутите список « Локальные службы» и найдите сервер модели данных плитки .
- Щелкните правой кнопкой мыши сервер модели данных плитки и выберите « Перезапустить» , затем дождитесь перезапуска службы.
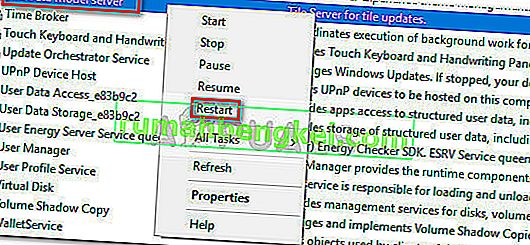
- Идите вперед и щелкните правой кнопкой мыши что-либо на панели задач, чтобы проверить, было ли исправление эффективным.
Если у вас по-прежнему нет исправления, используйте другие методы, указанные ниже.
Метод 5: удаление вредоносных программ из вашей системы
Как отметили некоторые пользователи, эта конкретная проблема также может быть вызвана вирусом. Пользователи, столкнувшиеся с подобной проблемой, сообщали, что заражение сделало недоступными меню «Пуск» и любой значок на панели задач.
Если вы подозреваете, что проблема вызвана заражением вредоносным ПО, мы настоятельно рекомендуем просканировать вашу систему с помощью мощного средства удаления вредоносных программ. Вы можете использовать для этого Microsoft Safety Scanner или, что еще лучше, просмотрите нашу подробную статью ( здесь ) об использовании Malwarebytes для очистки вашей системы от любых вредоносных программ.
Метод 6: Использование точки восстановления системы
Некоторые пользователи сообщали, что им удалось решить проблему после возврата к предыдущей точке восстановления системы, в которой функция щелчка правой кнопкой мыши на панели задач работала правильно.
Точка восстановления системы - это функция Windows, которая позволяет пользователям полностью возвращать состояние компьютера к состоянию на предыдущий момент времени. Если у вас есть правильная точка восстановления системы, вы можете использовать эту функцию, чтобы вернуть компьютер в состояние, в котором функция правой кнопки мыши работала правильно. Вот краткое руководство, как это сделать:
- Нажмите для Windows ключ + R , чтобы открыть команду Выполнить. Введите « rstrui » и нажмите Enter, чтобы открыть мастер восстановления системы.

- В первом запросе нажмите « Далее» , затем установите флажок « Показать дополнительные точки восстановления» .
- Выберите точку восстановления, созданную до того, как вы столкнулись с ошибкой, и снова нажмите кнопку « Далее» .
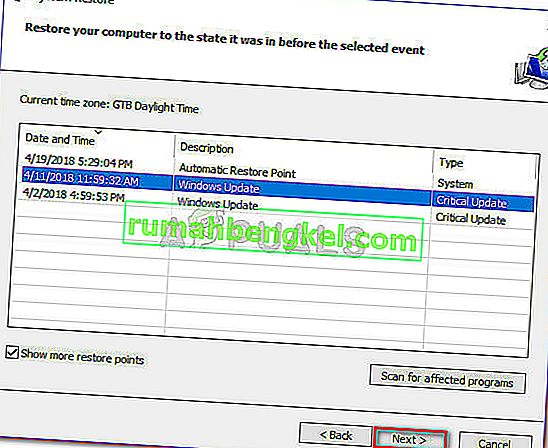
- Нажмите « Готово», чтобы начать процесс восстановления.
В случае, если вы не можете найти приемлемую точку восстановления, единственный другой приемлемый метод, который позволит вам исправить это ненормальное поведение, - это выполнить чистый сброс. Для этого откройте окно «Выполнить» ( клавиша Windows + R ), введите « ms-settings: recovery » и нажмите Enter, чтобы открыть окно « Восстановление» . Затем, нажмите начала Получить кнопку и следуйте инструкциям , чтобы сбросить ваш компьютер.

Метод 7: Использование команды
Иногда простая команда, изменяющая некоторые параметры системы, может помочь вам решить эту проблему на вашем компьютере. Поэтому на этом этапе мы будем выполнять команду внутри PowerShell, чтобы исправить эту проблему на вашем компьютере. Для этого:
- Нажмите «Windows» + «R», чтобы открыть окно « Выполнить».

- Введите «Powershell» и нажмите «Shift» + «Ctrl» + «Enter», чтобы предоставить права администратора.
- Введите следующую команду и нажмите «Enter», чтобы выполнить ее.
Get-AppXPackage -AllUsers | Для каждого {Add-AppxPackage -DisableDevelopmentMode -Register "$ ($ _. InstallLocation) \ AppXManifest.xml"} - После выполнения команды проверьте, сохраняется ли проблема.