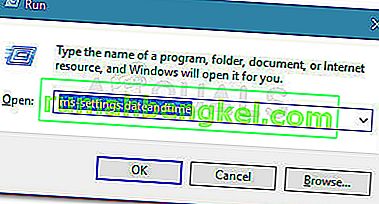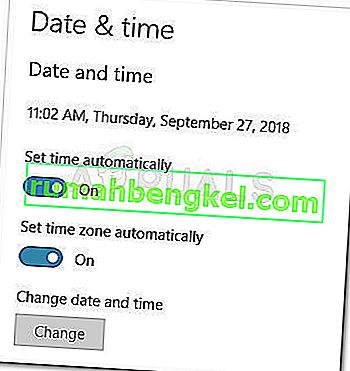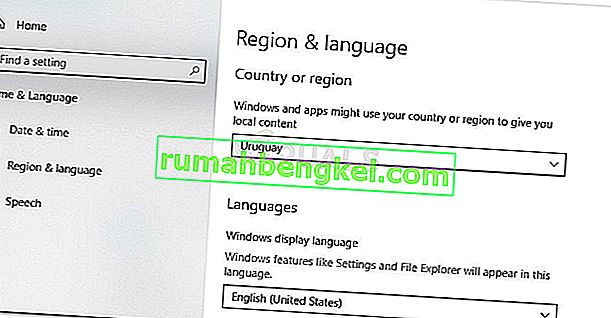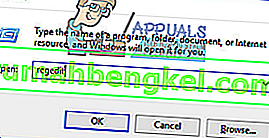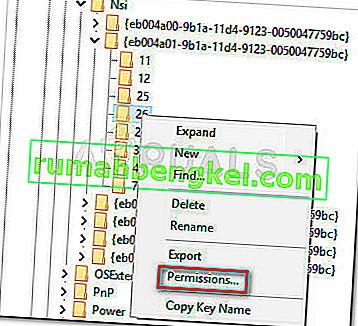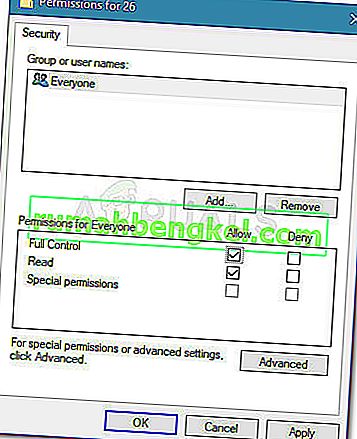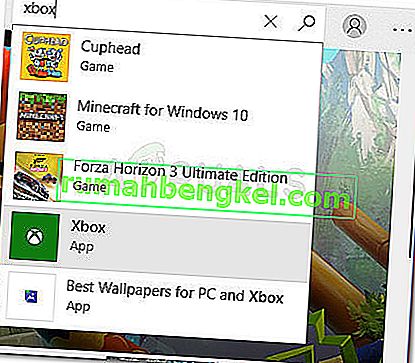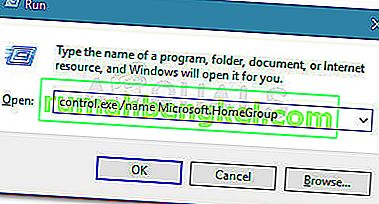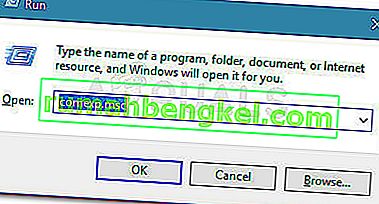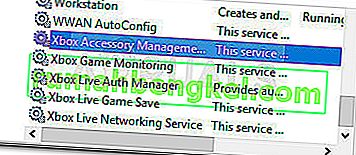Несколько пользователей сообщили о получении кода ошибки 0xbba при попытке запустить приложение Xbox или определенную функцию в нем на ПК с Windows. Пользователи, которые могут запускать это приложение с ошибками, обычно сообщают об ошибке 0xbba при попытке использовать функцию воспроизведения для любого видео.
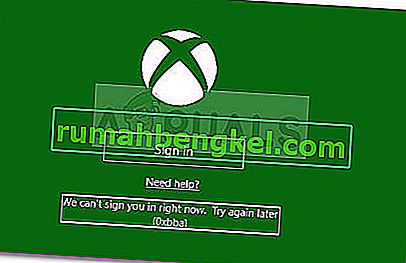
Эта конкретная ошибка чаще всего встречается в Windows 10, но есть также скудные сообщения о ее возникновении в Windows 8.1.
Что вызывает код ошибки 0xbba?
Попытавшись воспроизвести проблему и просмотрев различные пользовательские отчеты, мы определили пару потенциальных виновников, которые могут быть ответственны за появление ошибки 0xbba:
- Сторонний антивирус или брандмауэр прерывает соединение. В нескольких случаях было подтверждено, что ошибка вызвана сторонним AV-вмешательством.
- Прокси-соединение включено. Очевидно, приложение Xbox также будет отображать ошибку 0xbba, если вы фильтруете сетевое соединение через прокси-сервер. Сообщается, что это происходит только при использовании собственного способа создания прокси-соединения.
- Неправильные настройки даты и региона. Оказывается, приложение Xbox перепроверит настройки региона и даты в вашем регионе с фактическими значениями и заблокирует исходящие соединения, если будут обнаружены какие-либо несоответствия.
- Приложение Xbox не имеет достаточных разрешений - несколько пользователей смогли решить эту проблему, предоставив дополнительные разрешения для значения реестра, которое развертывается в процессе входа.
- Файлы приложений приложения Xbox повреждены - некоторые операции или приложения сторонних производителей могут привести к поломке приложения Xbox. В этом случае решением будет переустановка приложения Xbox с помощью команды Powershell или командной строки.
- Сеть домашней группы настроена на общедоступную - нескольким пользователям, у которых для домашней группы было установлено значение общедоступная , удалось решить проблему, изменив ее на частную .
Как исправить код ошибки 0xbba?
Если вы столкнулись с этой конкретной ошибкой, эта статья предоставит вам набор эффективных шагов по устранению неполадок. Ниже приведен набор методов, которые другие пользователи в аналогичной ситуации сочли эффективными для решения проблемы или ее обхода.
Чтобы максимизировать ваши шансы на успех, мы советуем вам следовать приведенным ниже методам в том порядке, в котором они представлены, пока вы не найдете исправление, которое решает проблему в вашем конкретном сценарии. Давай начнем!
Отключите или удалите сторонние решения безопасности (если применимо)
Прежде чем пробовать что-либо еще, давайте исключим возможность вмешательства третьих лиц. Несколько затронутых пользователей сообщили, что код ошибки исчез, и они смогли нормально использовать приложение Xbox после того, как отключили защиту в реальном времени своего стороннего антивируса.
Примечание. Если вы не используете стороннее решение для обеспечения безопасности, перейдите к следующим методам ниже.
Однако другие пользователи сообщают, что проблема была устранена только после того, как они удалили свое стороннее решение безопасности. Norton и McAfee часто называют виновниками этой конкретной проблемы.
Чтобы проверить, верна ли эта теория в вашем конкретном случае, закройте сторонний антивирус (убедитесь, что он не работает в фоновом режиме) и запустите приложение Xbox, чтобы проверить, можете ли вы войти в систему без ошибки 0xbba.
Если та же ошибка по-прежнему отображается, следуйте приведенным ниже инструкциям, чтобы убедиться, что нет стороннего вмешательства, путем полного удаления вашего решения безопасности. Вот как:
- Нажмите клавишу Windows + R, чтобы открыть диалоговое окно «Выполнить». Затем введите « appwiz.cpl » и нажмите Enter, чтобы открыть « Программы и компоненты» .

- В разделе « Программы и компоненты» найдите стороннее решение безопасности, щелкните его правой кнопкой мыши и выберите « Удалить» .
- Следуйте инструкциям на экране, чтобы удалить пакет безопасности из вашей системы.
- Теперь, чтобы убедиться, что не осталось никаких файлов, которые могут помешать работе вашего приложения Xbox, следуйте этому руководству (здесь), чтобы полностью удалить стороннее приложение безопасности.
- Перезагрузите компьютер и посмотрите, откроется ли приложение Xbox без ошибки 0xbba при следующем запуске.
Если вы все еще видите ту же ошибку, перейдите к другим методам ниже.
Отключите встроенное прокси-соединение (если применимо)
Несколько разных пользователей сообщили, что в их случае ошибка 0xbba была вызвана прокси-соединением, созданным с помощью встроенного в Windows способа. Большинство из них сообщили, что проблема была решена, и они смогли нормально подключиться к приложению Xbox после того, как отключили прокси-соединение.
Если вы не уверены, способствует ли прокси-сервер возникновению этой проблемы, следуйте приведенному ниже руководству, чтобы предотвратить фильтрацию соединения прокси-сервером:
- Нажмите клавишу Windows + R, чтобы открыть диалоговое окно « Выполнить ». Затем введите « ms-settings: network-proxy » и нажмите Enter, чтобы открыть вкладку « Прокси » в приложении « Настройки» .

- На вкладке « Прокси- сервер» прокрутите вниз до раздела «Настройка прокси-сервера вручную» и убедитесь, что переключатель « Использовать прокси-сервер» отключен.
- Перезагрузите компьютер и посмотрите, сможете ли вы войти в приложение Xbox при следующем запуске. Если вы по-прежнему не можете сделать это из-за того же сообщения об ошибке, перейдите к следующему способу ниже.
Установите правильные настройки региона и даты
По-видимому, ошибка 0xbba также может быть вызвана неверным указанием региона в настройках даты и времени . Несколько пользователей сообщили, что проблема была решена, как только записи региона и даты были обновлены до правильных настроек.
Есть признаки того, что приложения Xbox сверяют ваши записи с фактическими значениями и блокируют любое исходящее соединение, если обнаруживаются какие-либо несоответствия.
На тот случай, если у вас возникнут проблемы с доступом к настройкам даты и времени , вот краткое руководство, которое покажет вам, как установить правильные значения региона и даты:
- Нажмите клавишу Windows + R, чтобы открыть диалоговое окно. Затем введите « ms-settings: dateandtime » и нажмите Enter, чтобы открыть вкладку « Дата и время» в приложении настроек.
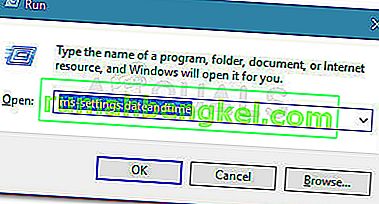
- Убедитесь, что в окне « Дата и время» включены переключатели, связанные с « Установить время автоматически» и « Установить часовой пояс автоматически» .
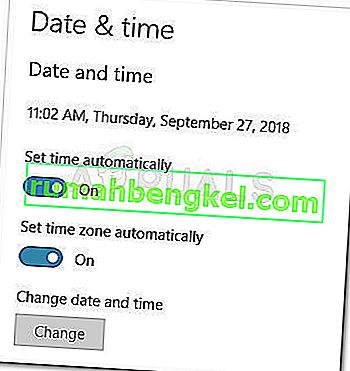
- Теперь используйте левую панель, чтобы выбрать Регион и язык. Затем в разделе Страна и регион укажите страну проживания.
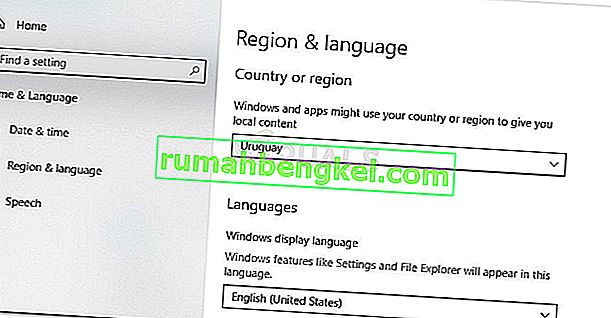
- Перезагрузите вашу машину. При следующем запуске проверьте, была ли устранена ошибка, снова открыв приложение Xbox.
Если вы все еще сталкиваетесь с ошибкой 0xbba, перейдите к следующему способу ниже.
Изменение реестра и сброс IP
Сообщалось о нескольких проблемах, которые можно было устранить с ошибкой 0xbba путем предоставления дополнительных разрешений для раздела реестра, который используется в процессе входа в приложение Xbox. Несколько пользователей сообщили, что проблема была устранена сразу после изменения значения реестра и сброса IP-адреса.
Вот краткое руководство по внесению этих изменений:
- Нажмите клавишу Windows + R, чтобы открыть еще одно диалоговое окно. Затем введите « regedit » и нажмите Enter, чтобы открыть редактор реестра. По запросу UAC (Контроль учетных записей пользователей).
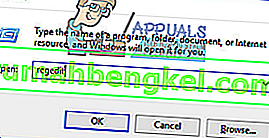
- Редактор Внутри реестра перейдите к следующему разделу , используя левую панель: HKEY_LOCAL_MACHINE \ SYSTEM \ CurrentControlSet \ Control \ Nsi \ {eb004a01-9b1a-11d4-9123-0050047759bc} \ 26
- Щелкните правой кнопкой мыши значение реестра 26 и выберите « Разрешения» .
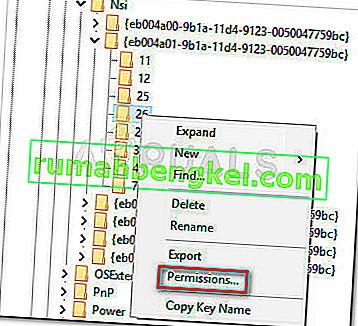
- Теперь выберите группу « Все» в списке « Группа или пользователи» , затем перейдите к « Разрешения для всех», установите флажок « Разрешить», связанный с полным доступом, и нажмите « Применить» .
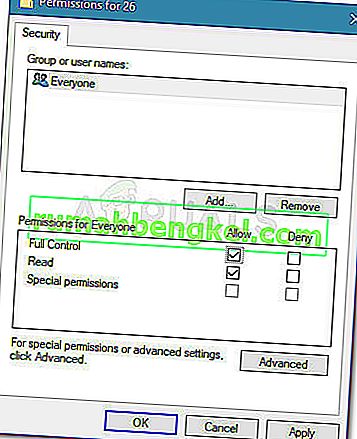
- Закройте редактор реестра.
- Нажмите клавишу Windows + R, чтобы открыть другое диалоговое окно « Выполнить ». На этот раз введите « cmd » и нажмите Ctrl + Shift + Enter, чтобы открыть командную строку с повышенными правами. В ответ на запрос UAC (Контроль учетных записей пользователей) нажмите Да .

- В командной строке с повышенными привилегиями введите следующую команду и нажмите Enter :
netsh int ip сброс
Примечание. Эта команда сбросит настройки TCP IP для текущего компьютера.
- Перезагрузите компьютер, если это не будет предложено автоматически. При следующем запуске проверьте, была ли решена проблема, попытавшись снова открыть приложение Xbox.
Если проблема все еще не решена, перейдите к следующему способу ниже.
Метод 5: удалите приложение через PowerShell
Возможно, вы выполнили несколько операций, которые могут нарушить работу приложения Xbox. В дополнение к этому, есть некоторые сторонние приложения, которые могут повредить некоторые файлы, необходимые во время процесса регистрации в приложении Xbox.
Несколько пользователей сообщили, что им удалось решить проблему с помощью Powershell для полного удаления приложения Xbox. Согласно их отчетам, приложение начало работать без проблем после того, как они повторно загрузили его из Windows Store.
Чтобы упростить себе задачу, следуйте приведенному ниже руководству, чтобы удалить приложение Xbox с помощью Powershell, а затем повторно загрузить его из магазина:
- Нажмите клавишу Windows + R, чтобы открыть диалоговое окно «Выполнить». Затем введите « powershell » и нажмите Ctrl + Shift + Enter, чтобы открыть Powershell с правами администратора. В ответ на запрос UAC (Контроль учетных записей пользователей) выберите Да .

- В PowerShell с повышенными привилегиями вставьте следующую команду и нажмите Enter, чтобы полностью удалить приложение Xbox:
Get-AppxPackage * xboxapp * | Remove-AppxPackage
- После успешного удаления приложения перезагрузите компьютер.
- При следующем запуске откройте приложение Windows Store и найдите Xbox с помощью функции поиска (в правом верхнем углу).
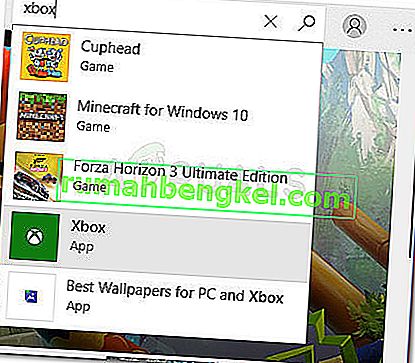
- Затем нажмите « Получить» и дождитесь установки приложения. После установки приложения вы сможете войти в систему, не столкнувшись с ошибкой 0xbba.
Метод 6: изменение типа сети с публичной на частную
Паре пользователей удалось решить проблему, изменив некоторые настройки домашней группы, чтобы сеть была установлена на частную. По-видимому, приложение Xbox имеет тенденцию к сбоям, когда пользователь ранее создал домашнюю группу, для которой установлено значение Public.
Примечание. Имейте в виду, что начиная с обновления от 10 апреля 2018 г. функция домашней группы была удалена из Windows 10., но если вы все еще не применили это обновление, вы все равно можете выполнить следующие действия.
Вот краткое руководство о том, как изменить тип сети с публичной на частную :
- Нажмите клавишу Windows + R, чтобы открыть диалоговое окно «Выполнить». Затем введите « control.exe / name Microsoft.HomeGroup» и нажмите Enter, чтобы открыть окно «Домашние группы».
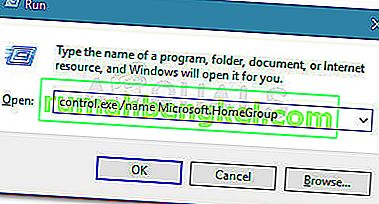
- Выберите свою домашнюю группу и измените профиль сети с общего на частный .
- Перезагрузите компьютер и посмотрите, будет ли проблема решена при следующем запуске.
Если вы все еще сталкиваетесь с ошибкой 0xbba, перейдите к следующему методу ниже.
Метод 7: установка автоматического режима для всех служб Xbox
Код ошибки входа в систему 0xbba также может возникать из-за того, что некоторые (или все) службы, используемые приложением Xbox, не запускаются. Это можно исправить, перейдя на экран «Службы» и запланировав их автоматический запуск при каждом запуске.
Вот краткое руководство, как убедиться, что все необходимые службы Xbox включены:
- Нажмите клавишу Windows + R, чтобы открыть диалоговое окно запуска. Затем введите « comexp.msc » и нажмите Enter, чтобы открыть Службы компонентов .
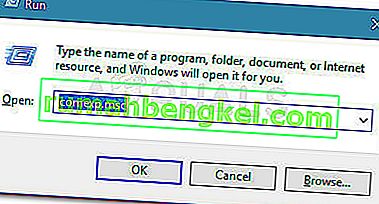
- Внутри служб компонентов разверните вкладку Службы .
- Прокрутите до конца и дважды щелкните первую службу, которая запускается с Xbox . Затем перейдите в Общие и измените тип запуска на Автоматический .
- Повторите шаг 3 с остальными службами, которые запускаются с Xbox.
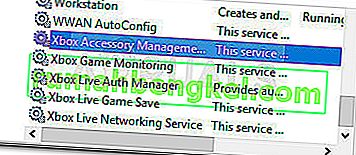
- После того, как все службы будут настроены на автоматический режим, перезагрузите компьютер и проверьте, была ли проблема решена при следующем запуске.