Ошибка Corrupt Disk в Steam обычно возникает, когда пользователи пытаются загрузить только что купленную игру или обновить игру, уже установленную на их компьютерах. Это часто появляется, если что-то прерывает процесс загрузки, например BSOD или отключение электроэнергии, но часто может просто появиться из ниоткуда.
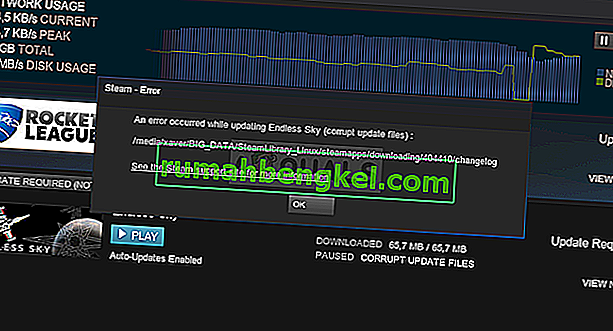
В игры Steam невозможно играть, пока не будут установлены все обновления, что делает эту проблему довольно серьезной. Однако вы должны быть рады узнать, что проблему можно решить множеством различных методов, перечисленных ниже. Убедитесь, что вы внимательно следуете инструкциям.
Что вызывает ошибку Steam Corrupt Disk в Windows?
Есть несколько вещей, которые могли пойти не так, что привело к появлению этой проблемы. Мы выбрали наиболее распространенные среди пользователей, чтобы помочь вам узнать о вашем сценарии и наилучшем способе решения проблемы. Ознакомьтесь со списком ниже:
- Поврежденные файлы загрузки - если ваш процесс загрузки был прерван из-за BSOD, отключения электроэнергии или чего-то подобного, вполне возможно, что загружаемый файл был поврежден. В этом случае хорошо сбросить загружаемые файлы и начать заново.
- Проблемы с жестким диском . Вполне возможно, что на вашем жестком диске возникли проблемы, и вам следует проверить наличие ошибок с помощью встроенного инструмента проверки ошибок.
- Жесткий диск включается - есть возможность выключить жесткий диск после некоторого времени бездействия для экономии энергии, и, возможно, это вызвало проблему. Убедитесь, что вы отключили этот параметр.
Решение 1. Переименуйте папку загрузки
Эта проблема часто возникает, если загружаемый файл внезапно оказывается поврежденным из-за различных причин, таких как сбой системы или случайное выключение компьютера. В этом случае загрузка не может продолжаться за пределами поврежденного файла, и появляется сообщение об ошибке Corrupt Disk. Выполните следующие действия, чтобы перезапустить все загрузки, переименовав папку «загрузка».
- Перейдите в папку установки Steam . Если вы не настроили какие-либо изменения в процессе установки в отношении требуемой папки для установки, это должен быть Локальный диск >> Программные файлы или Локальный диск >> Программные файлы (x86) .
- Однако, если у вас есть ярлык программы Steam на рабочем столе, вы можете просто щелкнуть его правой кнопкой мыши и выбрать опцию Открыть расположение файла в появившемся контекстном меню.
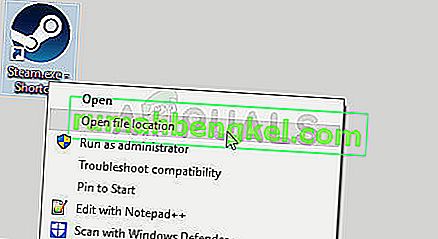
- Найдите папку steamapps в основной папке, откройте ее и найдите внутри нее папку для загрузки . Щелкните его правой кнопкой мыши и выберите параметр « Переименовать» в появившемся контекстном меню. Измените имя папки на что-нибудь вроде старого.
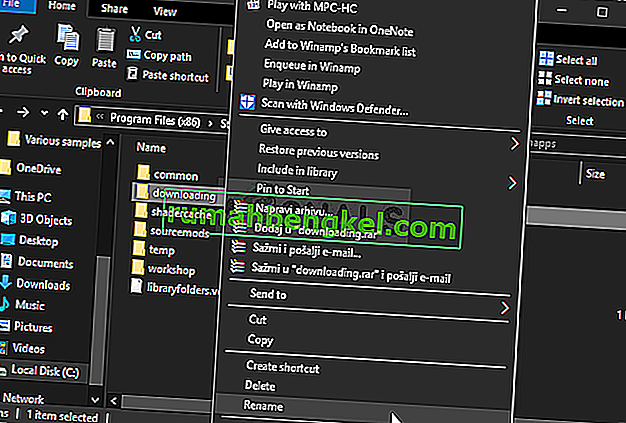
- Снова откройте Steam, и вы увидите, что все загрузки были сброшены. Проверьте, появляется ли проблема по-прежнему при попытке загрузить или обновить имеющуюся у вас проблему!
Решение 2. Очистите кеш загрузки
Второй метод аналогичен первому, но он пытается удалить файлы загрузки, которые больше не нужны и которые не прерывают процесс загрузки. Это не так эффективно, как первый метод, но он также помог многим пользователям.
- Убедитесь, что вы запустили клиент Steam , дважды щелкнув его на рабочем столе или выполнив поиск в открытом меню «Пуск» и нажав на первый результат.
- Щелкните параметр Steam в меню в верхней части экрана клиента и выберите « Настройки» . В окне «Настройки» убедитесь, что вы перешли на вкладку « Загрузки » и в нижней части окна проверьте наличие кеша для загрузки.
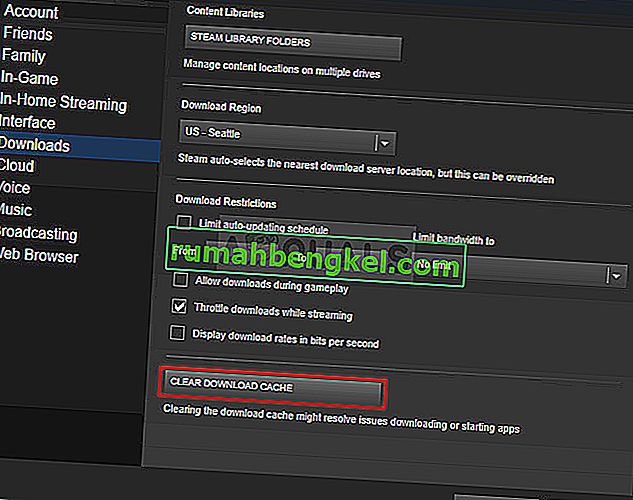
- Должно открыться новое окно, предлагающее вам подтвердить свой выбор, и теперь все ненужные файлы загрузки должны быть удалены.
- Щелкните параметр Steam в верхней левой части клиента Steam и выберите « Выход», чтобы полностью выйти из Steam (не нажимайте просто кнопку x в правом верхнем углу). Снова откройте Steam, перезапустите загрузку и проверьте, появляется ли ошибка поврежденного диска.
Решение 3. Запустите утилиту проверки ошибок
Запуск утилиты проверки ошибок для диска, на котором установлена игра, творит чудеса с этим сообщением об ошибке, поскольку позволяет исправить ошибки файлов и решить проблемы с диском, когда дело доходит до управления файлами. Устранение этих ошибок для диска, на котором находится игра, должно немедленно решить вашу проблему.
- Откройте запись « Библиотеки» на своем ПК или откройте любую папку на своем компьютере и нажмите « Этот компьютер» в меню слева. Если вы используете старую версию Windows (Windows 7 и старше), просто откройте «Мой компьютер» со своего рабочего стола.
- Щелкните правой кнопкой мыши диск, на котором установлена ваша игра, и выберите параметр « Свойства» в появившемся контекстном меню.
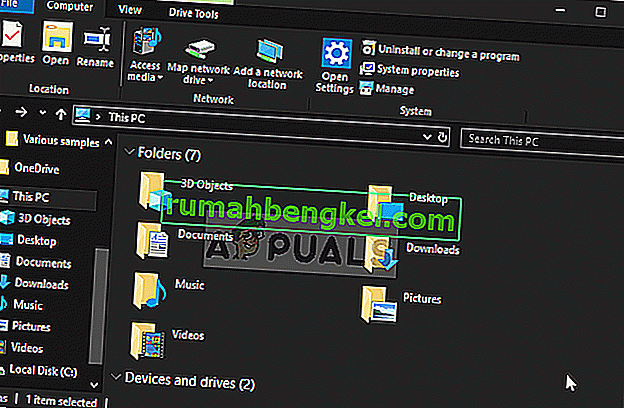
- Перейдите на вкладку « Инструменты » в окне «Свойства» и нажмите кнопку « Проверить» под полем «Проверка ошибок». Следуйте инструкциям, которые появятся на экране, и процесс не займет более нескольких минут. Проверьте, сохраняется ли проблема.
Решение 4. Измените параметры питания
Проблема может быть вызвана проблемами с жестким диском, когда жесткий диск выключен в неподходящий момент, ровно настолько, чтобы повредить загружаемый файл. Это вызывает ошибку Corrupt Disk и препятствует дальнейшей загрузке файла. Попробуйте отключить параметр выключения жесткого диска для экономии энергии в параметрах электропитания!
- Щелкните правой кнопкой мыши значок батареи на панели задач и выберите « Электропитание» . Если вы не используете Windows 10, щелкните меню «Пуск» и найдите « Панель управления» . Измените параметр « Просмотр по» на « Большие значки» и нажмите « Электропитание».
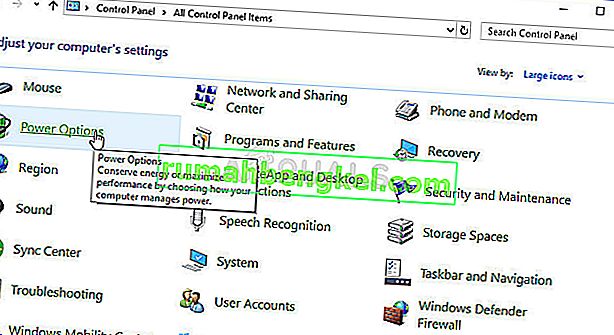
- Выберите план управления питанием, который вы используете в настоящее время (обычно сбалансированный или режим энергосбережения), и нажмите « Изменить настройки плана». В открывшемся новом окне нажмите « Изменить дополнительные настройки питания» .
- В этом окне нажмите маленькую кнопку с плюсом рядом с записью Жесткий диск в списке, чтобы развернуть его. Сделайте то же самое для параметра « Выключать жесткий диск после изменения параметра настройки» на « Никогда », щелкнув по нему.
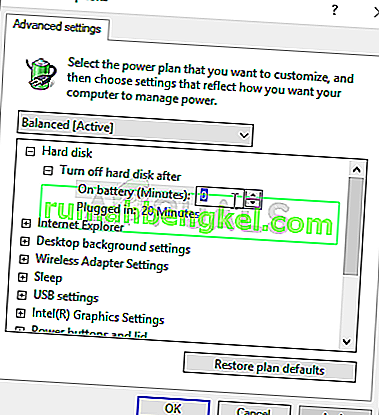
- Сделайте то же самое для всех активных планов батареи, поскольку ваш компьютер иногда переключается между ними автоматически. Убедитесь, что на вашем компьютере все еще появляется ошибка поврежденного диска .
Решение 5. Переустановите Steam
Переустановка Steam - один из наименее популярных методов, и не зря он находится так низко в нашем списке. Этот метод решил проблему для очень многих пользователей, но он должен быть последним средством, поскольку есть множество более простых методов, которые вы должны попробовать, прежде чем делать это.
- Убедитесь, что вы сделали резервную копию каждой папки библиотеки, которую хотите сохранить на своем компьютере, и запомните их правильное расположение, чтобы вы могли добавить их обратно после переустановки Steam.
- Щелкните меню «Пуск» и откройте панель управления, выполнив поиск. Кроме того, вы можете щелкнуть значок шестеренки, чтобы открыть настройки, если вы используете Windows 10.
- В панели управления выберите « Просмотреть как: Категория» в правом верхнем углу и нажмите « Удалить программу» в разделе «Программы».
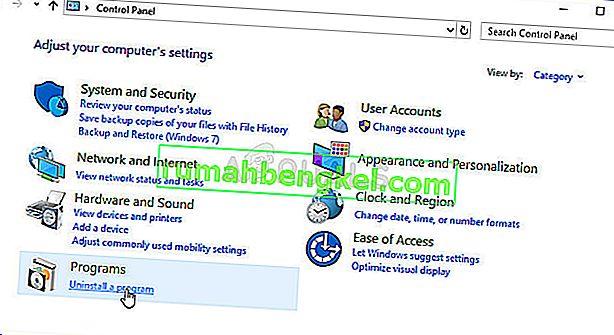
- Если вы используете приложение «Настройки», при нажатии на « Приложения» немедленно откроется список всех установленных программ на вашем компьютере.
- Найдите запись Steam в списке и щелкните по ней один раз. Нажмите кнопку « Удалить» над списком и подтвердите все диалоговые окна, которые могут появиться. Следуйте инструкциям на экране, чтобы удалить Steam и после этого перезагрузить компьютер.
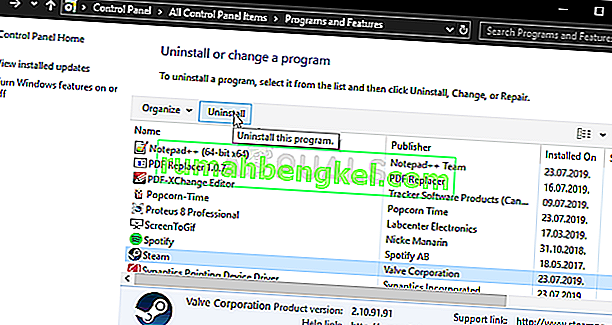
- Повторно загрузите клиент Steam, перейдя по этой ссылке, и запустите загруженный исполняемый файл на своем компьютере, найдя его в папке « Загрузки » и дважды щелкнув по нему. Следуйте инструкциям на экране, чтобы снова установить Steam, и проверьте, не появится ли та же проблема на вашем компьютере снова!








