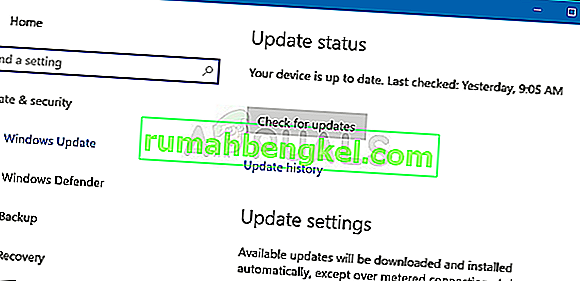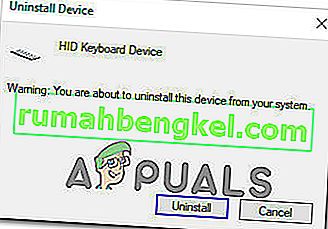Несколько пользователей сообщили, что они внезапно не могут использовать левую клавишу CTRL на своем ноутбуке или компьютере. Некоторые пользователи говорят, что даже если они подключат внешнюю клавиатуру, клавиша CTRL все равно не работает. Проблема не является исключительной для определенной версии Windows, поскольку подтверждено, что она возникает в Windows 7, Windows 8.1 и Windows 10.

Что вызывает проблему «Не работает левая клавиша CTRL» в Windows?
Мы изучили различные отчеты пользователей и проанализировали различные стратегии ремонта, которые обычно рекомендуются затронутыми пользователями. Как выясняется, несколько разных ситуаций могут привести к возникновению этой проблемы. Вот краткий список потенциальных виновников, которые могут нести ответственность за эту проблему:
- Проблема с физической клавиатурой. Прежде чем сосредоточиться на других потенциальных виновниках, затронутые пользователи должны сначала убедиться, что они не имеют дела с неисправной кнопкой клавиатуры. Самый простой способ проверить, так ли это, - это подключить другую клавиатуру и посмотреть, сохраняется ли проблема.
- Проблема вызвана плохим обновлением Windows - есть одно конкретное обновление Windows, направленное на добавление дополнительных параметров ярлыка, которые, как известно, вызывают эту проблему с левой кнопкой Ctrl. В этом случае вы можете решить проблему, установив каждое ожидающее обновление WIndows - это гарантирует, что вы установили исправление для проблемы.
- Поврежденный / неподходящий драйвер HID. Драйвер HID часто является причиной появления этой проблемы. Поврежденный экземпляр может нарушить работу некоторых ключей. Затронутые пользователи сообщили, что им удалось решить проблему, переустановив драйвер с помощью диспетчера устройств.
Если вы ищете исправление, которое решит эту проблему, эта статья предоставит вам несколько различных стратегий восстановления, которые помогут вам устранить проблему. Ниже вы найдете несколько различных стратегий восстановления, которые успешно использовали другие пользователи в аналогичной ситуации, чтобы восстановить нормальную функциональность левой клавиши Ctrl.
Для достижения наилучших результатов мы советуем вам следовать приведенным ниже потенциальным исправлениям по порядку, поскольку мы упорядочили их по эффективности. В конце концов, вы должны наткнуться на метод, который решит проблему независимо от виновника, который ее вызывает.
Давай начнем!
Метод 1: проверка на физическую проблему
Чтобы убедиться, что вы не выполните множество действий по устранению неполадок безрезультатно, вам следует начать с того, чтобы убедиться, что вы не имеете дело с физической проблемой клавиатуры - неисправной кнопкой.
Имея это в виду, начните с подключения другой клавиатуры и посмотрите, сохраняется ли проблема. Если вы столкнулись с проблемой на ноутбуке, подключите USB-клавиатуру и посмотрите, можно ли использовать левую клавишу CTRL.

Если проблема не устранена даже с другой клавиатурой, очевидно, что проблема не вызвана физической проблемой. В этом случае перейдите к следующему способу ниже.
Метод 2: установите все ожидающие обновления Windows
Следующим шагом будет убедиться, что вы используете последнюю версию Windows. Несколько затронутых пользователей сообщили, что проблема перестала возникать, и клавиша CTRL снова начала работать после того, как они установили каждое ожидающее обновление WIndows, чтобы убедиться, что они работают до последней возможной сборки.
Тот факт, что этот метод был успешным для некоторых пользователей, предполагает, что Microsoft, возможно, выпустила исправление для этой конкретной проблемы.
Вот краткое руководство по установке каждого ожидающего обновления:
- Нажмите клавишу Windows + R, чтобы открыть диалоговое окно « Выполнить ». Затем введите « ms-settings: windowsupdate » в текстовое поле и нажмите Enter, чтобы открыть вкладку « Центр обновления Windows » в приложении « Настройки» .

- Зайдя на вкладку « Центр обновления Windows », нажмите « Проверить наличие обновлений» и дождитесь завершения первоначального сканирования.
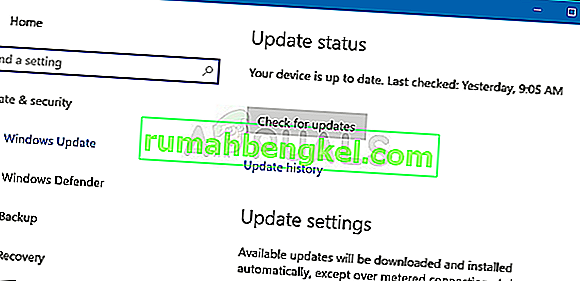
- Как только сканирование определит, какие обновления ожидают установки на ваш компьютер, следуйте инструкциям на экране, чтобы установить их все. Если вам будет предложено перезагрузить компьютер до того, как у вас появится возможность установить каждый элемент, сделайте это, но обязательно вернитесь к тому же экрану при следующем запуске, чтобы завершить установку остальных обновлений.
- После того, как вам удастся установить все ожидающие обновления, перезагрузите компьютер и посмотрите, будет ли проблема решена при следующем запуске.
Если левая клавиша CTRL по-прежнему не работает, перейдите к следующему способу ниже.
Метод 3: переустановка драйверов HID
Также возможно, что вы видите эту ошибку из-за проблемы с драйвером клавиатуры. Несколько пользователей, которые также сталкивались с этой проблемой, сообщили, что им удалось решить эту проблему после удаления и переустановки драйверов HID с помощью диспетчера устройств.
Вот краткое руководство по использованию диспетчера устройств для переустановки драйверов клавиатуры:
- Нажмите клавишу Windows + R, чтобы открыть диалоговое окно « Выполнить ». Затем введите «devmgmt.msc» и нажмите Enter, чтобы открыть утилиту диспетчера устройств.

- Зайдя в диспетчер устройств , прокрутите список установленных элементов и разверните раскрывающееся меню, связанное с клавиатурами.
- Щелкните правой кнопкой мыши HID Keyboard Device и выберите « Удалить устройство» из появившегося контекстного меню.

- Подтвердите свое намерение удалить драйвер, еще раз нажав кнопку «Удалить», затем дождитесь завершения процесса.
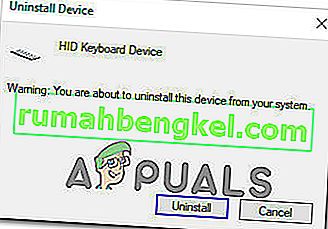
- Повторите шаги 4 и 4 со всеми драйверами HID, установленными на вашем компьютере.
- Перезагрузите компьютер, чтобы операционная система могла переустановить драйверы HID во время следующей загрузки, и посмотрите, решена ли проблема.