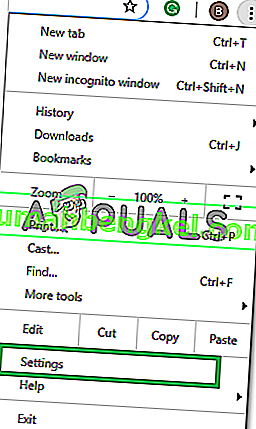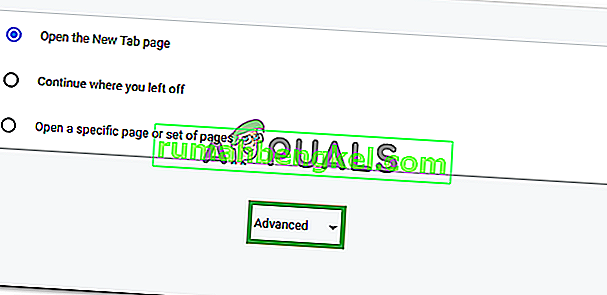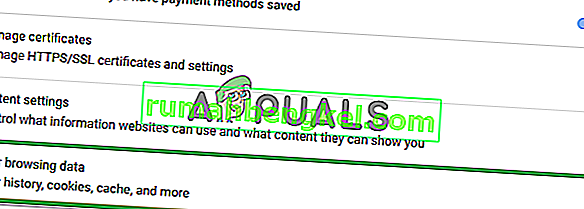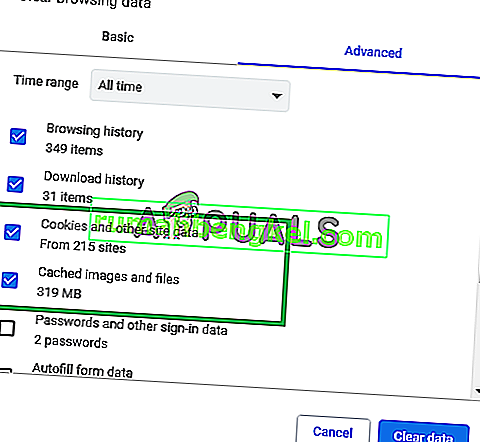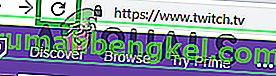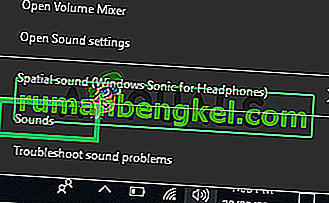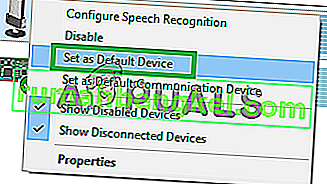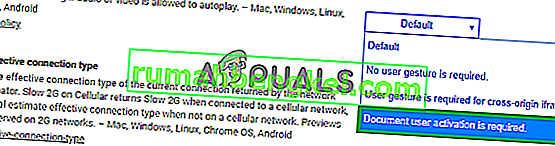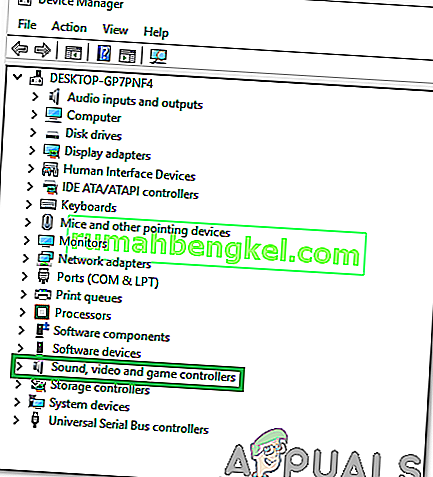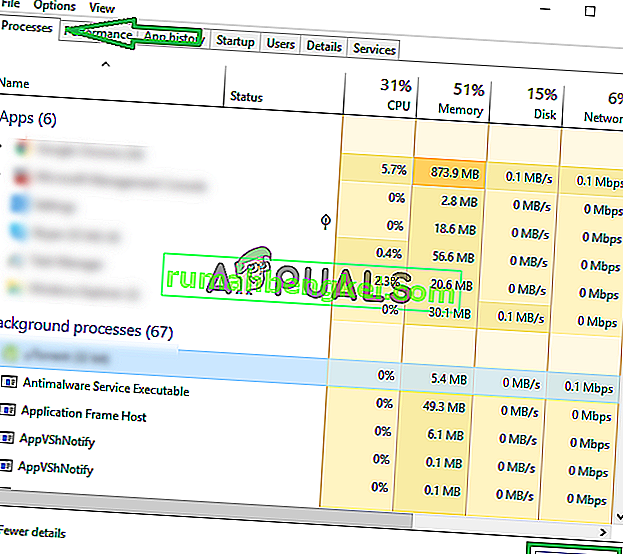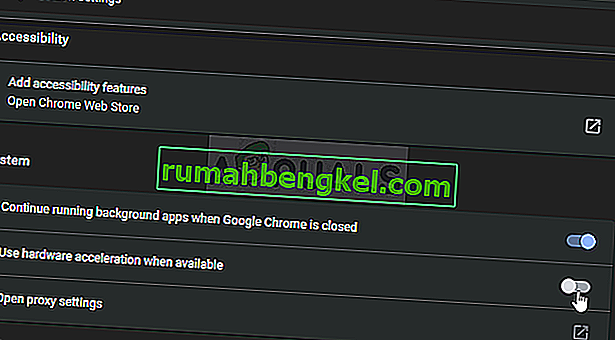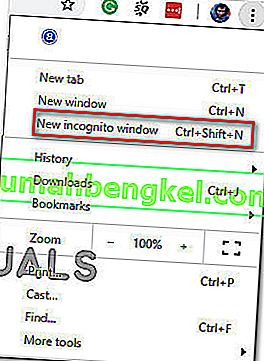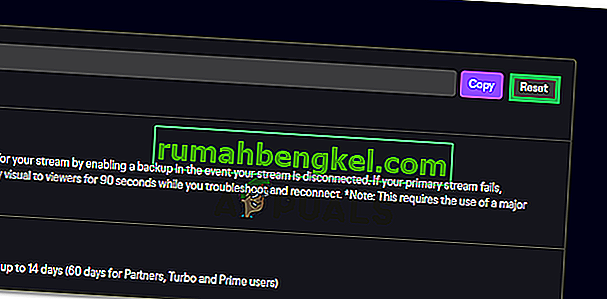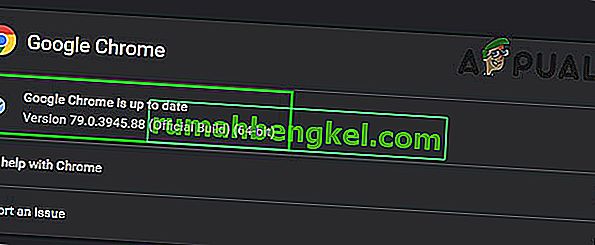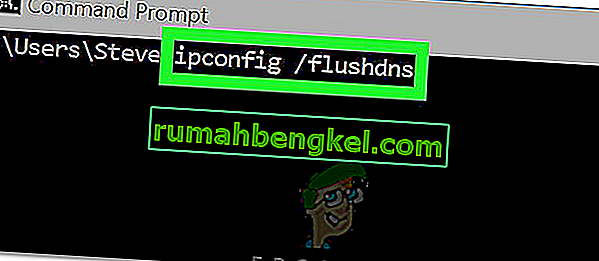Twitch - это платформа для потоковой передачи видео в реальном времени, принадлежащая twitch interactive. Платформа была представлена в июне 2011 года. Платформа в основном состоит из потоков видеоигр, трансляций соревнований по киберспорту, музыкальных трансляций, а также имеет недавнюю тенденцию потоковых трансляций «Real In Life».

Однако совсем недавно стало поступать много сообщений о пользователях, которые не могут смотреть потоки на платформе, и появляется сообщение об ошибке « Медиа-ресурс не поддерживается ». В этой статье мы расскажем вам о некоторых причинах, по которым эта ошибка может быть вызвана, и предложим вам жизнеспособные решения, чтобы гарантировать полное устранение проблемы.
Что вызывает ошибку Twitch 4000?
Причина ошибки не конкретна, и она может быть вызвана рядом причин, однако наиболее частыми из них являются:
- Кеш и файлы cookie: кеш хранится во многих приложениях, чтобы уменьшить время загрузки. Точно так же файлы cookie хранятся веб-сайтами в хранилище, чтобы сократить время загрузки веб-сайта и обеспечить более плавную работу. Однако сверхурочный кеш и файлы cookie могут быть повреждены и, следовательно, вызвать проблемы с загрузкой веб-сайта или даже повлиять на работу браузера.
- Отключение: в некоторых случаях компьютер мог быть отключен от Интернета, когда вы пытались открыть сайт, и это могло помешать процессу загрузки потока или веб-сайта.
- Другие потоки / воспроизведение звука: если на вашем компьютере открыто какое-либо другое приложение, которое обеспечивает обратную звуковую связь, это может вызвать проблемы с потоком twitch, поскольку оно может мешать службе воспроизведения на сайте или в браузере.
- Настройки автовоспроизведения: если вы используете браузер Chrome, функция автовоспроизведения браузера может мешать определенным элементам игры и, таким образом, вызывать ошибку. В функции автовоспроизведения есть ошибка, из-за которой она иногда может запускаться.
- Выбор подходящего устройства вывода: Иногда правильный аудиодрайвер для используемого устройства вывода может быть не выбран. Хотя устройство вывода может работать правильно в некоторых приложениях, оно может не работать в других.
Теперь, когда у вас есть базовое представление о природе проблемы, мы перейдем к ее решениям.
Решение 1. Очистка кеша и файлов cookie
Кэш и файлы cookie хранятся в браузере, чтобы сократить время загрузки. Однако, если они повреждены, они могут вызвать проблемы с загрузкой данных сайта или потоковой службы сайта. Поэтому на этом этапе мы собираемся очистить файлы cookie и кеш для браузера. Для которого:
- Нажмите кнопку « Меню » в правом верхнем углу браузера.

- В раскрывающемся списке выберите « Настройки » .
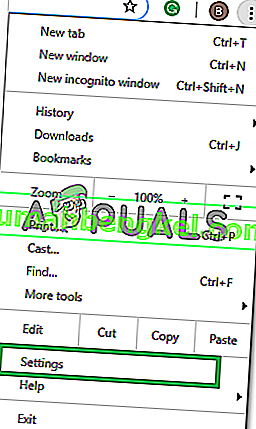
- Прокрутите вниз и нажмите « Дополнительно ».
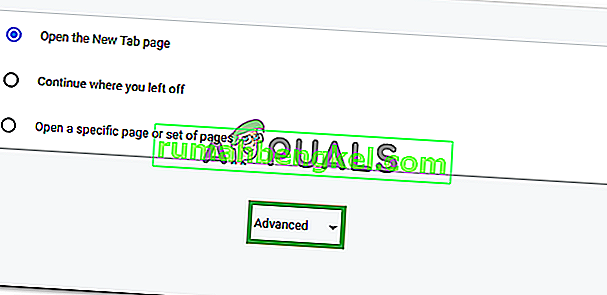
- В конце заголовка « Конфиденциальность и безопасность » щелкните опцию « Очистить данные просмотра ».
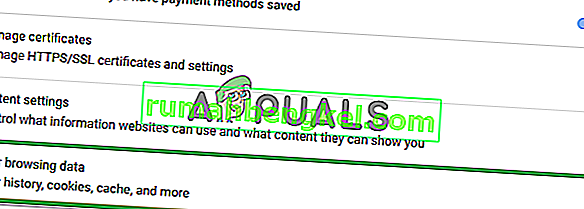
- Во временном диапазоне выберите « Все время ».
- Убедитесь, что отмечены оба параметра: « Файлы cookie и другие данные сайта » и « Кэшировать изображения и файлы ».
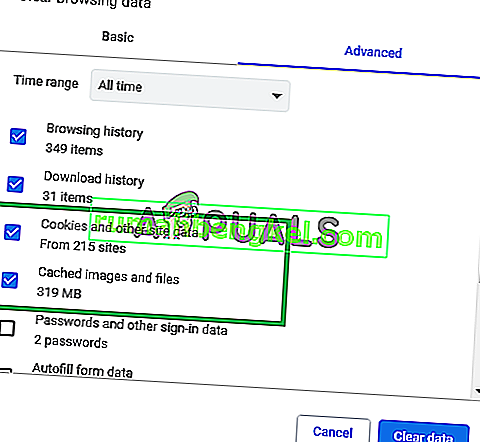
- Теперь нажмите на опцию « Очистить данные ».

- Это очистит все файлы cookie и кеш , откроет сайт и проверит, сохраняется ли проблема.
Решение 2. Обновление сайта
В некоторых случаях компьютер мог быть отключен от Интернета, когда вы пытались открыть сайт, и это могло помешать процессу загрузки потока или веб-сайта. Поэтому на этом этапе мы собираемся обновить страницу, чтобы убедиться, что поток загружен правильно. Для этого:
- Откройте вкладку, в которую вы пытались загрузить сайт.
- Нажмите кнопку « Обновить » в верхнем левом углу окна у адресной строки.
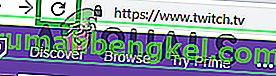
- Подождите, пока загрузится поток, и проверьте, сохраняется ли проблема.
Решение 3. Закройте другие приложения.
Если на вашем компьютере открыто какое-либо другое приложение, обеспечивающее звуковую обратную связь, это может вызвать проблемы с потоком twitch, поскольку оно может помешать службе воспроизведения на сайте или в браузере. Поэтому рекомендуется закрыть все другие приложения, перезапустить браузер и закрыть все остальные вкладки в браузере.
Решение 4. Выбор звуковых драйверов по умолчанию.
Возможно, не выбраны правильные аудиодрайверы для используемого устройства вывода. Хотя устройство вывода может работать правильно в некоторых приложениях, оно может не работать в других. Поэтому рекомендуется выбрать правильные аудиодрайверы в настройках Windows. Для этого:
- Право - нажмите на звуковой значок в нижнем правом углу.
- Выберите вариант « Звуки ».
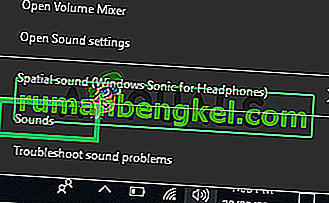
- Щелкните заголовок « Воспроизведение ».

- Определите правильные драйверы аудио для вашего устройства вывода и « Right - Нажмите » на них.
- Выберите параметр « Установить - По умолчанию », чтобы выбрать их в качестве драйверов по умолчанию .
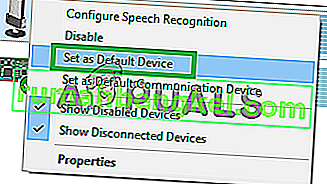
Решение 5. Изменение параметров автозапуска.
Если вы используете браузер Chrome, функция автозапуска браузера может мешать работе определенных элементов игры и, таким образом, вызывать ошибку. У функции автовоспроизведения есть ошибка, из-за которой она иногда может вызывать эту ошибку. Поэтому на этом этапе мы собираемся отключить функцию автовоспроизведения. Для этого:
- Откройте в браузере и загрузить новую вкладку.
- Введите « chrome: flags » в адресную строку и нажмите « Enter ».

- Найти « Autoplay политики » заголовок, нажмите на раскрывающемся списке и выберите « Документ пользователя Активация является Обязательно «.
Примечание. В этих настройках есть много опций, поэтому найти Политику автозапуска немного сложно. Однако вы можете нажать «Ctrl + F» и ввести «Автозапуск», и вам автоматически будет показана опция.
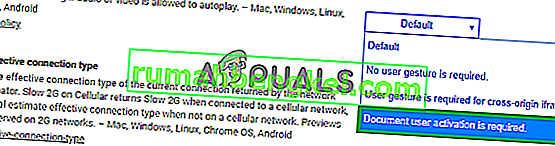
- После выбора этого параметра ни один из сайтов не будет автоматически воспроизводить видео / аудио, и вам придется вручную нажать кнопку воспроизведения, чтобы воспроизвести видео или аудио.
- Откройте на сайт и проверить , чтобы увидеть , если проблема не устранена.
Решение 6. Переустановите звуковой и графический драйвер
Иногда, когда вы устанавливаете драйверы устройств на свой компьютер, некоторые установочные файлы могут быть повреждены из-за плохого подключения к Интернету или по любой другой причине. Если обновление аудиодрайвера не устранило эту ошибку, переустановите аудиодрайвер на свой компьютер. Всегда рекомендуется переустановить и графический драйвер. Следуя инструкциям ниже, проверьте, устранена ли ошибка:
- Нажмите «Windows» + «R», чтобы открыть окно « Выполнить».
- Введите «Devmgmt.msc» и нажмите «Enter».

- В диспетчере устройств разверните параметр «Дисплейные адаптеры» и щелкните правой кнопкой мыши «Драйвер графического процессора», который вы используете в данный момент.
- Выберите вариант «Удалить устройство» и следуйте инструкциям на экране, чтобы удалить этот драйвер с вашего компьютера.

- Подождите, пока драйвер будет полностью удален из вашей системы при установке.
- Теперь Windows должна быть переключена на базовый адаптер дисплея от Microsoft, который должен поддерживать ваш дисплей в рабочем состоянии.
- Перейдите на веб-сайт Nvidia или AMD в зависимости от того, какой графический процессор у вас установлен на вашем компьютере, и загрузите последнюю версию драйвера для своей видеокарты из их каталогов загрузки.
- Запустите загруженные исполняемые файлы, чтобы установить эти драйверы на свой компьютер.
- После успешной переустановки драйверов графического процессора мы переустановим аудиодрайверы.
- Нажмите «Windows» + «R», чтобы открыть «Выполнить», введите «Devmgmt.msc» и нажмите «Enter», чтобы запустить панель управления устройством.
- На этой панели дважды щелкните раскрывающийся список « Звуковые, видео и игровые контроллеры », чтобы развернуть его, и щелкните правой кнопкой мыши используемые звуковые драйверы.
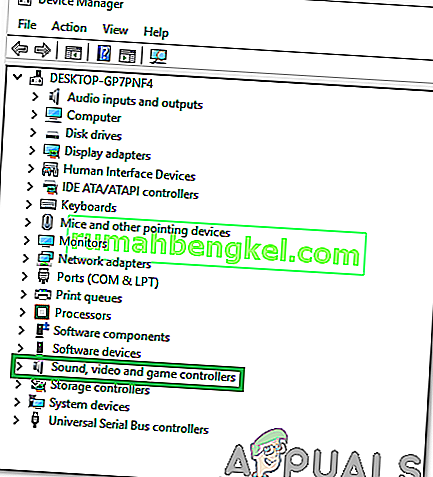
- Нажмите на « Удалить устройство », чтобы удалить эти драйверы с вашего компьютера.
- После этого перезагрузите компьютер, и Windows должна автоматически переустановить базовую версию драйвера. Если это не так, попробуйте самостоятельно установить звуковой драйвер, который хорошо сочетается с материнской платой, установленной на вашем компьютере.
- Убедитесь, что это решит проблему на вашем компьютере.
Решение 7.Отключите аудиооборудование и снова подключите его
Возможно, правильный аудиодрайвер для устройства вывода может быть не выбран, или, если у вас есть дополнительное аудиооборудование, это может помешать вашему ПК выполнять потоковую передачу с Twitch. Оборудование, такое как наушники или внешние динамики, может мешать потоку.
Поэтому рекомендуется отключить все аудиооборудование, подключенное к компьютеру, и попытаться запустить поток. Если поток работает правильно без подключенного аудиооборудования, попробуйте повторно подключить оборудование и проверьте, продолжает ли поток нормально работать.
Решение 8. Диагностика фоновых приложений
Эта ошибка может возникать при twitch, если в фоновом режиме запущено нежелательное приложение, обеспечивающее звуковую обратную связь. Есть вероятность, что какой-то активный медиаплеер мешает работе службы воспроизведения сайта или браузера и вызывает эту проблему. Поэтому выполните указанные ниже шаги, чтобы закрыть фоновые приложения и проверить, сохраняется ли ошибка подергивания 4000:
- Нажмите «Windows» + «R», чтобы открыть окно «Выполнить».
- Введите «taskmgr» и нажмите «Enter», чтобы запустить диспетчер задач.

- В диспетчере задач щелкните вкладку «Процессы» вверху, и должен отобразиться список приложений, которые в настоящее время работают на вашем компьютере.
- Убедитесь, что какое-либо приложение использует ненормальное количество ресурсов на вашем компьютере, и щелкните по нему.
- Нажмите «Завершить задачу», чтобы предотвратить ее запуск на вашем компьютере.
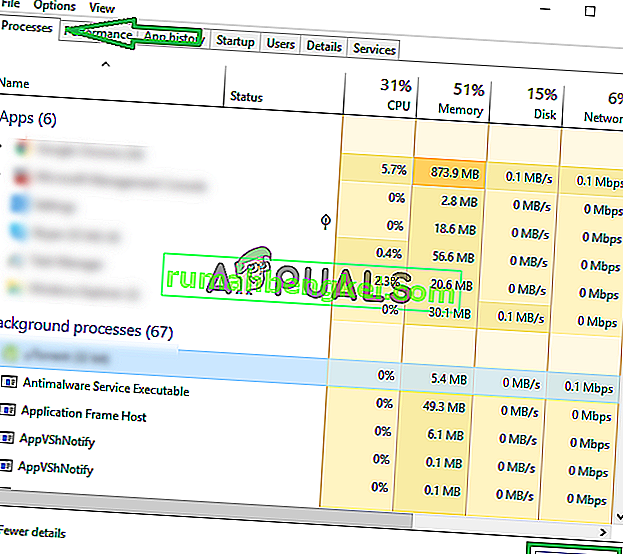
- Точно так же по очереди щелкайте по параметрам «Память» и «Диск» и устраняйте все часто используемые приложения.
- Убедитесь, что это решит проблему с Twitch Stream.
- Выполнение вышеуказанных шагов должно избавить от большинства сторонних приложений, работающих в фоновом режиме. Однако мы также должны убедиться, что системная служба или приложение не мешает потоку Twitch. Следовательно, мы также будем предотвращать его запуск в фоновом режиме.
- Нажмите «Windows» + «R», чтобы запустить командную строку.
- Введите «MSConfig» и нажмите «Enter», чтобы открыть окно настроек загрузки.

- В этом окне щелкните параметр «Службы», а затем снимите флажок «Скрыть все службы Microsoft» .

- Нажмите кнопку «Отключить все» , чтобы запретить запуск этих служб при запуске.
- Теперь щелкните вкладку «Автозагрузка» и выберите опцию «Открыть диспетчер задач» .

- На вкладке «Автозагрузка» диспетчера задач обязательно отключите запуск всех приложений при запуске.
- После этого сохраните изменения и закройте оба окна.
- Перезагрузите компьютер и проверьте, работает ли поток должным образом.
- Если это так, это означает, что служба или приложение мешали правильному функционированию приложения. Таким образом, вы можете начать включать эти службы и приложения по очереди и проверять, какое из них заставляет проблему вернуться.
- После диагностики неисправной службы или приложения вы можете попробовать переустановить их или оставить отключенными навсегда.
Решение 9. Переустановите флэш-плеер
Flash Player - это программное приложение, которое помогает вам использовать контент, созданный с помощью платформы Adobe Flash. Вы можете столкнуться с ошибкой twitch 4000, если на вашем компьютере установлена устаревшая версия флеш-плеера или вообще не установлен Flashplayer. В этом случае выполните действия, показанные ниже:
- Перейдите в свой любимый браузер и загрузите программу удаления для проигрывателя Flash.
- Теперь закройте все браузеры и другие программы, использующие Flash Player.
- Дважды щелкните программу удаления, чтобы запустить ее, и следуйте инструкциям на экране.
- Теперь перейдите в следующие три места и удалите все файлы и папки Flash Player:
C: \ Windows \ SysWOW64 \ Macromed \ Flash% appdata% \ Adobe \ Flash Player% appdata% \ Macromedia \ Flash Player
- Теперь запустите ваш любимый браузер и загрузите последнюю версию Flash Player.
- Дважды щелкните загруженный файл и следуйте инструкциям на экране, чтобы установить Flash Player.
Решение 10. Включите аппаратное ускорение
Аппаратное ускорение относится к процессу, с помощью которого приложение переносит определенные вычислительные задачи на специализированные аппаратные компоненты в системе, обеспечивая большую эффективность, чем это возможно в программном обеспечении, работающем только на ЦП общего назначения. Некоторые форматы мультимедиа требуют аппаратного ускорения для правильного воспроизведения. Итак, если он отключен в вашем браузере, выполните следующие действия, чтобы снова включить его:
- Запустите Chrome и откройте новое окно.
- Нажмите «Три точки» вверху справа и в списке параметров выберите кнопку «Настройки» .

- Прокрутите вниз и щелкните стрелку « Дополнительно» .
- Включите опцию «Использовать аппаратное ускорение, если доступно» и перезапустите Chrome.
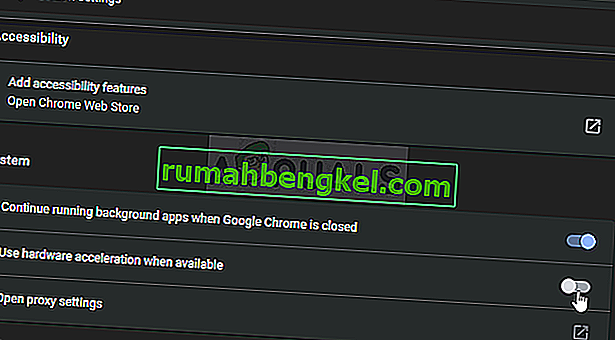
- Проверьте, устраняет ли этот шаг эту проблему на вашем компьютере.
Решение 11. Отключите нежелательные расширения
Расширение браузера - это программный модуль, который встроен в ваш веб-браузер для настройки и улучшения вашего просмотра. Вы можете столкнуться с ошибкой twitch 4000, если некоторые из включенных расширений в вашем браузере блокируют некоторые функции Twitch. Многие пользователи сообщают, что отключение «uBlock Origin» и «Ad-Block» решило эту проблему. Поэтому выполните следующие действия, чтобы отключить нежелательные расширения:
- Откройте Chrome, щелкните значок с тремя точками в правом верхнем углу экрана и выберите «Дополнительные инструменты».

- Теперь найдите и перейдите к опции «Расширения» .
- Найдите нежелательные расширения и нажмите кнопку «Удалить» , чтобы отключить их одно за другим, и проверьте, решена ли проблема или нет.
Решение 12. Потоковое воспроизведение в режиме инкогнито
Режим инкогнито - это важная функция веб-браузера, которая позволяет вам просматривать веб-страницы конфиденциально, создавая временный сеанс, который изолирован от основного сеанса браузера и пользовательских данных. Если вы все еще не можете избавиться от ошибки twitch 4000, попробуйте воспроизвести свой поток в режиме инкогнито и проверьте, исправлена ли ошибка.
- Откройте браузер, который вы регулярно используете, щелкните значок с тремя точками в правом верхнем углу экрана и выберите « Новое окно в режиме инкогнито ».
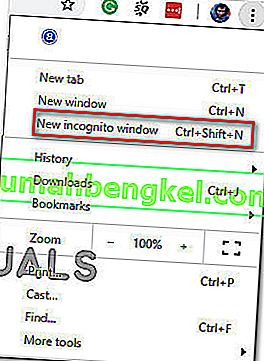
- Теперь перейдите на сайт Twitch и войдите в свою учетную запись, чтобы узнать, решена ли проблема.
Решение 13: сбросьте ключ трансляции
Stream Key - это важный код, который помогает идентифицировать источник потокового аудио / видео для воспроизведения потока в веб-приложении или настольном приложении. Вы можете столкнуться с ошибкой 4000, если ключ потока каким-то образом был поврежден. Следовательно, сбросьте ключ потока, следуя инструкциям ниже, и проверьте, устранена ли ошибка.
- Щелкните значок своего профиля в левом верхнем углу главного экрана Twitch и выберите «Настройки».
- Найдите и выберите вкладку «Канал и видео» .
- Теперь нажмите кнопку «Сброс» параллельно с « Ключом первичного потока ».
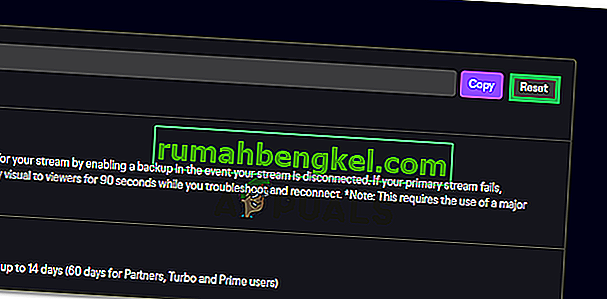
- После сброса ключа первичного потока проверьте, устраняет ли это эту проблему.
Решение 14. Просканируйте свой компьютер на вирусы
В некоторых случаях возможно, что вредоносное ПО или вирус проникли на ваш компьютер и активно мешают вашему интернет-соединению, из-за чего вы получаете ошибку Twitch 4000 на вашем компьютере. Таким образом, на этом этапе мы выполним полное сканирование на нашем компьютере, которое поможет избавиться от любого из них довольно удобно.
- Нажмите одновременно клавиши «Windows» + «I» на ПК, чтобы открыть вкладку « Настройки ».
- Перейдите к параметру « Обновление и безопасность», а затем нажмите кнопку «Безопасность Windows» на левой вкладке.

- После этого нажмите « Открыть Windows Security » и выберите «Защита от вирусов и угроз» .
- После этого нажмите на кнопку «Параметры сканирования» кнопку ниже «Quick Scan» окна.

- Нажмите на опцию «Полное сканирование», а затем нажмите на кнопку «Сканировать сейчас».
- Подождите несколько секунд, пока этот процесс завершится, а затем, наконец, проверьте, устранена ли ошибка сейчас.
Сканер безопасности Microsoft - это дополнительный инструмент, который вы можете использовать для проверки системы на наличие вирусов и вредоносных программ, поскольку иногда инструмент по умолчанию не может выполнить сканирование должным образом. Поэтому на этом этапе, если проблема все еще не решена, мы будем использовать сканер безопасности Microsoft, чтобы в дальнейшем убедиться в наличии каких-либо проблем.
- Запустите браузер и скачайте отсюда Microsoft Security Scanner.
- После загрузки исполняемого файла запустите его на своем компьютере и дайте ему установить.
- Примите условия лицензионного соглашения и нажмите «Далее».

- Выберите «Полная проверка» и нажмите «Далее».

- После того, как вы выберете полное сканирование, программа начнет сканирование всего вашего компьютера на наличие вредоносных программ или вирусов, которые могли замаскироваться под обычные исполняемые файлы или приложения.
- После завершения сканирования проверьте, сохраняется ли сообщение об ошибке Twitch.
Решение 15. Используйте VPN
Многие проблемы Twitch возникают из-за ограничения доступа интернет-провайдеров или, в отдельных случаях, просто из-за прямой блокировки Twitch. Кроме того, у некоторых интернет-провайдеров очень плохая маршрутизация к серверам Twitch. Таким образом, использование хорошего VPN может быть ключом к устранению проблемы. VPN должен маскировать ваш интернет-трафик от вашего интернет-провайдера и позволять Twitch загружаться. Но если проблема возникает только тогда, когда вы подключены к VPN или прокси-серверу, попробуйте отключиться от него, а затем попробуйте снова открыть Twitch.
Решение 16. Обновите свой веб-браузер.
Google продолжает выпускать последние обновления для своего веб-браузера, в которых исправлены ошибки предыдущей версии, а также улучшены многие функции предыдущей версии. Ошибка подергивания 4000 может возникнуть, если вы пытаетесь воспроизвести свой поток в устаревшей версии Google Chrome. Следовательно, обновите свой веб-браузер, выполнив указанные ниже действия, и проверьте, решена ли проблема.
- Нажмите на трехточечный значок в правом верхнем углу экрана, перейдите к «Справка» и выберите «О Google Chrome», и обновление начнется автоматически.
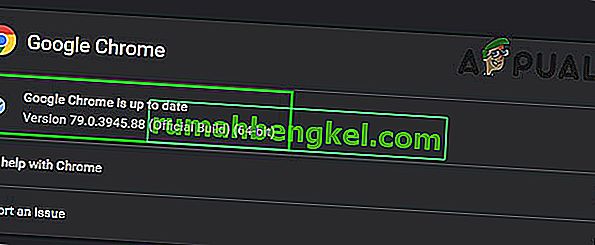
- Подождите, пока браузер обновится, и перезапустите его, чтобы увидеть, исправлена ли ошибка.
Решение 17: очистите DNS
В некоторых случаях возможно, что кеш DNS вашей системы был забит, из-за чего вы получаете эту ошибку на своем компьютере. Поэтому на этом этапе мы полностью очистим кеш DNS, а затем проверим, избавит ли это от этой проблемы на нашем компьютере. Для этого:
- Нажмите клавиши «Windows» + «R», чтобы запустить командную строку.
- Введите «cmd» и нажмите «Shift» + «Ctrl» + «Enter», чтобы открыть с правами администратора.

- Введите следующую команду в командной строке и нажмите «Enter».
ipconfig / release
- После этого введите следующую команду, чтобы инициировать обновление IP.
Настройка / обновление IP
- В конце запустите следующую команду, чтобы полностью очистить кеш DNS.
ipconfig / flushdns
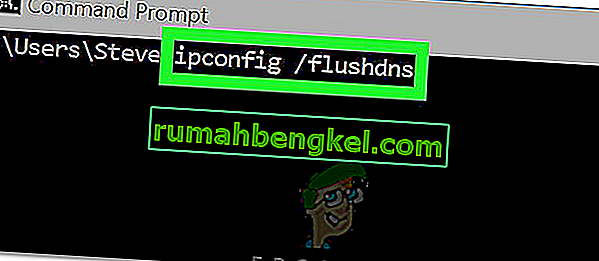
- После запуска всех этих команд проверьте, не устранило ли это проблему.
Решение 18. Используйте всплывающий проигрыватель Twitch
Если twitch не загружается из-за ошибки 4000, вы можете продолжать смотреть потоковое видео с канала с помощью всплывающего проигрывателя. Хотя это не постоянное решение проблемы, оно может пригодиться, когда вам нужно немедленно начать стрим, но ваш twitch-плеер не загружается.
Чтобы открыть всплывающий проигрыватель на Twitch, щелкните значок шестеренки в правом нижнем углу проигрывателя и выберите «Всплывающий проигрыватель».
Решение 19. Переключитесь на настольное приложение Twitch
Если ни одно из описанных выше решений не помогло вам исправить ошибку 4000 twitch, вам рекомендуется перейти на настольное приложение Twitch. Загрузите и установите настольное приложение, выполнив указанные ниже действия, и проверьте, сохраняется ли ошибка:
- Откройте свой любимый браузер и загрузите настольное приложение для Twitch.
- Дважды щелкните загруженный исполняемый файл и следуйте инструкциям на экране, чтобы установить его.
- Войдите в свою учетную запись и посмотрите, устранена ли ошибка.
Обходной путь: если вы все еще сталкиваетесь с этой ошибкой даже после переключения на настольное приложение, то единственное решение, которое у вас осталось, - это обратиться в службу поддержки Twitch. Просто объясните свою проблему в электронном письме и подождите, пока они предоставят вам решение в ближайшее время.