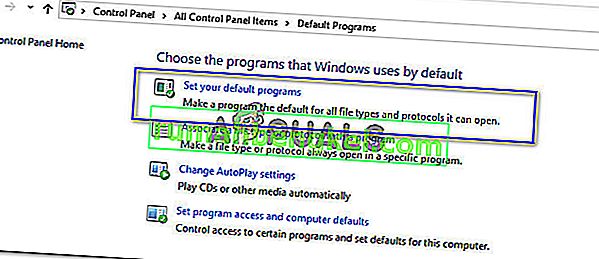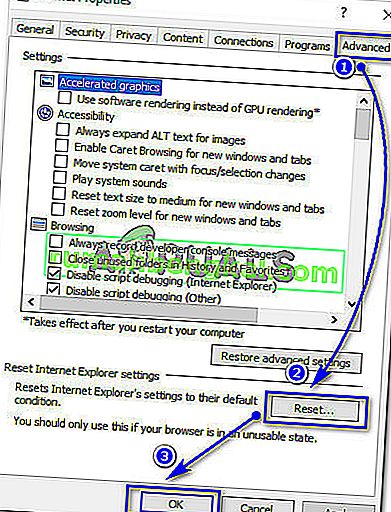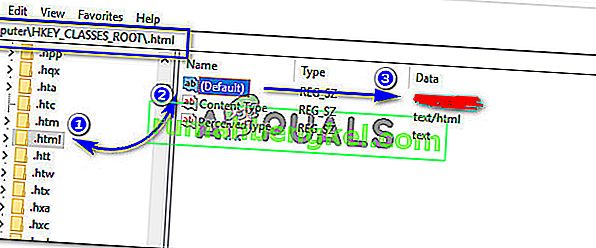Возможно, вы столкнулись с ошибкой, которая не позволяет открывать гиперссылки при использовании Microsoft Outlook. Эта ошибка зависит от вашей версии Outlook, но реальная проблема остается неизменной. Эта проблема несколько раз решалась на веб-сайте Microsoft, потому что многие пользователи Windows начинали получать эту проблему всякий раз, когда они пытались открыть гиперссылку из своей программы Outlook.
В версиях Outlook 2007 и 2010 вы можете столкнуться с другой ошибкой, например: «Эта операция была отменена из-за ограничений, действующих на этом компьютере. Пожалуйста, обратитесь к системному администратору".

Но если вы склонны использовать более поздние версии Outlook, например Outlook 2013 и 2016, вы можете получить сообщение об ошибке, в котором говорится: «Политики вашей организации не позволяют нам выполнить это действие за вас. За дополнительной информацией обращайтесь в службу поддержки ».

Почему гиперссылки не открываются из Microsoft Outlook?
Может быть несколько причин, по которым Outlook перестал открывать гиперссылки изнутри. Один из них соответствует вашему интернет-браузеру по умолчанию, который вы могли установить для других сторонних браузеров, таких как Google Chrome / Firefox, установленных на вашем компьютере. Если вы этого не сделали сами, то это могло произойти незаметно из-за различных надстроек, которые меняют браузер по умолчанию на другой.
Итак, как исправить гиперссылки, которые не открываются из Outlook?
Чтобы решить эту проблему, вы можете воспользоваться нижеперечисленными решениями и проверить, работает ли оно для вас.
Решение №1: установка Internet Explorer и Outlook в качестве программ по умолчанию
Чтобы справиться с этой проблемой, вам необходимо установить Internet Explorer в качестве программы по умолчанию для открытия ссылок. С другой стороны, вам также необходимо установить MS Outlook в качестве программы по умолчанию для всех ваших почтовых служб. Для этого просто выполните следующие действия. Этот процесс практически одинаков для всех версий Windows.
- Откройте Панель управления > Программы по умолчанию и нажмите Установить программы по умолчанию .
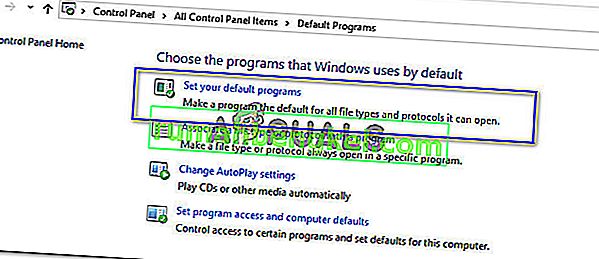
- В следующем окне установите в качестве веб-браузера по умолчанию Internet Explorer, а в качестве почтового клиента по умолчанию - Outlook .

- После этого перезапустите MS Outlook и проверьте, открывает ли он гиперссылку. Если нет, переходите к следующему решению.
Решение №2: сброс настроек Internet Explorer
Если проблема с Outlook все еще сохраняется после выполнения вышеупомянутого решения, вам необходимо сбросить настройки Internet Explorer.
- Откройте Свойства обозревателя из Панели управления . Вы также можете нажать на значок шестеренки, расположенный в правом верхнем углу Internet Explorer, и выбрать Свойства обозревателя.
- В окне « Свойства обозревателя» / «Свойства обозревателя» перейдите на вкладку « Дополнительно » и нажмите кнопки « Сброс» и « ОК», как показано на рисунке ниже.
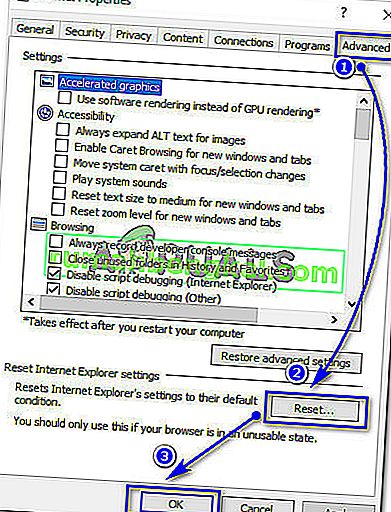
- На Сброс параметров настройки Internet Explorer , окна, отметьте Удалить личные настройки флажок и меткости Reset После того, как процесс будет завершен, набор программ по умолчанию Internet Explorer и Outlook , как показано выше , и перезапустить Internet Explorer. Проверьте Outlook, чтобы узнать, решена ли проблема.

Решение № 3: Проверка ключа реестра в редакторе реестра
Редактор реестра - это графический инструмент, который позволяет пользователям вносить изменения в реестр Windows.
Примечание. Перед выполнением этого шага убедитесь, что вы создали точку восстановления системы. У нас есть подробное руководство, охватывающее все способы создания точки восстановления системы .
- Откройте редактор реестра, набрав regedit в поле поиска в Windows 8 и 10. Если вы используете Windows 7, вы можете сделать это, нажав Пуск> Выполнить и набрав regedit, а затем клавишу Enter .
- Внутри редактора реестра найдите ключ .html в расположении HKEY_CLASSES_ROOT , щелкните по нему и на правой панели проверьте (По умолчанию). Если он пуст или не содержит данных, то это определенно может быть лазейка.
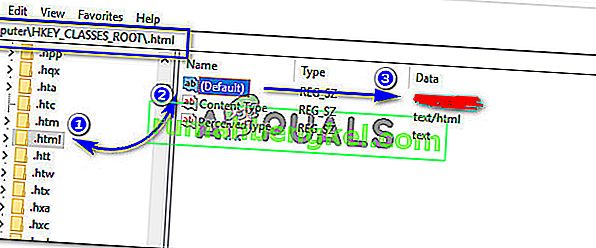
- Дважды щелкните (по умолчанию) и установите для параметра Value Data значение htmlfile (с учетом регистра). Нажмите ОК и перезагрузите компьютер. Проверьте Outlook, если он без проблем открывает гиперссылки.

Решение №4: Использование Microsoft Easy Fix Tool (только для Windows 7 и более ранних версий)
Это решение для тех, кто использует Windows 7 или более ранние версии. Загрузите Easy Fix Tool по этой ссылке . Нажмите кнопку « Я согласен» и нажмите кнопку « Далее» несколько раз. Это автоматически решит проблему. Еще раз проверьте Outlook. Надеюсь, это могло быть решено.