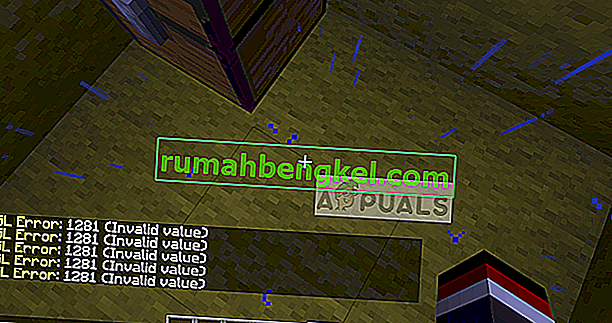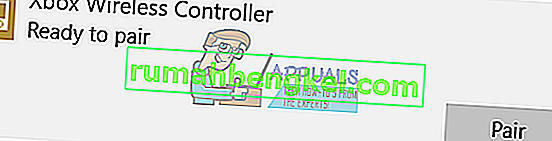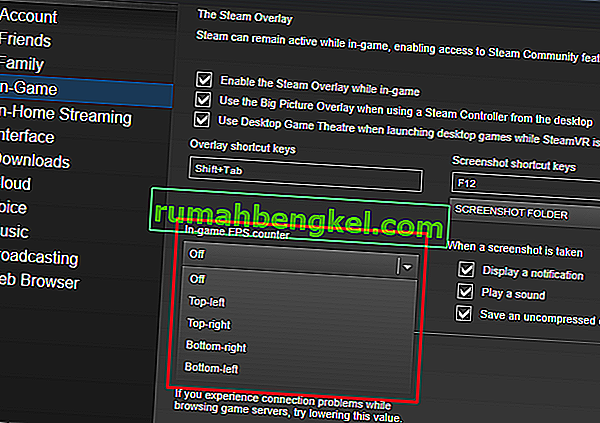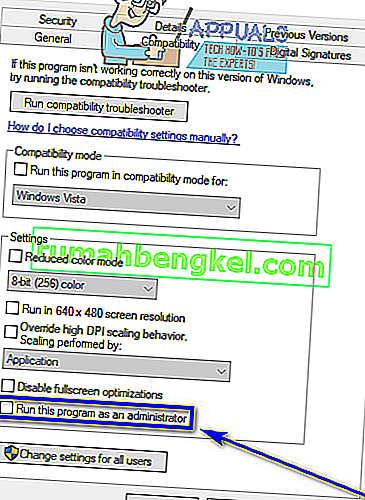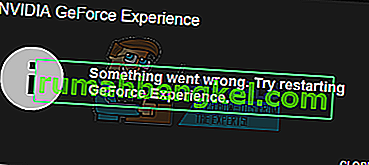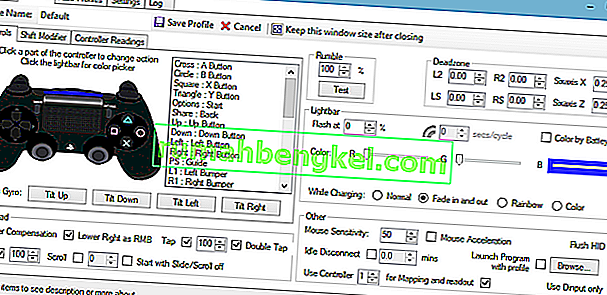Пользователи обычно сталкиваются с этой проблемой после попытки обновить Windows 10 через Центр обновления Windows (WU). Ошибка 0x8024a105сигнализирует о проблеме с компонентами автоматического обновления .Обычно после неудачного обновления пользователи видят следующее сообщение:
«При загрузке некоторых обновлений возникли проблемы, но мы попробуем позже. Если вы продолжаете видеть это, попробуйте поискать в Интернете или обратиться в службу поддержки за помощью. Этот код ошибки может помочь: (0x8024a105) ».
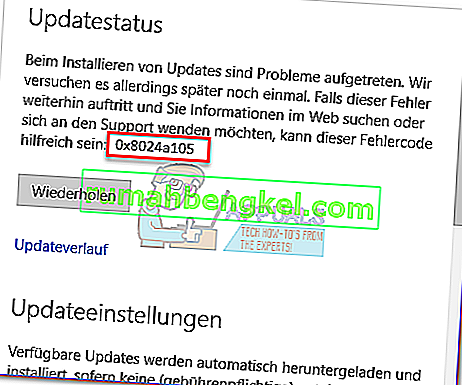
Если вы в настоящее время боретесь с этой проблемой, нам удалось найти несколько жизнеспособных исправлений, которые успешно помогли пользователям в такой же ситуации, как и вы. Пожалуйста, следуйте каждому из приведенных ниже методов по порядку, пока не найдете решение, позволяющее решить вашу проблему.
Метод 1. Запуск средства устранения неполадок Центра обновления Windows
Начнем с простого, запустив средство устранения неполадок Центра обновления Windows . Некоторым пользователям удалось разрешить прохождение обновлений, позволяя встроенному средству устранения неполадок автоматически исправлять неисправные компоненты. Вот краткое руководство по запуску средства устранения неполадок Центра обновления Windows :
- Нажмите клавишу Windows + R, чтобы открыть окно «Выполнить». Введите или вставьте следующее.
control.exe / имя Microsoft. Исправление проблем
Нажмите Enter, чтобы открыть встроенное средство устранения неполадок.

- В окне « Устранение неполадок» нажмите « Центр обновления Windows» , затем нажмите « Запустить средство устранения неполадок» .

- Подождите, пока средство устранения неполадок обнаружит проблемы с вашим обновляющим клиентом. Если ему удастся определить какие-либо проблемы с ним, следуйте инструкциям на экране, чтобы запустить автоматическое восстановление. Обычно вам просто нужно выбрать « Применить это исправление» .
- Если средство устранения неполадок обновления сообщает, что ему удалось что-то исправить, перезагрузите компьютер и посмотрите, будет ли проблема решена при следующем запуске.
Если обновления по-прежнему не работают с ошибкой 0x8024a105 , перейдите к способу 2.
Метод 2: изменение настроек контроля учетных записей пользователей (UAC)
Если средству устранения неполадок не удалось устранить проблему автоматически, давайте посмотрим, не создается ли проблема настройкой контроля учетных записей пользователей . Оказывается, некоторые обновления завершались с ошибкой 0x8024a105, потому что вошедшая в систему учетная запись не имеет необходимых разрешений. Вы можете легко решить эту проблему, изменив разрешения для учетных записей пользователей, связанные с вашей учетной записью, на администратора. Вот краткое руководство, как это сделать:
- Нажмите клавишу Windows + R, чтобы открыть окно «Выполнить». Введите или вставьте « netplwiz » и нажмите Enter, чтобы открыть встроенное средство устранения неполадок.

- На вкладке « Пользователи » выберите пользователя, которого вы используете, и нажмите « Свойства».
- В окне « Свойства» перейдите в раздел «Членство в группе» и установите уровень доступа к администратору . Нажмите « Применить», чтобы сохранить изменения.
 Примечание. Если уровень доступа уже установлен на « Администратор» , переходите непосредственно к методу 3 .
Примечание. Если уровень доступа уже установлен на « Администратор» , переходите непосредственно к методу 3 . - Перезагрузите компьютер и убедитесь, что вы входите в систему с той же учетной записью. После завершения запуска повторите попытку обновления. Если вы видите, что они не работают с ошибкой 0x8024a105 , перейдите к третьему методу.
Метод 3: сброс компонентов обновлений Windows вручную
Если вышеуказанные методы оказались безуспешными, у нас нет другого выбора, кроме как вручную сбросить компоненты обновлений Windows, а затем перезапустить процесс обновления Windows . Из четырех представленных методов этот имеет более высокую вероятность успеха, но требует дополнительных настроек.
Вот краткое руководство по сбросу компонентов обновлений Windows:
- Щелкните панель «Пуск» Windows (нижний левый угол) и найдите « cmd ». Затем щелкните правой кнопкой мыши командную строку и выберите « Запуск от имени администратора» .

- В командной строке с повышенными привилегиями мы остановим службы установщика MSI, Центра обновления Windows, BITS и Cryptographic . Для этого вставьте следующие команды и нажимайте Enter после каждой:
net stop wuauserv net stop cryptSvc чистые стоповые биты net stop msiserver

- Как только все службы будут остановлены, давайте переименуем папку SoftwareDistribution и папку Catroot2 , чтобы заставить Центр обновления Windows повторно инициализировать свои компоненты. Вставьте или введите две команды в командную строку с повышенными привилегиями и нажимайте Enter после каждой:
ren C: \ Windows \ SoftwareDistribution SoftwareDistribution.old
ren C: \ Windows \ System32 \ catroot2 Catroot2.old

- После того, как две папки были переименованы, пришло время перезапустить службы установщика MSI, BITS, Cryptographic и Windows Update. Для этого введите следующую команду в командной строке и нажимайте Enter после каждой команды:
net start wuauserv net start cryptSvc чистые стартовые биты net start msiserver

- После перезапуска служб закройте командную строку с повышенными привилегиями и перезагрузите компьютер.
Метод 4: удалить папку распространения программного обеспечения
В некоторых случаях проблему можно решить, просто удалив папку с помощью Powershell. Поэтому на этом этапе сначала мы запустим PowerShell от имени администратора, а затем удалим папку распространения программного обеспечения, чтобы запустить процесс обновления. Для этого:
- Нажмите «Windows» + «X» одновременно кнопки и выберите «Power Shell (Admin)» вариант.
- Введите следующую команду и нажмите «Enter», чтобы выполнить ее.
чистая остановка wuauserv
- Снова введите следующую команду и нажмите «Enter».
чистые стоповые биты
- Наконец, перейдите в следующую папку.
C: \ Windows \ SoftwareDistribution
- Нажмите «Ctrl» + «A», чтобы выбрать все содержимое папки, и нажмите «Shift» + «Del» , чтобы удалить их навсегда.

- Подтвердите все запросы, предупреждающие об удалении этих файлов, а затем перезагрузите компьютер, чтобы завершить процесс.
- Теперь попробуйте обновить и проверьте, сохраняется ли проблема.
После того, как ваш компьютер загрузится, проверьте , можете ли вы установить обновления без ошибки 0x8024a105 . Если да, попробуйте выполнить сканирование SFC, чтобы исправить любые проблемы с отсутствующими файлами или драйверами.
Метод 5: обновление с помощью средства создания мультимедиа
В некоторых случаях у вас может не получиться обновить свой компьютер с помощью процесса обновления Windows по умолчанию, потому что ваша Windows может не установить правильное соединение с серверами обновлений. Поэтому на этом этапе мы будем развертывать Windows Media Creation Tool, чтобы выполнить обновление за нас. Он автоматически загрузит и установит файлы обновления для обновления нашей Windows. Для этого:
- Загрузите средство создания Windows Media отсюда.

- Запустите исполняемый файл и следуйте инструкциям на экране для начальной настройки.
- После начальной настройки выберите «Обновить этот компьютер» и нажмите «Далее».
- Примите условия лицензии и позвольте программе установки запуститься.
- Теперь инструмент автоматически получит файлы обновлений с серверов и обновит ваш компьютер до последней доступной версии.
- Убедитесь, что это устранило ошибку.
Метод 6: удалить папки загрузки
Когда новое обновление загружается, оно обычно сохраняется в некоторых папках на компьютере. На этом этапе мы удалим некоторые из этих папок, что заставит операционную систему продолжить и загрузить новые файлы, которые иногда могут устранить ошибку, и обновление будет применено в обычном режиме. Для этого:
- Нажмите «Windows» + «R», чтобы открыть окно « Выполнить».
- Введите «Панель управления» и нажмите «Ввод», чтобы запустить классический интерфейс панели управления.

- На Панели управления нажмите на опцию «Просмотр по:» и выберите «Крупные значки» из списка.
- Щелкните «Параметры проводника», и должно появиться новое окно.
- В параметрах проводника нажмите кнопку «Просмотр» , а затем дважды нажмите кнопку «Файлы и папки» , чтобы развернуть его.
- После этого дважды щелкните «Скрытые файлы и папки», чтобы также развернуть их.
- Check the “Show hidden Files, Folders and Drives” option and click on “Apply” to save your changes.

- Click on “OK” to close out of the window and press “Windows’ + “E” to launch the file explorer.
- In the File Explorer, delete the “$Windows.~WS” and “$Windows. ~BT” folders.
- Make sure to clear out the recycle bin as well so that they cannot be recovered.
- After this, press “Windows’ + “I” to launch settings and click on the “Update and Security” option.

- In Update and Security, click on the “Windows Update” option on the left pane and then click on the “Check for Updates” button.
- Updates will now automatically be downloaded and installed.
- Check to see if the issue persists.
Method 7: Resetting Catroot2 Folder
In some cases, it is possible that the Catroot2 folder and its files have either been corrupted or they have been misconfigured due to which this issue is being triggered. Therefore, in this step, we will first be making some changes from the command prompt and then we will delete the files inside that folder. For that:
- Press “Windows’ + “R” to launch the run prompt.
- Type in “cmd” and then press “Shift” + “Ctrl” + “Enter” to provide administrative privileges.

- Type in the following command and press “Enter” to execute it.
net stop cryptsvc
- After you have stopped the cryptsvc using the command above, type in the following commands into the command prompt one by one and press “Enter” after each to execute them on your computer.
md %systemroot%system32catroot2.old xcopy %systemroot%system32catroot2 %systemroot%system32catroot2.old /s
- After executing the commands stated above, we will be deleting all the files from the catroot folder without deleting the folder itself.
- Press “Windows’ + “R” to open the Run prompt and type in the following address to navigate to the catroot folder.
C:/Windows/System32/catroot2
- Press “Ctrl” + “A” once inside the folder to select all items inside it and press “Shift” + “Delete” to remove them from your computer.

- After removing these, confirm any prompts that might spring up on your screen.
- After that, open the command prompt back up and execute the following command.
net start cryptsvc
- Try to update your computer and check to see if the issue still persists.
Method 8: Configuring Services to Start Automatically
Sometimes, your computer might be preventing certain services from starting and functioning in the background due to which the update might not be properly installed or configured to be applied on your computer. Therefore, in this step, we will be setting up some services to startup automatically. For that:
- Press “Windows’ + “R” to launch the Run prompt.
- Type in “cmd” and press “Ctrl” + “Shift” + “Enter” to provide admin permissions.

- Type in the following commands one by one in the command prompt and press “Enter” after each to execute them.
SC Config wuauserv start=auto SC Config bits start=auto SC Config cryptsvc start=auto SC Config trustedinstaller start=auto
- This way, we will have configured these services to startup and run automatically in the background.
- Check to see if the issue persists.
Method 9: Re-register Windows Update and BITS Files
It is possible that some windows update files and Bits files might not be properly registered on your computer. Therefore, in this step, we will be re-registering these files on the computer and then we will check to see if that fixes our issue. For that:
- Press “Windows’ + “R’ to open the Run prompt.
- Type in “cmd” and then press the “Ctrl” + “Shift” + “Enter” buttons to provide admin permissions.

Type in the following commands one by one and press “Enter” after each to register the components.regsvr32.exe atl.dll regsvr32.exe urlmon.dll regsvr32.exe mshtml.dll regsvr32.exe shdocvw.dll regsvr32.exe browseui.dll regsvr32.exe jscript.dll regsvr32.exe vbscript.dll regsvr32.exe scrrun.dll regsvr32.exe msxml.dll regsvr32.exe msxml3.dll regsvr32.exe msxml6.dll regsvr32.exe actxprxy.dll regsvr32.exe softpub.dll regsvr32.exe wintrust.dll regsvr32.exe dssenh.dll regsvr32.exe rsaenh.dll regsvr32.exe gpkcsp.dll regsvr32.exe sccbase.dll regsvr32.exe slbcsp.dll regsvr32.exe cryptdlg.dll regsvr32.exe oleaut32.dll regsvr32.exe ole32.dll regsvr32.exe shell32.dll regsvr32.exe initpki.dll regsvr32.exe wuapi.dll regsvr32.exe wuaueng.dll regsvr32.exe wuaueng1.dll regsvr32.exe wucltui.dll regsvr32.exe wups.dll regsvr32.exe wups2.dll regsvr32.exe wuweb.dll regsvr32.exe qmgr.dll regsvr32.exe qmgrprxy.dll regsvr32.exe wucltux.dll regsvr32.exe muweb.dll regsvr32.exe wuwebv.dll
- After executing the commands listed above, check to see if the issue still persists.
Note: After trying the following fixes, if the issue still persists, try to perform a clean boot and check if that fixes it. If it does, update in the clean boot and then get out of it after the update is completed. If that doesn’t work, try to go for a clean install of Windows.




 Примечание. Если уровень доступа уже установлен на « Администратор» , переходите непосредственно к методу 3 .
Примечание. Если уровень доступа уже установлен на « Администратор» , переходите непосредственно к методу 3 .