Rust - потрясающая игра на выживание, в которой упор делается на выживание в дикой природе против природы, зомби и других игроков. Игра началась как клон DayZ, мода для ARMA 2, который был похож по своей природе. Несмотря на то, что идея игры потрясающая, с момента выпуска альфа-клиента Rust возникло множество проблем.

Аббревиатура EAC расшифровывается как EasyAntiCheat, и это инструмент, который игра использует для распознавания читеров и хакеров, чтобы запретить им доступ в игру. Ошибка возникает, когда клиенту EAC не удается установить правильное соединение, что должно гарантировать, что у вас не установлены читы. Поскольку по какой-то причине соединение не может быть установлено, выскакивает эта ошибка, и игра не запускается.
Что вызывает отключение EAC на Rust?
Эта ошибка довольно обширна и может быть вызвана различными вещами, которые могут даже не быть связаны с игровым клиентом или программой Steam, поскольку инструмент EasyAntiCheat не имеет отношения к этим вещам, и игра использует его извне. Вот список известных причин проблемы:
- Отсутствующие или поврежденные файлы игры
- Отсутствуют права администратора для игры, клиента Steam или исполняемого файла EAC.
- Параметр UPnP отключен на вашем маршрутизаторе
- Изменены настройки адреса DNS
- Сертификат EAC установлен неправильно
Решение 1. Проверьте целостность игровых файлов
Причина, по которой этот метод помещен в начало статьи, в первую очередь потому, что его легко выполнить на вашем компьютере и он может решить ошибку самым простым способом. Игроки в Rust подтвердили, что после того, как ошибка начала появляться, при проверке целостности игровых файлов удалось найти один или два файла, которые отсутствовали или были повреждены, и их повторная загрузка помогла исправить игру навсегда.
- Откройте клиент Steam для ПК, дважды щелкнув его ярлык на рабочем столе или выполнив поиск в меню «Пуск», просто набрав «Steam» после нажатия кнопки меню «Пуск» или кнопки «Поиск» (Cortana).

- После открытия клиента Steam перейдите на вкладку «Библиотека» в окне Steam в меню, расположенном в верхней части окна, и найдите запись Rust в списке.
- Щелкните правой кнопкой мыши значок игры в библиотеке и выберите параметр «Свойства» в открывшемся контекстном меню. Убедитесь, что вы сразу перешли на вкладку «Локальные файлы» в окне «Свойства».

- Нажмите кнопку «Проверить целостность игровых файлов» внизу окна и дождитесь завершения процесса. Утилита должна загрузить все отсутствующие файлы, и вам следует повторно открыть Rust после завершения процесса, чтобы увидеть, появляется ли по-прежнему ошибка отключения EAC.
Решение 2. Предоставьте доступ администратора для EAC и исполняемого файла Steam
Однократного запуска EAC от имени администратора вполне достаточно, чтобы еще раз установить инструмент EasyAntiCheat и начать устранение неполадок с правами администратора. Однако этого будет недостаточно, так как вам также придется запустить Steam от имени администратора, чтобы увидеть, появляется ли ошибка на вашем компьютере. Это, вероятно, самое известное решение проблемы, которое помогло большинству людей.
- Если вы установили игру через Steam, откройте клиент Steam для ПК, дважды щелкнув его ярлык на рабочем столе или выполнив поиск в меню «Пуск», просто набрав «Steam» после нажатия кнопки меню «Пуск» или поиска (Cortana). кнопка.
- После открытия клиента Steam перейдите на вкладку «Библиотека» в окне Steam в меню, расположенном в верхней части окна, и найдите запись Rust в списке.
- Щелкните правой кнопкой мыши значок игры в библиотеке и выберите опцию «Свойства» в открывшемся контекстном меню. Убедитесь, что вы сразу перешли на вкладку «Локальные файлы» в окне «Свойства» и нажали кнопку «Обзор локальных файлов».
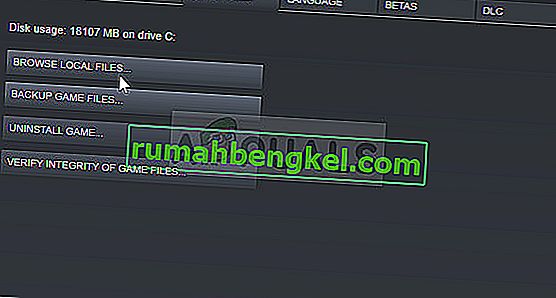
- Вы также можете найти основной исполняемый файл игры, нажав кнопку меню «Пуск» или кнопку поиска рядом с ним и набрав Rust. В любом случае щелкните исполняемый файл правой кнопкой мыши и выберите в появившемся контекстном меню опцию «Открыть файл».
- Найдите папку EasyAntiCheat и дважды щелкните, чтобы открыть ее. Щелкните правой кнопкой мыши файл «EasyAntiCheat_setup.exe» в папке и выберите пункт «Запуск от имени администратора» в появившемся контекстном меню.
- Убедитесь, что вы полностью закрыли клиент Steam на своем компьютере, щелкнув Steam >> Выход в верхнем меню или щелкнув правой кнопкой мыши значок Steam в нижней правой части экрана (на панели задач) и выбрав «Выход».
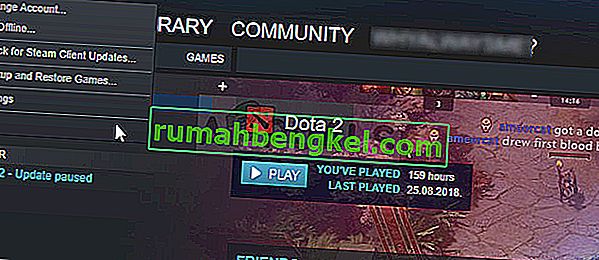
- Альтернативное решение, если у вас закрыто окно Steam, - это найти значок Steam на панели задач (нижняя левая часть экрана). Обратите внимание, что вам может потребоваться щелкнуть направленную вверх стрелку, чтобы увидеть больше приложений.
- Найдите приложение Steam и измените его свойства, щелкнув его запись правой кнопкой мыши на рабочем столе, в меню «Пуск» или в окне результатов поиска и выберите «Свойства». Перейдите на вкладку «Совместимость» в окне «Свойства» и установите флажок «Запускать эту программу от имени администратора» перед применением изменений.
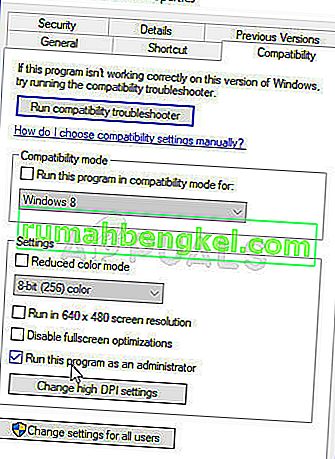
- Убедитесь, что вы подтвердили все диалоговые окна, которые могут появиться для вас с правами администратора, и с этого момента Steam должен запускаться с правами администратора. Откройте Steam, дважды щелкнув его значок, и попробуйте перезапустить игру, чтобы проверить, появляется ли ошибка по-прежнему.
Примечание : если это не помогло, попробуйте вернуться в папку с установкой игры Rust (та, которая открывается после нажатия кнопки «Обзор локальных файлов»), найдите основной исполняемый файл Rust, щелкните правой кнопкой мыши, чтобы открыть «Свойства», и попробуйте установить флажок «Выполнить». эту программу в качестве опции администратора, как и для Steam, чтобы посмотреть, решит ли она проблему, поскольку это сработало для нескольких игроков.
Решение 3. Включите UPnP на маршрутизаторе
Это случайное исправление особенно полезно для людей, которые отключили опцию Universal Plug and Play (UPnP), чтобы, возможно, устранить другие ошибки на своем компьютере. Повторное включение этой опции должно помочь вам избавиться от проблемы, если описанные выше методы не помогли.
- Откройте веб-браузер по умолчанию, введите номер шлюза по умолчанию в адресную строку в верхней части окна браузера и нажмите Enter.
- Чтобы узнать свой номер шлюза по умолчанию, убедитесь, что вы открыли командную строку, выполнив поиск «cmd» или «Командная строка» в меню «Пуск» или в строке поиска рядом с ним. Щелкните правой кнопкой мыши запись командной строки и выберите параметр «Запуск от имени администратора».
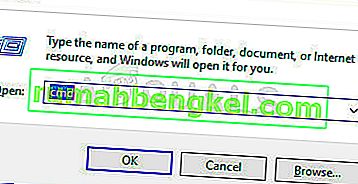
- Кроме того, вы можете одновременно нажать клавишу Windows и букву R на клавиатуре, чтобы открыть утилиту «Выполнить». Введите в поле «cmd» или «командную строку» и используйте комбинацию клавиш Ctrl + Shift + Enter, чтобы открыть административную командную строку.
- Введите команду, которая будет отображаться ниже, и убедитесь, что вы прокрутите вниз до сетевого адаптера, который соответствует типу соединения, которое вы в настоящее время используете для подключения к Интернету, и обратите внимание на запись шлюза по умолчанию, особенно запись, похожую на xxx. xxx.xx, где буквы «x» соответствуют числам.
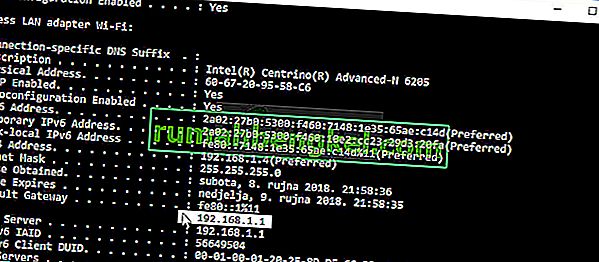
ipconfig / все
- Введите свое имя пользователя и пароль для доступа к интерфейсу роутера. Имя пользователя и пароль по умолчанию должны быть доступны в документации вашего маршрутизатора, которую вы получили при покупке, в заметке на боковой стороне маршрутизатора или на веб-сайте Port Forward, где сохраняются пароли по умолчанию.
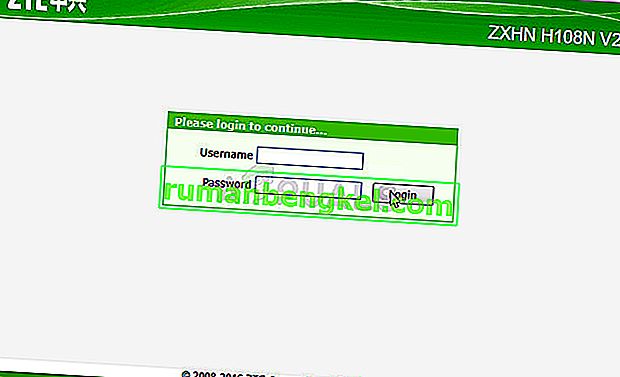
- Найдите раздел UPnP в окне браузера, не выходя из своего роутера. Окно каждого маршрутизатора будет немного отличаться. Общие метки меню для раздела настроек, содержащего переадресацию портов, - «Advanced >> Advanced Setup», «Tools >> Misc» в зависимости от маршрутизатора, поэтому обязательно просматривайте, пока не найдете его.
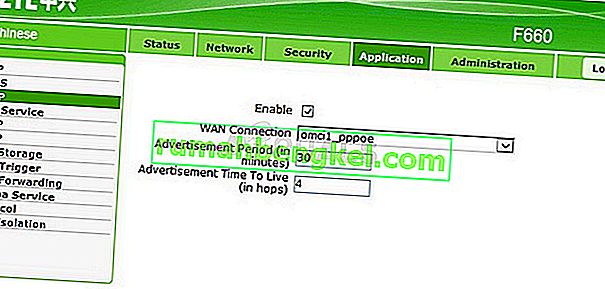
- Независимо от того, какой маршрутизатор или интерфейс, вам нужно будет ввести одну и ту же основную информацию. Когда вы найдете опцию UPnP в настройках маршрутизатора, вам нужно будет снова установить ее на On или Enabled.
- Нажмите кнопку «Сохранить или применить» и убедитесь, что вы перезапустили маршрутизатор и компьютер перед перезапуском Steam и проверили, появляется ли ошибка по-прежнему.
Решение 4. Верните настройки DNS по умолчанию
Некоторые проблемы с подключением к Интернету иногда можно решить, изменив DNS-адрес по умолчанию на тот, который предоставляется Google или OpenDNS. Поскольку это могло помочь вам преодолеть другие проблемы, похоже, что это напрямую связано с проблемой отключения EAC в Rust, и возвращение изменений к настройкам по умолчанию помогло пользователям, которые боролись с той же проблемой, поэтому обязательно попробуйте это.
- Используйте комбинацию клавиш Windows + R, которая должна немедленно открыть диалоговое окно «Выполнить», где вы должны ввести «ncpa.cpl» на панели и нажать «ОК», чтобы открыть элемент настроек подключения к Интернету на панели управления.
- Тот же процесс можно выполнить вручную с помощью Панели управления. Переключите вид, установив в правом верхнем углу окна значение «Категория» и нажмите «Сеть и Интернет» вверху. Нажмите кнопку центра управления сетями и общим доступом, чтобы открыть его. Попробуйте найти кнопку «Изменить настройки адаптера» в левом меню и щелкните по ней.
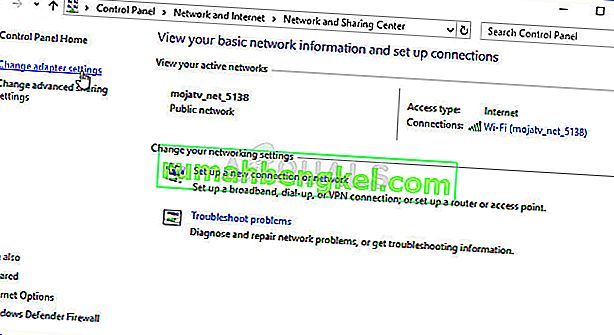
- Теперь, когда окно подключения к Интернету открыто любым из описанных выше способов, дважды щелкните активный сетевой адаптер и нажмите кнопку «Свойства» ниже, если у вас есть права администратора.
- Найдите в списке пункт Интернет-протокол версии 4 (TCP / IPv4). Щелкните по нему, чтобы выбрать его, и нажмите кнопку «Свойства» ниже.
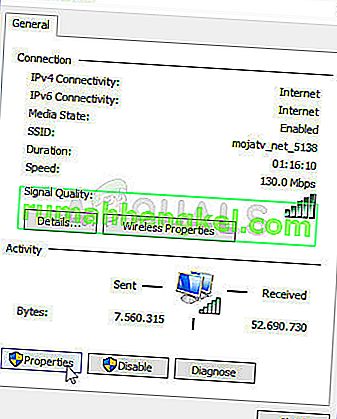
- Оставайтесь на вкладке «Общие» и переключите оба переключателя в окне «Свойства» на «Получить IP-адрес автоматически» и «Получить адрес DNS-сервера автоматически», если для них установлено другое значение.
- Не снимайте флажок «Проверять настройки при выходе» и нажмите «ОК», чтобы немедленно применить изменения. Проверьте, появляется ли та же ошибка после повторного открытия Rust!
Решение 5. Установите определенный сертификат в папку EasyAntiCheat.
Игрок в Rust боролся с проблемой отключения EAC при попытке запустить Rust, и он не смог решить проблему каким-либо другим способом. После просмотра папки EAC в папке установки игры он обнаружил папку «.cer», которая означает Cerfiticate, и установил ее, что фактически сразу решило проблему, поэтому мы рекомендуем вам попробовать этот метод, прежде чем отказаться.
- Откройте клиент Steam для ПК, дважды щелкнув его ярлык на рабочем столе или выполнив поиск в меню «Пуск» после нажатия кнопки меню «Пуск» или кнопки «Поиск» (Cortana).

- После открытия окна Steam перейдите на вкладку «Библиотека» в окне Steam в меню, расположенном в верхней части окна, и найдите в списке запись Rust.
- Щелкните правой кнопкой мыши значок игры в библиотеке и выберите кнопку «Свойства» в открывшемся контекстном меню. Убедитесь, что вы сразу перешли на вкладку «Локальные файлы» в окне «Свойства», и нажмите кнопку «Обзор локальных файлов».
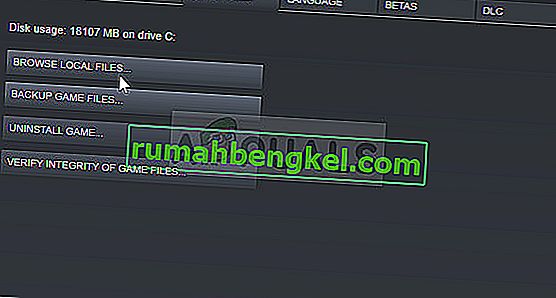
- Вы также можете найти основной исполняемый файл игры, нажав кнопку меню «Пуск» или кнопку поиска рядом с ним и набрав Rust. В любом случае щелкните исполняемый файл правой кнопкой мыши и выберите в появившемся контекстном меню опцию «Открыть файл».
- Найдите папку EasyAntiCheat и дважды щелкните, чтобы открыть ее. Попробуйте найти любые файлы сертификатов с расширением .cer. Значок выглядит как бумажка с оранжевой лентой. Дважды щелкните файл.
- Должно открыться окно Сертификат с различной информацией о нем. Найдите кнопку «Установить сертификат», чтобы открыть мастер импорта сертификатов. Измените переключатель в разделе «Местоположение магазина» с «Текущий пользователь» на «Локальный компьютер» и нажмите кнопку «Далее».
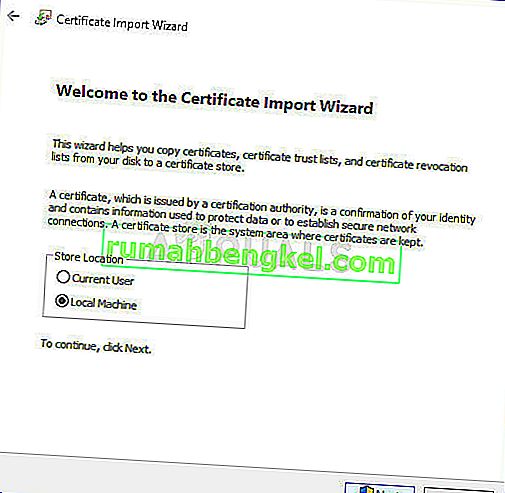
- Установите переключатель рядом с «Автоматически выбирать хранилище сертификатов в зависимости от типа сертификата» и снова нажмите «Далее». В последнем окне с сообщением «Завершение мастера импорта сертификатов» должны отображаться выбранные вами настройки, чтобы вы могли окончательно взглянуть на них и нажать «Готово», чтобы завершить процесс.
- Перезапустите игру через Steam, чтобы проверить, сохраняется ли проблема.
Решение 6. Переустановите игру
Полная переустановка игры - последнее средство для пользователей, которые пробовали все вышеперечисленные методы, но не добились каких-либо успехов. Время, затрачиваемое на этот метод, во многом зависит от вашего интернет-соединения, и это может быть самый простой вариант для пользователей с высокой скоростью соединения, поскольку процесс в значительной степени автоматический.
Вам не придется беспокоиться о потере прогресса, поскольку все привязано к вашей учетной записи Steam, и вы сможете продолжить с того места, на котором остановились.
- Нажмите кнопку меню «Пуск», чтобы открыть панель управления, выполнив поиск или указав ее в меню «Пуск». С другой стороны, вы можете щелкнуть значок настроек, чтобы открыть приложение «Настройки», поскольку оно может быть расположено над кнопкой меню «Пуск» после нажатия на нее в Windows 10.
- В окне Панели управления переключитесь на Просмотр как: Категория в верхней правой части окна и нажмите «Удалить программу» в разделе «Программы».
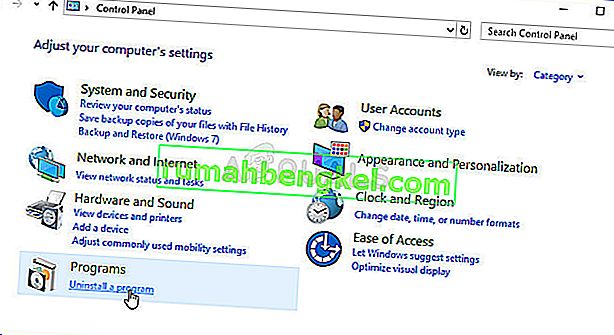
- Если вы являетесь пользователем Windows 10 и используете приложение «Настройки», при нажатии на раздел «Приложения» в окне «Настройки» должен открываться список всех установленных на вашем компьютере программ.
- Найдите игру Rust в списке в Настройках или Панели управления, щелкните по ней один раз и нажмите кнопку «Удалить», расположенную в окне «Удалить программу». Подтвердите любой выбор в диалоговом окне для удаления игры и следуйте инструкциям, которые будут отображаться на экране.
Альтернатива для пользователей Steam:
- Если вы установили игру через Steam, откройте клиент Steam для ПК, дважды щелкнув его ярлык на рабочем столе или выполнив поиск в меню «Пуск», просто набрав «Steam» после нажатия кнопки меню «Пуск» или поиска (Cortana). кнопка.

- После открытия клиента Steam перейдите на вкладку «Библиотека» в окне Steam в меню, расположенном в верхней части окна, и найдите запись Rust в списке.
- Щелкните правой кнопкой мыши значок игры в библиотеке и выберите опцию «Удалить» в открывшемся контекстном меню.
- Следуйте инструкциям, которые появятся на экране, и подтвердите все диалоговые окна, предлагающие вам подтвердить свой выбор для удаления игры.

Вам нужно будет снова загрузить его из Steam, перейдя в Библиотеку и нажав кнопку «Установить», щелкнув правой кнопкой мыши. Проверьте, появляется ли по-прежнему ошибка «EAC Disconnected» при поиске официальных игровых серверов.








