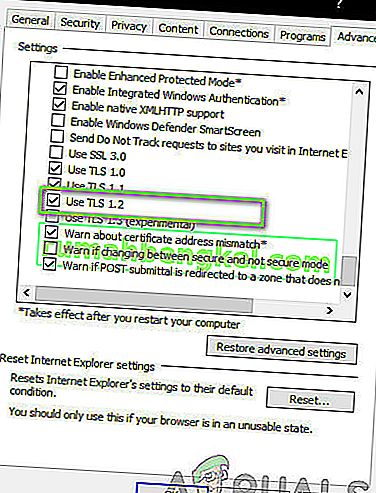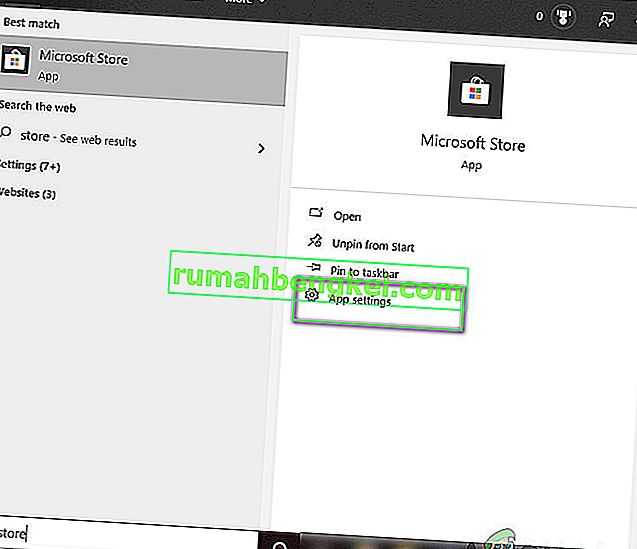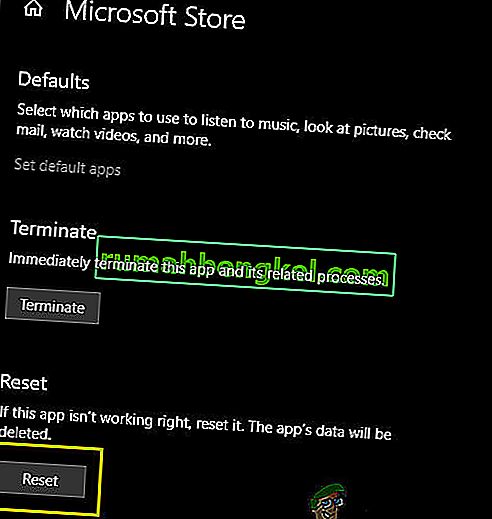Коды ошибок Магазина Windows многочисленны, и есть несколько способов повлиять на него и предотвратить загрузку или обновление ваших приложений. Магазин - это полезная функция Windows 8, 8.1 и Windows 10, аналогичная концепции, которую вы можете увидеть на смартфонах. Однако пользователи сталкивались с тем, что ошибки возникают в случайных случаях без известной причины.
Эти ошибки можно легко исправить, если вы внимательно следуете инструкциям, но сначала давайте узнаем код ошибки, который появляется в этом конкретном сценарии.
Как исправить код ошибки Магазина Windows 0x80131500
Этот код ошибки не позволяет пользователям загружать или обновлять уже установленные приложения. Это может сильно раздражать, если учесть тот факт, что приложения в Магазине Windows обновляются регулярно и что новые обновления обычно содержат множество новых функций.

Есть несколько решений этой конкретной проблемы, поэтому убедитесь, что вы следуете им одно за другим, чтобы выйти вперед и избавиться от этого кода ошибки раз и навсегда.
Решение 1. Сбросьте кэш Магазина Windows
Если с кешем Магазина возникают проблемы, обязательно сбросьте его с помощью этой простой команды. Сброс кеша обычно решает аналогичные проблемы, потому что они возникают, когда хранилище используется чрезмерно, и его кеш становится больше, чем рекомендуется. Это может вызвать проблемы как с вашим Магазином Windows, так и со службой Центра обновления Windows, что может привести к частому отображению конкретного сообщения.
- Щелкните меню «Пуск» и введите команду « wsreset ». Как только вы введете это, первым результатом вверху будет «wsreset - Выполнить команду».

- Нажмите на нее, чтобы сбросить кеш магазина.
- Перезагрузите компьютер, чтобы применить эти изменения, и откройте Магазин, чтобы проверить, работают ли ваши загрузки и обновления снова.
Решение 2. Используйте средство устранения неполадок приложений из магазина
Microsoft загрузила полезное средство устранения неполадок приложений на свой основной веб-сайт поддержки, чтобы вы могли загрузить его и использовать для решения различных проблем, касающихся Магазина Windows и связанных с ним приложений. Следуйте приведенным ниже инструкциям, чтобы узнать больше.
- Перейдите по этой ссылке, чтобы загрузить и запустить средство устранения неполадок для приложений Windows.
- Запустите его и следуйте инструкциям на экране, чтобы завершить процесс. Средство устранения неполадок должно устранять проблемы, которые оно может исправить автоматически и без вашего вмешательства.

Решение 3. Создайте новую учетную запись пользователя на своем ПК
Создание новой учетной записи пользователя обычно помогало пользователям решить проблему, связанную с их учетными записями. Похоже, что учетная запись пользователя, которую они использовали для доступа к Store, в первую очередь была повреждена, и теперь пользователи вообще не могут загружать или обновлять какие-либо приложения. Они также заявили, что создание новой учетной записи помогло решить их проблему.
Создание учетной записи Microsoft:
- Откройте «Настройки», щелкнув значок шестеренки, расположенный чуть выше кнопки питания в меню «Пуск», или выполнив поиск в строке поиска.

- Откройте раздел «Учетные записи» в настройках и выберите вариант «Семья и другие люди».
- Выберите там расположенную опцию «Добавить кого-нибудь на этот компьютер».

- Вам нужно будет предоставить информацию об учетной записи, которую вы собираетесь добавить в этом процессе, выполнив это в соответствии с приведенными ниже инструкциями:
- Если учетная запись, которую вы добавляете, уже существует под адресом электронной почты Microsoft, введите ее сейчас.
- Если добавляемая учетная запись не является учетной записью Microsoft, введите адрес электронной почты, который вы хотите использовать для нее. Убедитесь, что вы выбрали действующий адрес электронной почты
- Если вы хотите создать новый адрес электронной почты прямо из меню «Добавить учетную запись», нажмите «Зарегистрироваться для получения нового адреса электронной почты».
- Добавление учетной записи ребенка полезно, если пользователь, для которого вы создаете учетную запись, является ребенком.
- Следуйте инструкциям, чтобы завершить настройку учетной записи.
Создание локальной учетной записи
- Откройте «Настройки», щелкнув значок шестеренки, расположенный чуть выше кнопки питания в меню «Пуск», или выполнив поиск в строке поиска.

- Откройте раздел «Учетные записи» в настройках и выберите «Другие учетные записи».
- Выберите вариант «Добавить учетную запись», расположенный там, а затем нажмите «Войти без учетной записи Microsoft», что обычно не рекомендуется.

- Создайте локальную учетную запись и продолжайте.
- Введите имя пользователя для этой новой учетной записи.
- Если вы хотите, чтобы эта учетная запись была защищена паролем, вы можете добавить символьный пароль, подсказку для пароля и продолжить, нажав Далее.

- Нажмите кнопку «Готово», чтобы завершить создание новой учетной записи.
Решение 4. Измените расположение вашего компьютера
Другие люди сообщили, что изменение местоположения вашего компьютера в настройках позволило использовать Магазин. Оказывается, новые обновления отключили Магазин в определенных частях мира, и есть пользователи, которые использовали поддельное местоположение, которые теперь вообще не могут подключиться к сервисам Магазина. Следуйте приведенным ниже инструкциям, чтобы изменить свое местоположение.
- Откройте панель управления, выполнив поиск в строке поиска на панели задач или в меню «Пуск».

- Установите для параметра «Просмотр по» на панели управления значение «Категория» и выберите из списка раздел «Часы, язык и регион».
- В этом разделе найдите подраздел «Регион» и выберите опцию «Изменить местоположение», расположенную под ним.

- Выберите свое реальное местоположение или хотя бы то, которое указано в электронном письме, которое вы использовали для своей учетной записи Microsoft.
Вам также следует проверить настройки времени и даты, так как эти настройки могут вызвать множество проблем, если они будут оставлены с неправильным значением. Следуйте приведенным ниже инструкциям, чтобы сбросить настройки даты и времени:
- Откройте настройки даты и времени, открыв меню «Пуск», откройте приложение «Настройки», щелкнув значок шестеренки над значком питания, выбрав параметр «Время и язык» и перейдя на вкладку «Дата и время».

- На вкладке «Дата и время» убедитесь, что дата и время вашего компьютера совпадают с местом, которое вы выбрали для своего компьютера. Если время неверное, вы можете попробовать отключить параметр «Установить время автоматически».
- Выберите правильный часовой пояс из раскрывающегося списка, чтобы завершить процесс. После завершения перезагрузите компьютер и попробуйте снова открыть Магазин Windows.
Примечание. Если Магазин по-прежнему не работает для вашего реального местоположения, попробуйте установить свое местоположение и часовой пояс в США.
Решение 5.Измените настройки DNS
Если процесс обновления завершился неудачно из-за вашего ISP (поставщика услуг Интернета), вы можете просто изменить DNS-сервер по умолчанию на публичный, чтобы успешно установить обновление. Вы можете довольно легко обратить процесс вспять, если что-то пойдет не так.
- Откройте диалоговое окно «Выполнить», нажав одновременно клавиши с логотипом Windows + R. Затем введите в нем «ncpa.cpl» и нажмите «ОК».

- Теперь, когда открыто окно подключения к Интернету, дважды щелкните активный сетевой адаптер.
- Затем щелкните «Свойства» и дважды щелкните «Протокол Интернета версии 4 (TCP / IPv4)».

- Найдите параметр Использовать следующий адрес DNS-сервера.
- Установите для предпочтительного DNS-сервера значение 8.8.8.8.
- Установите для альтернативного DNS-сервера значение 8.8.4.4.

Примечание. Это адреса общедоступных DNS-серверов Google.
- Теперь попробуйте снова установить обновления Windows.
Решение 6. Проверка на время простоя
Если ни один из вышеперечисленных методов не сработал, весьма вероятно, что у самой Microsoft простои. Если приложение Store не может связаться со своими серверами, оно не сможет подключиться и, следовательно, отобразит сообщение об ошибке. Здесь вы можете проверить сторонние веб-сайты, которые отслеживают время простоя Магазина, и узнать, не возникают ли проблемы.
Вам также следует проверить форумы, если другие пользователи недавно писали ту же проблему. Если действительно есть простои, вам следует подождать некоторое время, прежде чем серверы снова встанут.
Решение 7. Включение TLS 1.2
TLS (безопасность транспортного уровня) - это архитектура безопасности, которая определяет тип безопасности, который должен быть реализован в сети. На вашем компьютере доступны различные варианты TLS. Мы сталкивались с многочисленными случаями, когда, если TLS 1.2 не был включен на компьютере, компьютер не мог должным образом взаимодействовать с Microsoft Store и, следовательно, вызывать проблемы, подобные обсуждаемой. Здесь мы перейдем к вашим настройкам Интернета и посмотрим, поможет ли это.
- Нажмите Windows + R, введите «inetcpl.cpl» в диалоговом окне и нажмите Enter.
- Теперь перейдите на вкладку « Дополнительно » и прокрутите вниз. Найдите TLS 1.2 и включите его.
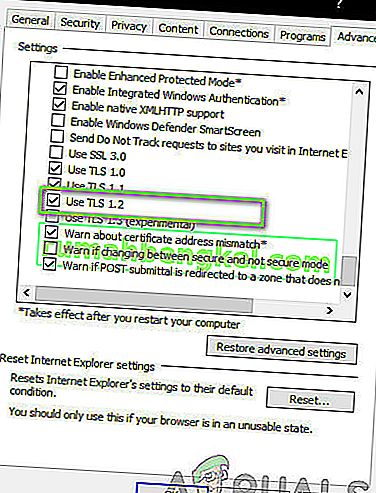
- Сохранить изменения и выйти. Перезагрузите компьютер и посмотрите, решена ли проблема.
Решение 8. Сброс приложения Store
Если ни один из вышеперечисленных методов не работает, наше последнее средство - сбросить само приложение Магазина Windows. Магазин, как и любое другое приложение, Магазин имеет временные конфигурации и настройки. Если какие-либо из них будут повреждены или будут храниться неверные данные, вы получите ошибку 0x80131500 . Здесь мы перейдем к настройкам магазина и сбросим приложение до значений по умолчанию и посмотрим, имеет ли это какое-либо значение.
- Нажмите Windows + S, введите « сохранить » в диалоговом окне. Когда приложение появится, нажмите Настройки приложения .
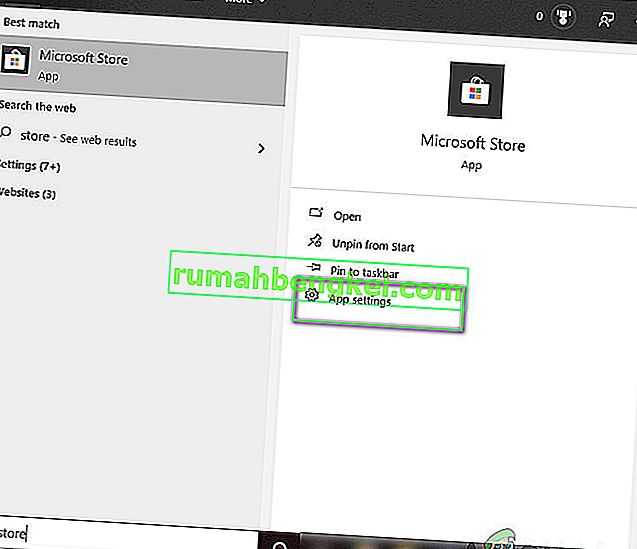
- Теперь перейдите вниз и нажмите кнопку сброса .
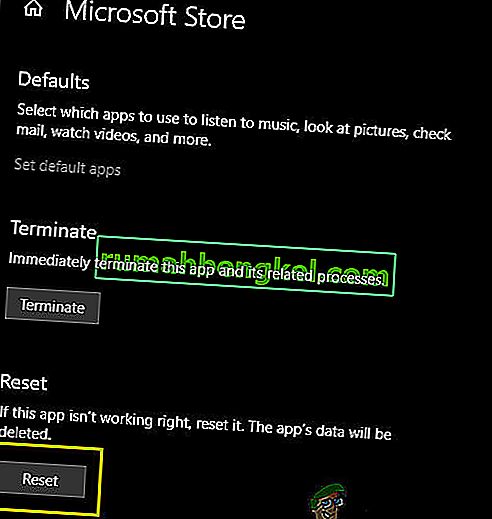
- После завершения процесса сброса перезагрузите компьютер и посмотрите, решена ли проблема навсегда.