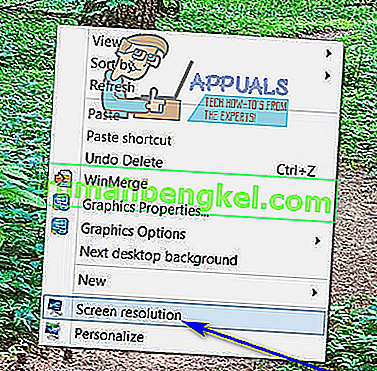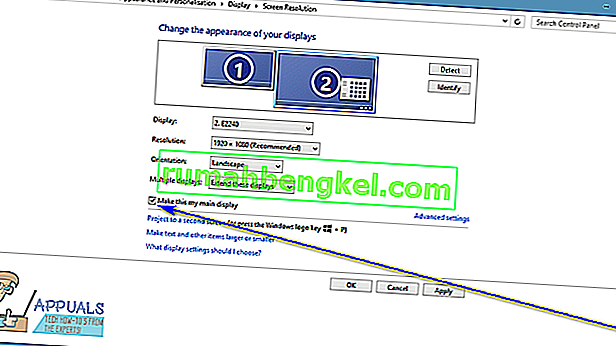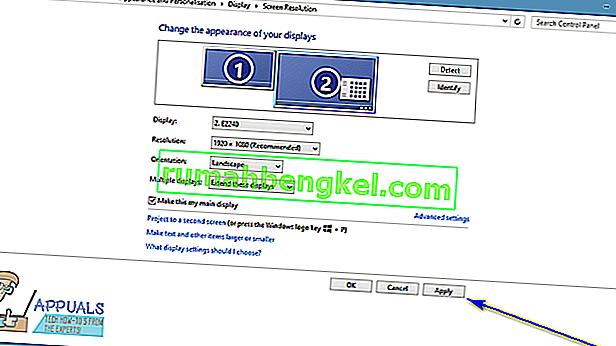Все версии операционной системы Windows, которые в настоящее время поддерживаются Microsoft, имеют поддержку двух и даже нескольких мониторов. Это означает, что у вас может быть более одного монитора, не только подключенного к вашему компьютеру, но и отображать все, что вы хотите, чтобы повысить производительность и упростить использование. Windows 10, последняя и лучшая в длинной линейке операционных систем Windows, также поддерживает несколько мониторов. Фактически, Windows 10 довольно хорошо справляется с работой более чем с одним монитором. Поддержка нескольких мониторов - находка для опытных пользователей, поскольку у большинства опытных пользователей к компьютерам подключено более одного монитора.
Когда вы подключаете более одного монитора к компьютеру, работающему под управлением операционной системы Windows, Windows делает один из мониторов основным монитором (почти во всех случаях это монитор, который был подключен к компьютеру первым), а остальные контролирует вторичные, третичные и другие мониторы. Основной монитор - это монитор по умолчанию, на котором Windows отображает все, поэтому возможность определить, какой монитор, подключенный к вашему компьютеру, вы хотите быть основным монитором, чрезвычайно важен. К счастью, Windows 10 не только позволяет пользователям с несколькими мониторами выбирать свой основной монитор в любой момент времени, но и процесс, используемый для этого, также довольно прост.
Для Windows 7
Чтобы изменить основной монитор на компьютере под управлением Windows 7, к которому подключено более одного монитора, вам нужно просто:
- Щелкните правой кнопкой мыши пустое место на рабочем столе .
- Щелкните Разрешение экрана .
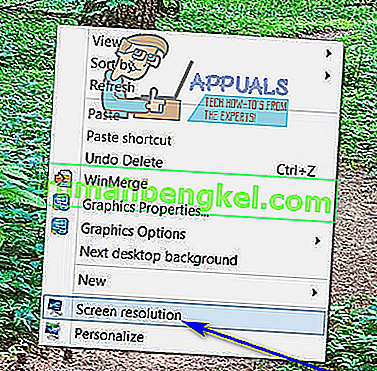
- В поле под ним « Измените внешний вид вашего дисплея» будут видны все компьютеры, подключенные к вашему компьютеру, каждый из которых представлен в виде экрана с номером посередине. Экран с цифрой 1 в центре - это монитор, который в настоящее время настроен как основной монитор вашего компьютера. Нажмите на монитор, который вы хотите сделать основным монитором вашего компьютера, чтобы выбрать его.
- Установите флажок рядом с параметром Использовать это устройство в качестве основного монитора (или параметром Сделать это моим основным дисплеем , в зависимости от версии Windows, которую вы используете), чтобы включить его. Это скажет Windows 10 изменить основной дисплей на только что выбранный вами монитор.
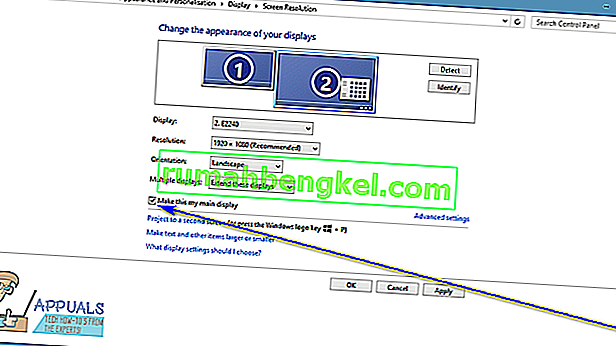
- Нажмите « Применить» , и изменения, внесенные в конфигурацию дисплея вашего компьютера, будут применены.
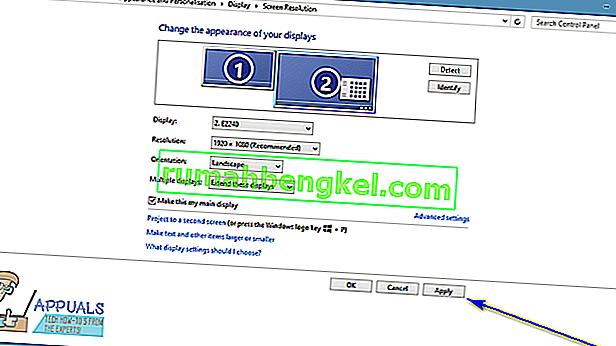
- Нажмите ОК и закройте окно Разрешение экрана .
Для Windows 10
В Windows 10 действия немного отличаются. Некоторые имена меняются кое-где, но основной метод тот же.
- Щелкните правой кнопкой мыши в любом месте рабочего стола и выберите Параметры отображения .
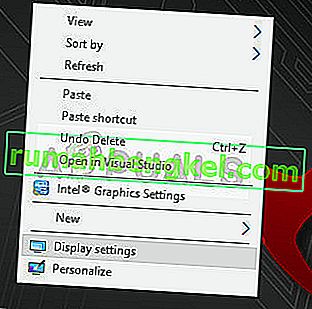
- Здесь все дисплеи будут представлены в графической форме. Вы можете легко отличить экраны друг от друга. Теперь выберите дисплей, который вы хотите установить в качестве основного. Теперь перейдите вниз по экрану и выберите Сделать это моим основным дисплеем .
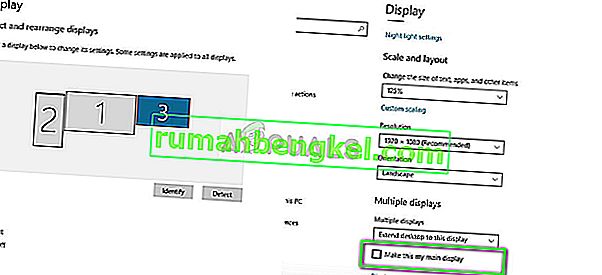
- Если вы видите « Сделать этот основной дисплей серым», это, вероятно, означает, что текущий монитор, который вы пытаетесь установить в качестве основного дисплея, уже установлен.
Примечание. Если на вашем компьютере установлено графическое оборудование, вполне вероятно, что настройки графического приложения имеют приоритет над настройками отображения системы по умолчанию. В этом случае откройте приложение и выберите основной дисплей в настройках.
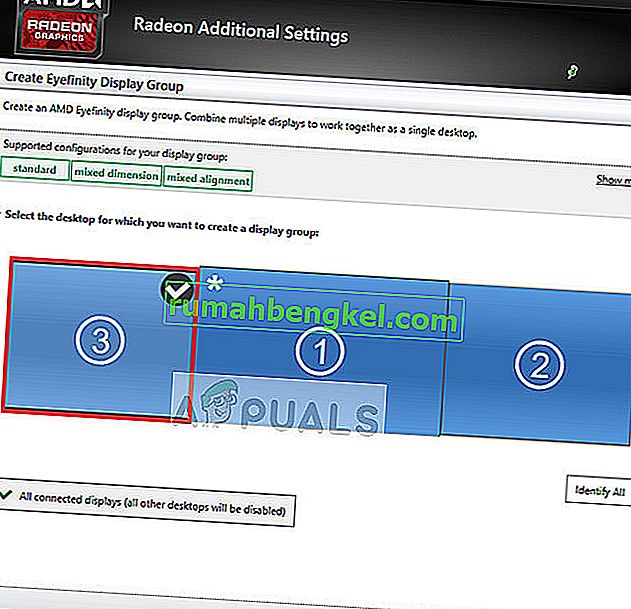
Кроме того, вы также должны убедиться, что дисплеи расширены . Если вы не расширили количество дисплеев, не будет возможности сделать основной монитор, поскольку все мониторы будут обрабатываться одинаково. Вы можете изменить настройку на Расширить эти дисплеи в настройках дисплея в Windows 10.
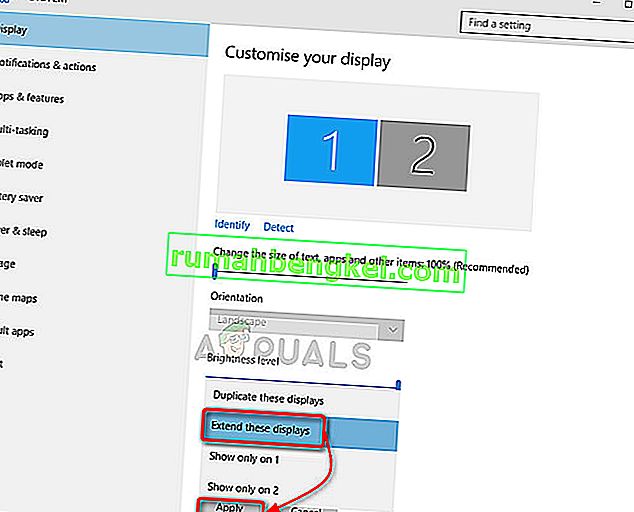
Примечание. Попробуйте подключить кабель HDMI к монитору, который вы хотите использовать в качестве основного, поскольку некоторые пользователи сообщают, что монитор, подключенный с помощью кабелей HDMI, фактически распознается как основной монитор. Возможно, это не относится ко всем вам, но некоторым людям это может помочь.