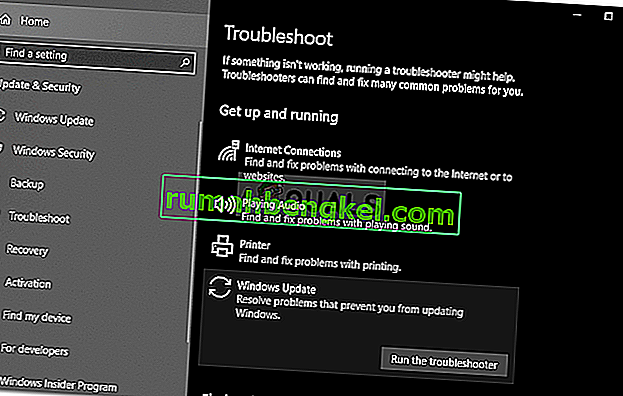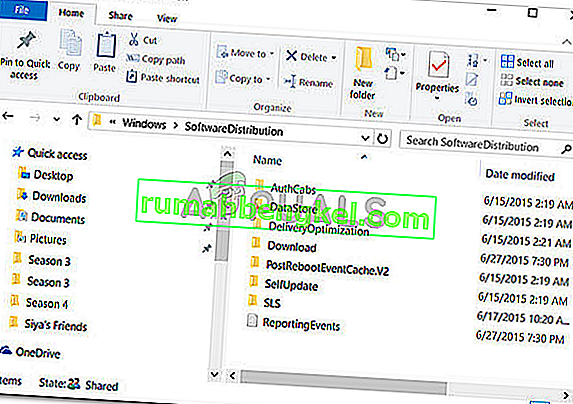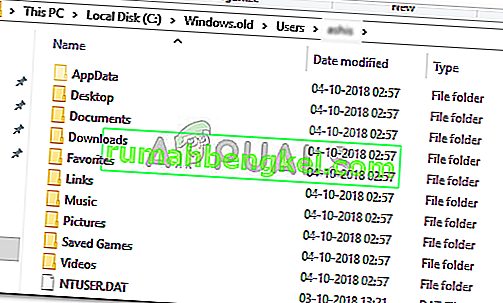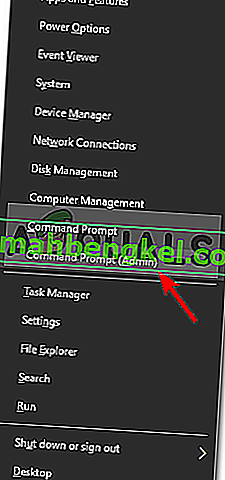Disk Cleanup - это служебная программа для обслуживания системы, предустановленная от Microsoft. Он используется для освобождения места на жестком диске системы путем сканирования и анализа файлов, хранящихся в вашей системе. Если утилита обнаружит, что файлы не используются или больше не нужны, она удалит их, и вам будет предоставлено свободное место. Это включает удаление ненужного кеша, временных файлов или папок и т. Д.
Иногда, когда вы запускаете утилиту в системном разделе, она зависает во время очистки Windows Update Cleanup. Для некоторых пользователей это работает, однако, если он застрял навсегда, это становится проблемой, так как не позволяет вам использовать утилиту. У многих пользователей была эта проблема, и исправить довольно просто, но прежде чем мы перейдем к этому, давайте посмотрим на потенциальные причины этой проблемы.

Что заставляет очистку диска застревать при очистке Центра обновления Windows?
Из того, что мы собрали, это обычно происходит из-за следующих факторов:
- Поврежденные или отсутствующие системные файлы . Поскольку очистка диска - это встроенная утилита, для ее полной работоспособности требуются системные файлы. Однако, если ваши системные файлы повреждены или отсутствуют, это может привести к появлению проблемы.
- Стороннее программное обеспечение . Иногда проблема также может возникать из-за стороннего программного обеспечения, которое вы установили в своей системе.
Чтобы решить эту проблему, следуйте приведенным ниже решениям:
Решение 1. Запустите средство устранения неполадок Центра обновления Windows.
Поскольку очистка диска выполняется при выполнении очистки Центра обновления Windows, это потенциально может быть исправлено с помощью средства устранения неполадок Центра обновления Windows. Специалисты по устранению неполадок иногда решают ваши проблемы, и вам не нужно беспокоиться о том, что вы преодолеете препятствия. Вот как запустить средство устранения неполадок:
- Нажмите Windows Key + I, чтобы открыть Настройки .
- Перейдите в раздел «Обновление и безопасность» .
- Перейдите на вкладку Устранение неполадок .
- Выделите Центр обновления Windows и нажмите « Запустить средство устранения неполадок ».
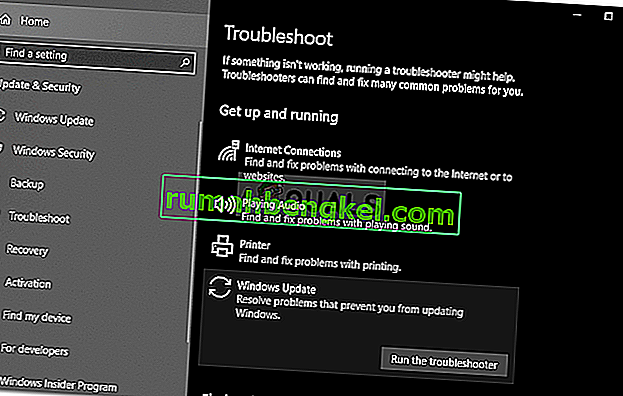
Решение 2. Удаление папки SoftwareDistribution
Папка SoftwareDistribution отвечает за хранение файлов обновлений Windows до их установки в систему. Иногда содержимое этой папки повреждается, из-за чего вы не можете запустить очистку. В таком случае вам придется удалить содержимое этой папки. Вот как:
- Откройте проводник Windows и перейдите по следующему пути:
C: \ Windows \ SoftwareDistribution
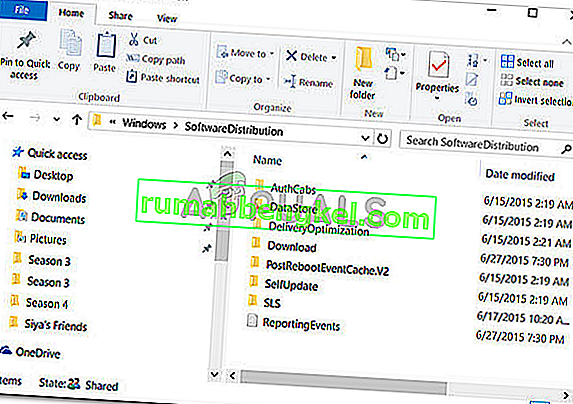
- Удалите все подпапки, имеющиеся в папке SoftwareDistribution.
Решение 3. Удалите папку Windows.old
Папка Windows.old предназначена для хранения более старой версии Windows, когда пользователь запускает обновление. Обычно это полезно, если вы хотите вернуться к более старой версии. Содержимое этой папки также может вызвать появление ошибки, поэтому вам также придется удалить подпапки внутри нее. Вот как:
- Откройте проводник Windows и вставьте в адресную строку следующий путь:
C: \ Windows.old
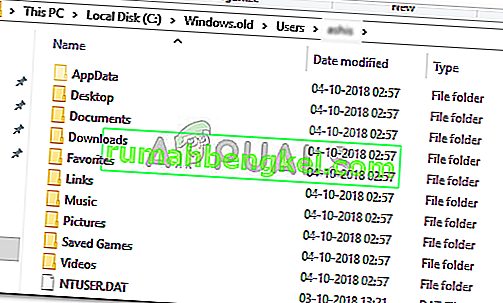
- Удалите все папки.
Вы также можете удалить папку Windows.old с помощью командной строки. Вот как:
- Нажмите Winkey + X и выберите из списка Командная строка (администратор) .
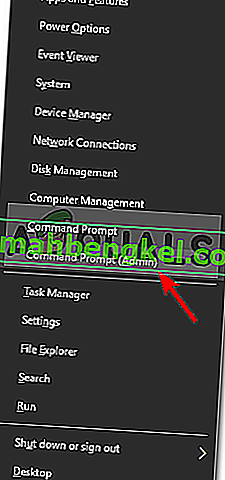
- Введите в командной строке следующее:
снятие /FC:\Windows.old\* / R / A
- Это отменит право собственности на папку.
- Теперь введите следующую команду, чтобы получить полное разрешение на доступ к папке (убедитесь, что вы используете учетную запись администратора).
cacls C: \ Windows.old \ *. * / T / администраторы грантов: F

- Наконец, чтобы удалить содержимое папки, введите
rmdir / S /QC:\Windows.old\*.*
Решение 4. Запустите DISM и SFC
Иногда ошибка может быть вызвана повреждением или отсутствием системных файлов. В таком случае вам придется использовать утилиты SFC (Проверка системных файлов) и DISM (Обслуживание и управление образами развертывания). Эти утилиты будут искать в вашей системе поврежденные или отсутствующие системные файлы и заменять или восстанавливать их с помощью резервной копии.
Пожалуйста, обратитесь к этой статье, чтобы узнать, как запустить SFC, и этой статье для DISM, которые уже опубликованы на нашем сайте.
Решение 5.Запуск очистки диска при чистой загрузке
Как мы упоминали ранее, иногда стороннее программное обеспечение, которое вы установили в своей системе, может вызывать появление ошибки. В таком случае вам придется выполнить чистую загрузку, а затем запустить утилиту. Чистая загрузка означает загрузку вашей системы с минимальным количеством необходимых сервисов / процессов. Это исключит возможность использования стороннего программного обеспечения, вызывающего проблему.
Пожалуйста, обратитесь к этой статье, опубликованной на нашем сайте, где вы довольно подробно узнаете, как выполнить чистую загрузку. Выполнив чистую загрузку, запустите утилиту и посмотрите, решит ли она проблему.