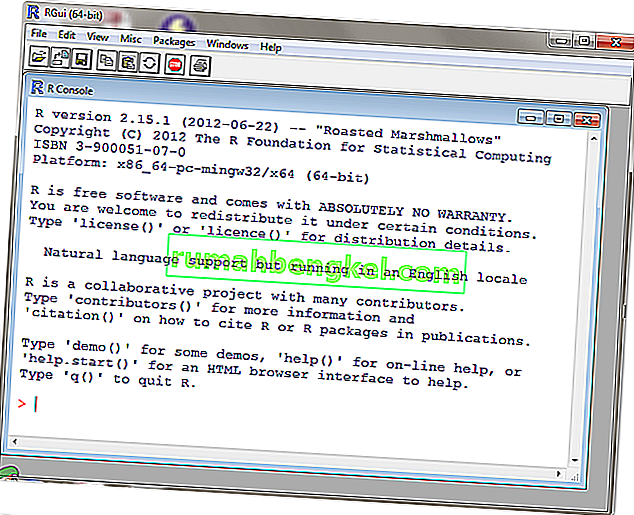Для некоторых пользователей подписи электронной почты могут оставаться неизменными в течение длительного времени, НО иногда вам может потребоваться отредактировать или изменить подпись, чтобы отразить обновленную информацию ИЛИ вам может потребоваться просто заново создать подпись из-за обновления вашей системы или если вы купили новый компьютер.
Изменить или отредактировать подпись легко, если вы знаете, как это сделать. И этот метод одинаков для Microsoft Outlook 2013, 2016 и 365.
Откройте Microsoft Outlook . Щелкните Файл в верхнем левом углу. На левой панели щелкните Параметры .

В окне параметров Outlook щелкните Почта на левой панели и нажмите кнопку Подписи на правой большей панели.

Откроется окно с названием « Подписи и бланки» . В нем в разделе « Выбрать подпись для редактирования» выберите подпись, которую хотите отредактировать. Теперь в текстовом поле в разделе « Изменить подпись» появится ваша текущая подпись. Внесите желаемые изменения в подпись так же, как если бы вы редактировали любой текст в любом другом месте. Закончив редактирование, нажмите кнопку « Сохранить» выше, чтобы сохранить его.

Ваша подпись будет обновлена и готова к использованию.
Как добавить / создать новую подпись в Outlook 2016/2013 и 365
В настоящее время подписи обычно используются в электронных письмах, как правило, для их персонализации или для придания профессионального вида вашим электронным письмам. Однако добавление подписи может быть немного сложным, если пользователь не знает, что делать. Особенно в Microsoft Outlook, когда параметры подписи найти немного сложнее. Но, выполнив простые шаги, приведенные ниже, вы легко сможете добавлять подписи к своим электронным письмам автоматически или вручную на ходу.
В версиях Microsoft Outlook 2013 до 2016 и 365 изменения, внесенные в эту версию, не смогли повлиять на способ добавления подписей в этих версиях. Так что метод для всех один.
Изображения, использованные выше, также применимы к приведенным ниже инструкциям.
Теперь, чтобы начать добавлять подпись, откройте Microsoft Outlook .
Если у вас настроено несколько учетных записей, откройте учетную запись электронной почты, к которой вы хотите добавить подпись.
Щелкните Файл в верхнем левом углу. Щелкните Параметры на левой панели. В окне параметров Outlook щелкните Почта .
Выбрав Почту, нажмите « Подписи» на большей правой панели. Откроется окно « Подписи и канцелярские товары» .
В нем нажмите « Создать», чтобы создать новую подпись. Дайте ему значимое имя.
В текстовом поле ниже « Изменить подпись» введите весь текст и информацию, которые вы хотите использовать в качестве подписи электронной почты. Вы можете использовать инструменты форматирования, указанные выше, чтобы изменить тип, размер и стиль шрифта.
Если вы уже сохранили информацию своей учетной записи в Outlook и хотите использовать ее в качестве подписи, нажмите Визитную карточку, чтобы использовать ее в качестве подписи.
Когда вы закончите составлять свою подпись, нажмите кнопку « Сохранить» выше, чтобы сохранить ее.
Если вы хотите создать отдельную подпись для личных или официальных электронных писем, снова нажмите « Создать» , дайте ей другое имя, чтобы отличать ее от других подписей, и составьте ее соответствующим образом. Вы можете создать столько подписей, сколько захотите, и можете выбирать любую из них при составлении электронного письма на лету.
Теперь, чтобы установить подпись по умолчанию, выберите свою учетную запись электронной почты рядом с учетной записью электронной почты в разделе « Выбрать подпись по умолчанию ».
Рядом с новыми сообщениями , выберите подпись из выпадающих , который вы хотите использовать по умолчанию при составлении нового сообщения электронной почты.
Также выберите подпись для ответов / пересылки, если вы хотите добавлять свою подпись всякий раз, когда вы отвечаете на электронное письмо или пересылаете его.
Щелкните ОК, чтобы сохранить изменения. Теперь, когда вы будете создавать новое электронное письмо, подпись, установленная по умолчанию, будет автоматически отображаться в его конце.
Вы также можете добавить любые другие подписи, созданные в режиме реального времени, нажав на Signature значке при написании новых сообщений электронной почты и выбрать нужное имя подписи из выпадающего меню.