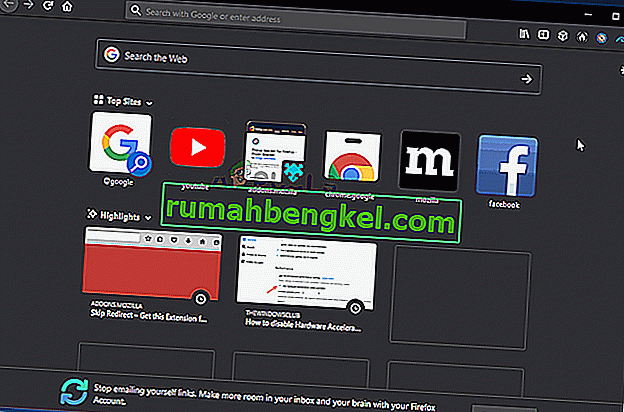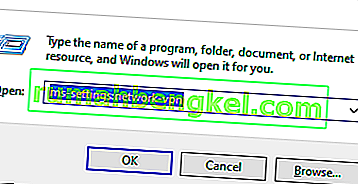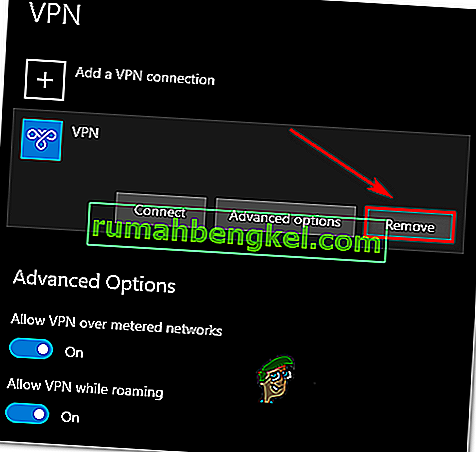Некоторые пользователи Windows сталкиваются с ошибкой 401 Not Allowed при попытке приобрести билеты на платформе TicketMaster. В большинстве случаев затронутые пользователи могут без проблем искать билеты, но ошибка появляется, как только они пытаются выбрать дату для завершения процесса покупки.

В большинстве случаев, задокументированных пользователем, ошибка 401 Not Allowed появляется из-за временного кэшированного файла или файлов cookie, созданных системой TicketMaster. Чтобы исправить это, все, что вам нужно сделать, - это выполнить ряд инструкций по очистке кеша браузера и очистки файлов cookie.
Имейте в виду, что TicketMaster очень строг к пользователям, использующим прокси-серверы или VPN-клиенты. Если вы его используете, вам может потребоваться отключить решение для анонимности серфинга, чтобы снова получить доступ к платформе TicketMaster.
В других случаях затронутые пользователи сообщали, что несогласованность сети была причиной появления ошибки 401 Not Allowed. Большинству пользователей удалось решить проблему в этом случае, перезапустив сетевое устройство.
Однако ошибка, которую вы видите, также может быть результатом временного бана, который был применен к вашей учетной записи. Если этот сценарий применим, вам нужно подождать 24 часа, пока истечет срок действия бана, или вам нужно будет создать другую учетную запись (если вы не можете позволить себе ждать).
Метод 1: очистка кэша браузера и файлов cookie
Как оказалось, эта конкретная проблема вполне может быть вызвана временным кешированным файлом или файлом cookie, созданным службой TicketMaster. Поскольку существует множество пользовательских отчетов такого рода, весьма вероятно, что TicketMaster имеет тенденцию создавать поврежденные файлы cookie, которые в конечном итоге блокируют возможность пользователя бронировать и покупать билеты на платформе.
К счастью, несколько затронутых пользователей, столкнувшихся с этой проблемой, подтвердили, что им удалось решить проблему, открыв настройки браузера и очистив папки cookie и кеша. Однако шаги для этого будут разными в зависимости от типа браузера, который вы используете.
Чтобы учесть все возможные сценарии, мы составили несколько дополнительных руководств, которые позволят вам очистить кеш и файлы cookie Chrome, Firefox, Edge, Internet Explorer и Opera. Следуйте тому руководству, которое применимо в зависимости от используемого вами браузера.
Очистка кеша и файлов cookie Chrome
- Откройте Google Chrome и убедитесь, что все остальные вкладки закрыты (кроме активной).
- Затем нажмите кнопку действия (значок с тремя точками) в правом верхнем углу окна.
- После того, как вам удастся попасть в меню настроек , прокрутите вниз до самого низа экрана и нажмите « Дополнительно», чтобы открыть невидимое меню. Это приведет к обнаружению скрытых предметов.
- Когда скрытое меню станет видимым, прокрутите вниз до конца и щелкните вкладку « Конфиденциальность и безопасность ».
- После того как вам удастся получить доступ к вкладке « Конфиденциальность и безопасность », нажмите « Очистить данные просмотра» .
- Далее, выберите Basic вкладки и убедитесь , что коробки , связанные с кэшированными изображениями и файлами и Cookies и другими побочными данными включены.
- Теперь выберите диапазон времени для все времени , используя выпадающее меню, а затем запустить процесс, нажав на удаление данных.
- Дождитесь завершения процесса очистки файлов cookie и кеша, затем попытайтесь использовать платформу TicketMaster, чтобы проверить, решена ли проблема.
Очистка кеша и файлов cookie Firefox
- Начните с проверки каждого дополнительного Firefox (кроме того, который сейчас активен).
- Затем нажмите кнопку действия в правом верхнем углу экрана, затем нажмите « Параметры» во вновь появившемся меню.
- Как только вы войдете в меню настроек , нажмите Конфиденциальность и безопасность в левой таблице. Затем прокрутите вниз до файлов cookie и данных сайта и нажмите Очистить данные, чтобы вызвать встроенную временную утилиту очистки.
- В меню «Очистить данные» установите флажки, связанные с файлами cookie, данными сайта и кэшированным веб-контентом .
- Когда процесс очистки будет готов к работе, нажмите « Очистить», чтобы начать процесс очистки данных веб-содержимого.
- После завершения процесса перезапустите браузер и проверьте, решена ли проблема и можно ли правильно использовать платформу TicketMaster.
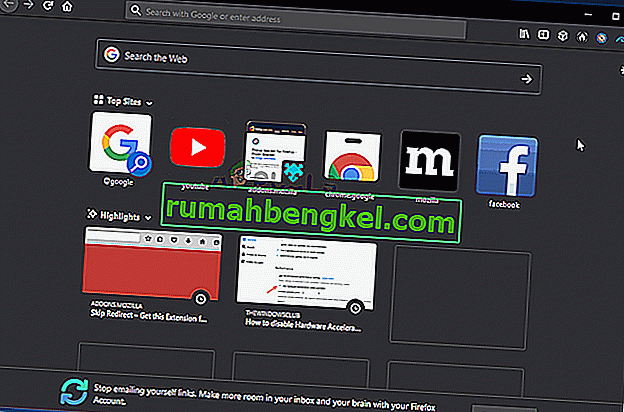
Очистка кеша в Opera
- Откройте Opera и щелкните значок в верхнем левом углу экрана.
- В появившемся контекстном меню выберите « Настройки».
- Войдя в меню настроек , нажмите « Дополнительно», затем выберите вкладку « Конфиденциальность и безопасность » в вертикальном меню справа.
- Выбрав меню «Конфиденциальность и безопасность», перейдите в правое меню и прокрутите вниз до вкладки « Конфиденциальность ». Когда вы попадете туда, нажмите Очистить данные просмотра .
- На вкладке « Очистить данные просмотра » установите режим « Базовый», затем установите для параметра «Диапазон времени» значение « Все время» .
- После того, как откроется окно Очистить данные просмотра , установите флажки, связанные с файлами cookie и другими данными сайта, а также кэшированными изображениями и файлами .
- Теперь, когда утилита очистки настроена, нажмите «Очистить данные просмотра» и посмотрите, решена ли проблема.
- После очистки файлов cookie и кеша перезапустите браузер и посмотрите, не появляется ли ошибка 401 Not Allowed, когда вы пытаетесь использовать платформу TicketMaster.

Очистка кеша в Internet Explorer
Примечание. Приведенные ниже инструкции применимы независимо от версии Internet Explorer, которую вы используете.
- Откройте приложение Internet Explorer и щелкните значок « Настройки» в правом верхнем углу.
- После установки появится контекстное меню, разверните безопасность подменит и нажмите Удалить историю просмотра .
Примечание. Кроме того, вы можете перейти в « Настройки»> «Свойства обозревателя» , выбрать вкладку « Общие » и затем щелкнуть « Удалить» в разделе « История просмотров», чтобы открыть то же меню.
- Как только вы окажетесь на вкладке « Удалить историю просмотров », установите флажки, связанные с временными файлами Интернета и файлами веб-сайтов, а также файлами cookie и данными веб-сайтов (снимая все остальные флажки ).
- Теперь, когда утилита готова к работе, нажмите « Удалить» и дождитесь завершения операции.
- После завершения процесса перезагрузите компьютер и посмотрите, решена ли проблема с TicketMaster.

Очистка кеша на Edge
- Откройте Microsoft Edge и щелкните значок концентратора (в правом верхнем углу экрана).
- Затем выберите вкладку « История » в появившемся вертикальном меню, затем щелкните гиперссылку « Очистить значок» .
- Когда вы перейдете на вкладку « Очистить данные просмотра », установите флажки, связанные с файлами cookie и сохраненными данными веб-сайта, а также кэшированными данными и файлами, снимая все остальные флажки .
- Когда вы будете готовы начать процесс очистки, нажмите « Очистить» и дождитесь завершения процесса.
- После завершения процесса попробуйте использовать платформу TicketMaster и посмотрите, решена ли проблема.

Если вы очистили кешированные данные и файлы cookie в браузере, но по-прежнему сталкиваетесь с ошибкой 401 Not Allowed, перейдите к следующему возможному исправлению ниже.
Метод 2: отключение VPN-клиента или прокси-сервера (если применимо)
Если очистка браузера не решила проблему, имейте в виду, что платформа TicketMaster плохо работает с прокси-серверами или клиентами VPN. И, как выясняется, многие анонимные сервисы полностью блокируются этой билетной платформой.
Несколько затронутых пользователей сообщили, что они смогли решить проблему, только отключив свой прокси-сервер или VPN-клиент, который они использовали. Хорошая новость в том, что вам нужно отключить его только при использовании платформы для продажи билетов (затем вы можете снова включить ее).
Мы создали два отдельных руководства, которые помогут вам отключить VPN или прокси-сервер, если вы его используете.
Отключение прокси-сервера
- Откройте диалоговое окно « Выполнить », нажав клавиши Windows + R. Затем введите « ms-settings: network-proxy» и нажмите Enter, чтобы открыть вкладку « Прокси » в приложении « Настройки» .

- Как только вы перейдете на вкладку « Прокси » в меню « Настройки» , перейдите в раздел « Ручная настройка прокси ». Затем перейдите в правую часть экрана и снимите флажок, связанный с Использовать прокси-сервер .

- После того, как вам удастся отключить прокси- сервер, перезагрузите компьютер и посмотрите, решится ли проблема при следующем запуске компьютера, снова попытавшись получить доступ к платформе TicketMaster .
Отключить / удалить VPN-клиент
Шаги по отключению вашего VPN-клиента зависят от типа используемой вами реализации. Если вы установили настольный VPN-клиент, вам нужно будет получить доступ к определенному меню настроек и отключить оттуда VPN-соединение.

Однако, если вы настроили VPN-соединение с помощью встроенной функции Windows 10, вот краткое руководство по его отключению:
- Нажмите клавишу Windows + R, чтобы открыть диалоговое окно « Выполнить ». Затем введите ms-settings: network-vpn и нажмите Enter, чтобы открыть вкладку VPN в приложении « Настройки» .
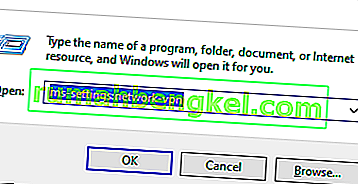
- Внутри вкладки VPN-подключения перейдите в правую часть и щелкните свой VPN, затем нажмите « Удалить» в контекстном меню, чтобы он не мешал работе платформы TicketMaster.
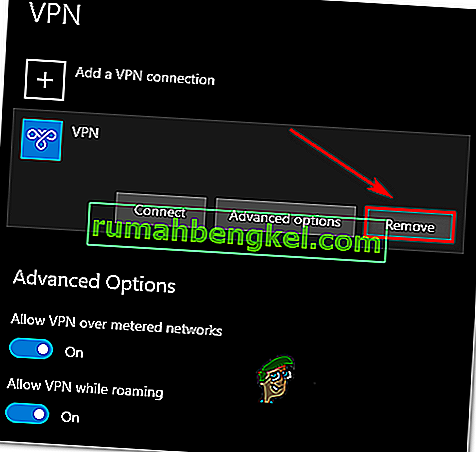
Метод 3: перезагрузите маршрутизатор / модем
Как оказалось, ошибка 401 Not Allowed также может быть решена путем перезапуска сетевого устройства (маршрутизатора или модема). Возможно, что из-за несогласованности сети некоторые информационные пакеты не будут отправлены на сервер.
Если этот сценарий применим и у вашего интернет-провайдера в настоящее время нет проблем, вы сможете решить проблему, принудительно перезапустив сеть.
Чтобы выполнить эту процедуру, просто нажмите кнопку включения / выключения один раз и подождите 30 секунд или более, прежде чем нажимать ее снова. Кроме того, вы можете просто отсоединить кабель питания от розетки, подождать полминуты и затем снова подключить.
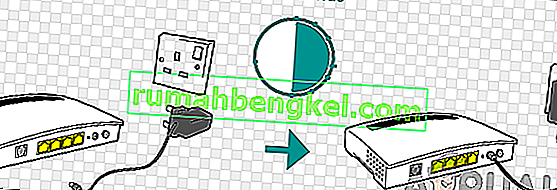
Если вы уже сделали это, а ошибка 401 Not Allowed все еще появляется при попытке использовать платформу TicketMaster, перейдите к последнему методу ниже.
Метод 4: подождите 24 часа
Как оказалось, платформа TicketMaster может вызвать ошибку 401 Not Allowed в тех случаях, когда алгоритм фильтрации считает, что вы бот. В большинстве случаев это произойдет, если вы обновляете слишком много раз или открываете одну и ту же страницу с нескольких устройств, которые в конечном итоге отправляют ваш код на TM.
Если этот сценарий применим и алгоритм фильтрации активировал блокировку, у вас нет другого выхода, кроме как дождаться истечения временного запрета. В этом случае проблема будет автоматически решена через 24 часа.
Имейте в виду, что обход временного бана - дело рискованное и сложное, поскольку блокировка применяется к вашей учетной записи, а не к вашему IP. В этом случае лучший способ решить проблему - просто дождаться определенного периода времени. А если вы не можете позволить себе ждать, создайте другую учетную запись и получите билеты с ней.