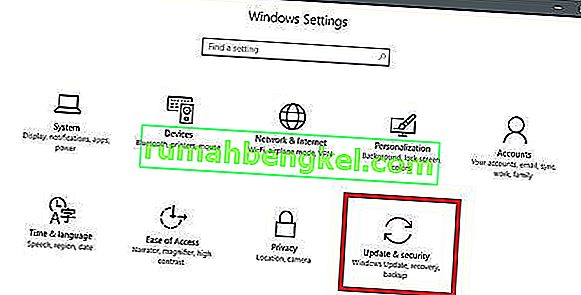Ошибка «Поддерживаемый планшет не найден в системе» возникает, когда компьютер не может правильно идентифицировать планшет Wacom. Эта ошибка может возникать в ряде случаев, например, когда драйверы устарели или неправильно настроены.

Эта проблема очень распространена, поэтому беспокоиться не о чем. Мы перечислили различные альтернативы, которые вы можете попробовать. Обычно проблема решается сразу после правильной переустановки драйвера.
Решение 1. Обновление драйвера планшета
Мы можем попробовать обновить драйвер. Сначала мы удалим драйвер, а затем удалим все связанные приложения. Переустановка приложений и драйверов позволит устранить все неправильные настройки и компьютер распознает планшет, как если бы он был подключен в первый раз.
Примечание. Многие пользователи сообщили, что установка более старого драйвера решила их проблему . Если установка последнего драйвера не работает, вам следует загрузить более старый драйвер и установить его соответствующим образом.
- Нажмите Windows + R, чтобы запустить приложение «Выполнить». Введите « devmgmt. msc »в диалоговом окне и нажмите Enter. Это запустит диспетчер устройств.
- Просмотрите все устройства, пока не найдете категорию « Устройства с человеческим интерфейсом ». Разверните его и выберите « Планшет Wacom ». Щелкните его правой кнопкой мыши и выберите « Удалить устройство ».

- Нажмите Windows + R, чтобы запустить приложение «Выполнить». Введите « appwiz. cpl »в диалоговом окне и нажмите Enter. Откроется новое окно со всеми программами, установленными на вашем компьютере.
- Просматривайте их все, пока не найдете какое-либо приложение, связанное с Wacom. Щелкните его правой кнопкой мыши и выберите « Удалить ». Сделайте это для всех приложений, связанных с планшетом, которые вы можете найти.
- Нажмите Windows + S, чтобы открыть панель поиска. Введите « cmd » в диалоговом окне, щелкните приложение правой кнопкой мыши и выберите « Запуск от имени администратора ».
- В командной строке выполните следующую инструкцию:
mklink / j «D: \ Program Files \ Tablet» «C: \ Program Files \ Tablet»
В этом случае пользовательское расположение для программных файлов - это диск D. Вы можете заменить букву «D» на любой диск.

- Перейдите на официальный сайт Walcom и загрузите последние доступные драйверы. Поместите их в доступное место, так как мы будем получать к ним доступ позже.
- Нажмите Windows + R, чтобы запустить приложение «Выполнить». Введите « devmgmt. msc »в диалоговом окне и нажмите Enter. Это запустит диспетчер устройств.
- Найдите планшет Walcom в списке устройств, щелкните его правой кнопкой мыши и выберите « Обновить драйвер ».
Появится новое окно с вопросом, хотите ли вы обновить драйверы автоматически или вручную. Выберите второй вариант ( вручную ). Перейдите в папку, в которую вы загрузили драйверы, и установите их.

- Перезагрузите устройство Wacom и снова подключите его.
- Нажмите Windows + R , введите « services. msc »в диалоговом окне и нажмите Enter.
- Просмотрите все службы, пока не найдете « Wacom Professional Service ». Щелкните его правой кнопкой мыши и выберите «Перезагрузить». Теперь проверьте, решена ли проблема.

Решение 2. Обновление Windows с помощью Центра обновления Windows
Если вы не проверяли свою Windows на наличие потенциальных обновлений, вам следует проверить ее сразу. Каждое обновление включает дополнительную поддержку аппаратных компонентов, исправления ошибок и даже новые функции. Вполне возможно, что проблема, с которой вы столкнулись, уже решена в обновлении.
- Нажмите Пуск и введите в диалоговом окне « Настройки ». Щелкните приложение, которое возвращается в результатах поиска. Нажмите кнопку « Обновление и безопасность ».
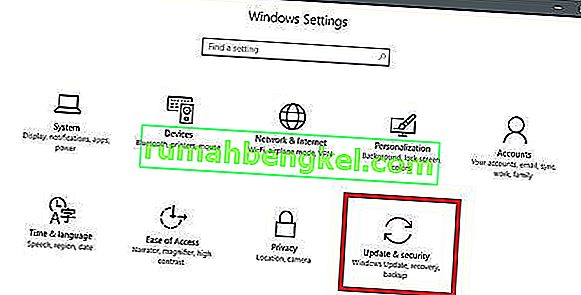
- Здесь вы найдете « Проверить наличие обновлений » во вкладке « Центр обновления Windows ». Теперь Windows проверит наличие доступных обновлений и установит их после загрузки.