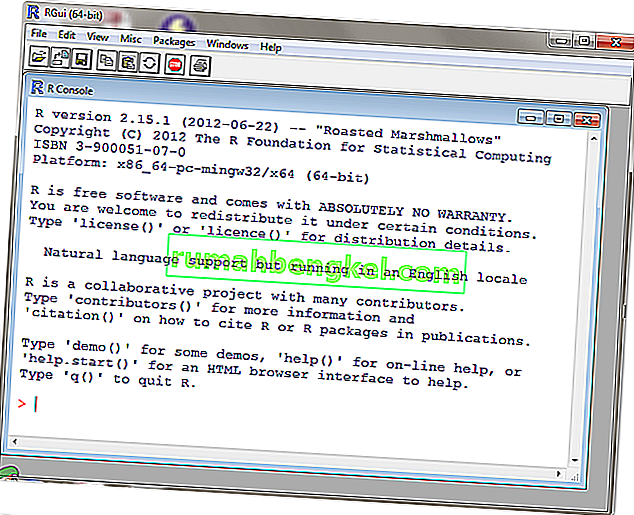GeForce Experience - это приложение от NVIDIA, используемое для обновления драйверов NVIDIA, оптимизации настроек графики и предоставления снимков экрана и функций записи в игре. По умолчанию он должен загрузить список всех игр, установленных на вашем компьютере, но пользователи жаловались, что он не может этого сделать. Иногда бывает несколько проблемных игр, а иногда вообще не находит игр.

Многие пользователи застряли с этой проблемой, и многие из них смогли найти ее решение. Мы собрали эти решения в одной статье и решили представить их вам шаг за шагом в этой статье. Обязательно внимательно следуйте инструкциям!
В чем причина того, что GeForce Experience не обнаруживает проблемы с играми в Windows?
Прежде чем приступить к устранению этой проблемы, убедитесь, что вы проверили, поддерживаются ли GeForce Experience проблемные игры, которые не удается найти. Вы можете найти полную ссылку, открыв эту ссылку. Если игры поддерживаются, но проблема сохраняется, обязательно ознакомьтесь с полным списком возможных причин. Выявление правильной причины - это замечательно, так как это поможет вам легче выбрать правильный метод!
- Отсутствие проблем с администратором. Если игры расположены в папках, к которым невозможно получить доступ без прав администратора, лучшее, что вы можете сделать, это просто предоставить эти разрешения исполняемому файлу GeForce Experience.
- Расположение игр не указано - опыт GeForce будет искать игры только в папках, которые вы настроили в качестве игровых мест в настройках клиента. Если вы установили какие-либо игры помимо этой папки, убедитесь, что вы добавили эти папки, чтобы решить проблему.
- Отсутствие владения и контроля - если доступ к папкам, в которых расположены игры, ограничен, вы можете легко решить проблему, предоставив право собственности и разрешения для учетной записи «Все».
- Заблокировано брандмауэром - GeForce Experience необходимо правильно подключиться к Интернету, чтобы проверить информацию об играх и найти их как установленные. Брандмауэр Защитника Windows может блокировать это, поэтому убедитесь, что вы разрешили это.
- Проблемы с установкой - ваш клиент GeForce Experience может просто плохо себя вести, поэтому вам нужно это исправить. Вы можете сделать это, включив экспериментальные функции, удалив его кеш или переустановив и обновив до последней версии.
- Проблемы с драйверами. Эта проблема может появиться, если у вас установлена последняя версия клиента и устаревшие графические драйверы. Убедитесь, что вы установили последние версии драйверов NVIDIA с помощью GeForce Experience!
Решение 1. Запустите GeForce Experience от имени администратора
Это, вероятно, самый простой метод, который можно попробовать в этой статье, и он дал отличные результаты пользователям, которые боролись с этой проблемой. Объяснение заключается в том, что игры, вероятно, устанавливаются в папку, к которой невозможно получить полный доступ без прав администратора. Предоставление такого доступа может помочь GeForce Experience найти игры и включить их как таковые.
- Прежде всего, вам нужно найти исполняемый файл GeForce Experience . Это может быть на вашем рабочем столе. Если это не так, попробуйте найти его в меню «Пуск». Щелкните правой кнопкой мыши первый результат и выберите Открыть расположение файла . Его ярлык в меню «Пуск» должен появиться в папке. Щелкните правой кнопкой мыши по нему еще раз и еще раз выберите Открыть расположение файла .
- В качестве альтернативы вы можете проверить папку ниже, которая является папкой установки по умолчанию для GeForce Experience:
C: \ Program Files (x86) \ NVIDIA Corporation \ NVIDIA GeForce Experience

- Когда вы найдете его, щелкните правой кнопкой мыши исполняемый файл NVIDIA GeForce Experience и выберите « Свойства» в появившемся контекстном меню. Убедитесь, что вы перешли к Совместимости

- Установите флажок рядом с параметром « Запускать эту программу от имени администратора» и нажмите кнопку « ОК» , чтобы применить внесенные вами изменения. Снова откройте GeForce Experience и посмотрите, сохраняется ли проблема!
Решение 2.Добавьте правильные папки в качестве игровых локаций
Вполне возможно, что вы установили игру не в то место, где вы их обычно устанавливаете, и GeForce Experience просто не ищет ее. Вам необходимо указать местоположение для поиска в свойствах GeForce Experience. Это можно сделать, просто выполнив шаги, которые мы предоставили ниже!
- Прежде всего, вам нужно найти исполняемый файл GeForce Experience. Это может быть на вашем рабочем столе. Если это не так, попробуйте найти его в меню «Пуск» . В любом случае откройте его и убедитесь, что вы перешли на вкладку « Настройки » в верхней строке меню.

- После этого перейдите в раздел « Игры» в разделе « Настройки» и установите флажок « Поиск игр». Если папка, в которой находится проблемная игра, отсутствует, нажмите кнопку «плюс» справа и перейдите в папку, в которой находится ваша игра.

- Убедитесь, что проблема решена после того, как GeForce начнет сканирование установленных вами игр.
Решение 3. Возьмите на себя ответственность и предоставьте полный контроль над папкой, в которой находятся игры
Если проблема возникает только с играми, расположенными в определенной папке на вашем компьютере, где они установлены, вам следует рассмотреть возможность добавления учетной записи «Все» в качестве владельца и предоставления полного контроля. Таким образом, клиент получит к нему доступ и сможет находить игры. Следуйте инструкциям ниже!
- Прежде всего, вам нужно найти папку с игрой . Это должна быть папка, содержащая множество различных папок для установки многих ваших игр. Если проблемные игры находятся в разных папках, обязательно повторите этот процесс для каждой из них!
- Кроме того, вы можете проверить папку ниже, которая является папкой установки по умолчанию для всех программ на вашем компьютере.
C: \ Program Files (x86)

- Когда вы найдете его, щелкните правой кнопкой мыши папку, в которой находятся игры, и выберите « Свойства» в появившемся контекстном меню. Убедитесь, что вы перешли в раздел Безопасность
- Нажмите кнопку « Дополнительно» в нижней части окна. В окне « Дополнительные параметры безопасности» нажмите синюю кнопку « Изменить» рядом с разделом « Владелец » вверху.

- В поле «Введите имя объекта для выбора» введите « Все» и нажмите « Проверить имена» . Текст должен стать подчеркнутым. Нажмите кнопку ОК , чтобы добавить всех в качестве владельца папки.
- В окне « Дополнительные параметры безопасности» нажмите кнопку « Добавить» , чтобы добавить новые разрешения. Нажмите синюю кнопку « Выбрать принципала» вверху. Снова введите « Все» и нажмите « Проверить имена» . Щелкните ОК. Убедитесь, что для параметра Тип установлено значение Разрешить .

- В разделе « Основные разрешения » установите флажок рядом с полем « Полный доступ». Нажмите кнопку « ОК» , чтобы добавить полные разрешения. Еще два раза нажмите OK, чтобы закрыть все появившиеся окна, и снова откройте GeForce Experience, чтобы проверить, может ли он найти все установленные вами игры!
Решение 4. Разрешите GeForce Experience в брандмауэре Защитника Windows
Другой стороной проблемы может быть тот факт, что GeForce Experience не может правильно подключиться к Интернету. Это может быть проблемой, поскольку для работы с GeForce необходимо подключиться к Интернету, чтобы узнать, что искать, чтобы распознать игру. Убедитесь, что вы разрешили это в брандмауэре Защитника Windows, чтобы решить эту проблему!
- Найдите Панель управления в меню «Пуск» и щелкните первый появившийся результат. Также можно использовать комбинацию клавиш Windows Key + R, чтобы открыть в поле Run Type « control.exe » и нажать кнопку OK.
- В любом случае измените параметр « Просмотр по» на « Большие» или « Маленькие значки» в правом верхнем углу окна панели управления. Щелкните значок брандмауэра Защитника Windows в нижней части окна.

- После открытия его окна проверьте в левом меню параметр Разрешить приложение или функцию через брандмауэр Защитника Windows и щелкните его. Нажмите кнопку « Изменить настройки» в верхней части окна и при необходимости предоставьте доступ администратора.
- Проверьте список разрешенных приложений и функций для GeForce Experience. Если вы не можете найти его, щелкните Разрешить другое приложение в нижней части окна.

- Нажмите кнопку « Обзор» и перейдите в папку установки GeForce. По умолчанию это должно быть:
C: \ Program Files (x86) \ NVIDIA Corporation \ NVIDIA GeForce Experience
- Убедитесь, что вы добавили его исполняемый файл . Нажмите кнопку « Типы сети» и установите флажки рядом с параметрами « Частная» и « Общедоступная» , прежде чем нажать «ОК». Нажмите « Добавить», нажмите «ОК» еще раз и снова откройте GeForce Experience, чтобы проверить, не удается ли ему найти игры на вашем компьютере!
Решение 5. Включите экспериментальные функции
Экспериментальные функции - это функции, которые не были полностью протестированы, и NVIDIA, вероятно, планирует выпустить их в будущих версиях GeForce Experience. Некоторые пользователи утверждали, что включение этих функций помогло им довольно легко решить проблему, поэтому обязательно выполните следующие шаги, чтобы сделать это!
- Прежде всего, вам нужно найти исполняемый файл GeForce Experience. Это может быть на вашем рабочем столе . Если это не так, попробуйте найти его в меню «Пуск» . В любом случае откройте его и убедитесь, что вы перешли на вкладку « Настройки » в верхней строке меню.

- После этого перейдите в раздел « Общие» в разделе « Настройки» и установите флажок « О программе» рядом с параметром « Включить экспериментальные функции» . Обязательно перезапустите клиент GeForce Experience и проверьте, может ли он сейчас находить ваши игры!
Решение 6. Удалите кеш приложения
GeForce Experience хранит свои файлы кеша в папке AppData. Удаление папки приведет к сбросу ее кеша и обновлению приложения без потери каких-либо данных. С другой стороны, это может помочь клиенту легко найти игры, которые вы установили. Убедитесь, что вы выполнили следующие шаги, чтобы опробовать этот метод!
- Прежде всего, вам нужно закрыть любой экземпляр GeForce Experience, запущенный на вашем компьютере. Вам также потребуется закрыть определенные процессы, связанные с NVIDIA. Используйте комбинацию клавиш Ctrl + Shift + Esc, чтобы открыть Диспетчер задач . Вы также можете использовать комбинацию клавиш Ctrl + Alt + Del и щелкнуть левой кнопкой мыши Диспетчер задач на открывшемся синем экране.

- Нажмите кнопку « Подробнее» в диспетчере задач, чтобы развернуть его и найти следующие процессы в разделе « Фоновые процессы» : NVIDIA GeForce Experience, контейнер NVIDIA, контейнер NVIDIA (32-разрядная версия) и служба NVIDIA Web Helper . Щелкните левой кнопкой мыши по каждому из них и нажмите кнопку Завершить задачу в правом нижнем углу.

- Откройте этот компьютер на рабочем столе, дважды щелкнув его значок. Вы также можете открыть любую папку на своем компьютере или щелкнуть значок « Библиотеки» в меню « Быстрый доступ» на панели задач. В правом меню навигации щелкните « Этот компьютер» .
- Откройте свой локальный диск и откройте « Пользователи». Дважды щелкните папку с именем текущей, в которую вы вошли. Попробуйте открыть внутри папку AppData . Если вы не видите его, нажмите « Просмотр» в строке меню в верхней части окна и установите флажок « Скрытые элементы» .

- В папке AppData выберите Local >> NVIDIA Corporation >> NVIDIA GeForce Experience . Щелкните правой кнопкой мыши папку CefCache внутри и выберите опцию Удалить из появившегося контекстного меню. Снова откройте GeForce Experience и проверьте, может ли он найти игры, которые вы установили!
Решение 7. Обновите драйверы NVIDIA
Как ни странно, многие пользователи смогли решить проблему, просто обновив свои драйверы NVIDIA. Если вы используете последнюю версию клиента и более старую версию драйвера, вы можете столкнуться с проблемой, когда игры просто не распознаются. Следуйте инструкциям ниже, чтобы обновить драйверы с помощью GeForce Experience!
- Прежде всего, вам нужно найти исполняемый файл GeForce Experience . Это может быть на вашем рабочем столе. Если это не так, попробуйте найти его в меню «Пуск» . В любом случае откройте его и убедитесь, что вы перешли на вкладку « Драйверы » в верхней строке меню.

- После этого нажмите кнопку Проверить наличие обновлений в правом верхнем углу экрана и подождите, пока клиент не увидит, доступны ли какие-либо новые драйверы.
- Если будет обнаружен более новый драйвер, он появится в разделе « Доступные », поэтому не забудьте нажать зеленую кнопку « Загрузить» , чтобы сохранить его на свой компьютер.
- Дождитесь завершения загрузки. После этого нажмите кнопку « Установить» , и драйвер должен установить. Перезагрузите компьютер, когда будет предложено, снова откройте возможности GeForce и проверьте, появляется ли та же проблема!
Решение 8. Переустановите и обновите до последней версии
Есть несколько проблемных игр, которые изо всех сил пытались распознать GeForce Experience. Ребята из NVIDIA пообещали, что новое обновление сможет решить проблему. Однако лучше полностью переустановить GeForce Experience и установить последнюю версию, чтобы убедиться, что вы также проверили, исправна ли ваша текущая установка. Обязательно следуйте инструкциям ниже!
Windows 10:
- Нажмите кнопку меню «Пуск» в нижней левой части экрана и щелкните появившийся значок в виде шестеренки. Он откроет настройки Windows 10 . Кроме того, убедитесь, что вы используете комбинацию Windows Key + I, чтобы напрямую открывать настройки.

- Щелкните раздел « Приложения », чтобы открыть его, и вы сразу увидите список всех программ, установленных на вашем компьютере. Прокрутите вниз и найдите в списке запись GeForce Experience . Щелкните его левой кнопкой мыши и нажмите появившуюся кнопку « Удалить» . Следуйте инструкциям, которые появятся на экране!
Другие версии Windows:
- Найдите Панель управления в меню «Пуск» и щелкните первый появившийся результат. Или используйте комбинацию клавиш Windows Key + R, чтобы открыть окно «Выполнить». Введите « exe » в поле и нажмите кнопку «ОК».
- В любом случае, измените параметр « Просмотр по» на « Категория» в правом верхнем углу окна панели управления. Щелкните ссылку " Удалить программу" в разделе " Программы".

- Найдите GeForce Experience в появившемся списке. Щелкните его правой кнопкой мыши и выберите в появившемся контекстном меню опцию « Удалить» . Следуйте инструкциям мастера удаления!
В любом случае убедитесь, что вы загрузили последнюю версию клиента GeForce Experience, открыв эту ссылку и нажав зеленую кнопку «Загрузить сейчас». Запустите его после загрузки и следуйте инструкциям на экране, чтобы установить. Убедитесь, что GeForce Experience теперь правильно распознает игры, которыми вы владеете!